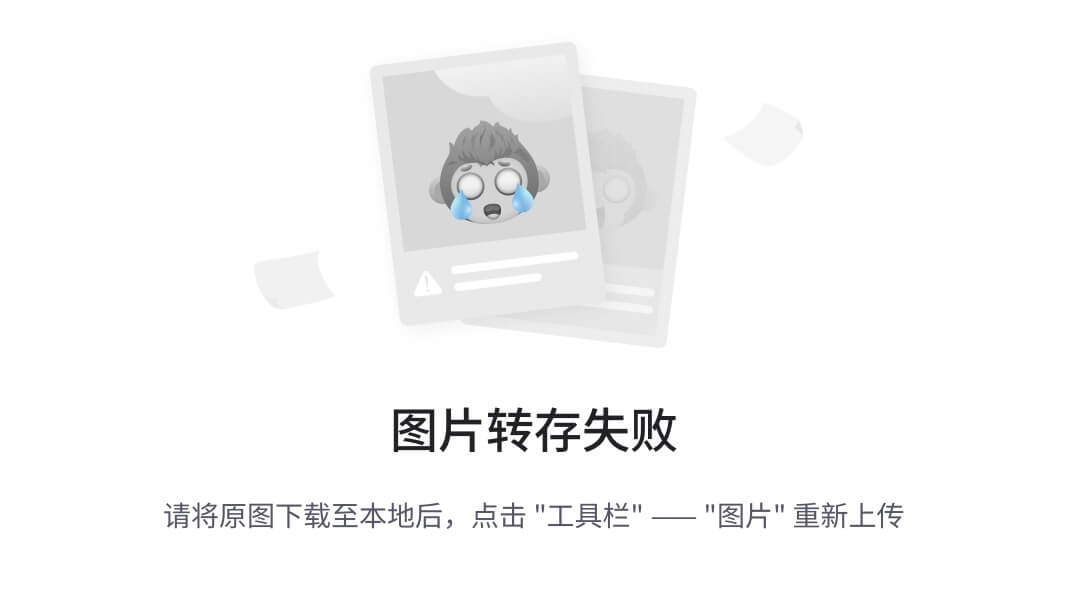引言:当今社会,创新和提升效率已经成为了大家普遍的追求。无论是个人生活还是企业经营,我们都希望能够以更高的效率完成任务,节省时间和资源。因此,提速成为了一种时代的要求,而"Java Kids 百倍提速"就是一项应运而生的文章理念。在这篇文章中,我们将探讨如何通过idea ide百倍提速方法,将我们的创意转化为行动,并达到超越常规的效果。让我们一同探索,如何在这个充满竞争与机遇的时代,通过更高效的思考和行动,实现创新和突破。无论是个人还是团队,这个理念都将帮助我们获得更加出色的成果,创造美好的未来。
下文会从几个点出发,帮助大家提效赋能起来:
- ide 编辑器使用
- 工作文本文件使用
- 常用小众软件提速
Java Kids-百倍提速【Mac IOS】
- 1 IDE篇
- 1.1 IDE 编辑器选择与使用
- 1.2 idea插件推荐
- 1.2.1 Rainbow Brackets
- 1.2.2 highlightBracketPair
- 1.2.3 GenerateAllSetter
- 1.2.4 MavenHelper
- 1.2.5 MybatisX
- 1.2.6 SequenceDiagram
- 1.2.7 One dark theme
- 1.2.8 CameICase
- 1.2.9 POJO to JSON
- 1.2 idea 快捷键
- 1.3 Idea 常用技巧
- 1.3.1 修改 maven 配置
- 1.3.2 新建文件,设置标头
- 1.3.3 设置快捷代码块
- 1.3.4 远程Debug
- 1.3.5 终极大招,清理缓存
- 1.3.6 快速查看类的继承关系
- 1.3.7 快速了解当前方法、对象、类的使用情况
- 2 工作软件
- 2.1 浏览器-Microsoft Edge
- 2.1.1 开发者工具使用
- 2.1.2 浏览器自带的工具
- 2.1.2.1 网页截图
- 2.1.2.2 单位换算&计算器&翻译
- 2.1.2.3 网页翻译
- 2.1.2.4 其它自带工具
- 2.1.2.4 浏览器扩展工具
- 2.2 Postman-http请求工具
- 2.2.1 常用手段1-复制网页上http请求,进行重试
- 2.3 snipaste-桌面截图&贴图工具
- 2.4 markdown-笔记记录工具-语雀
- 2.5 文本工具-vs code
- 2.5 大杀器- utools
- 2.6 屏幕共享工具
1 IDE篇
1.1 IDE 编辑器选择与使用
有很多优秀的 Java IDE(集成开发环境)编辑器可供选择,以下是一些常见且备受推荐的 Java IDE 编辑器:
- Eclipse:Eclipse 是一款开源的 Java IDE 编辑器,具有强大的功能和可扩展性。它提供了丰富的插件和工具,能够满足开发者的各种需求。
- IntelliJ IDEA:IntelliJ IDEA 是一款强大且智能的 Java IDE 编辑器,以其出色的代码分析和智能提示功能而受到广泛称赞。它还提供了一系列工具和插件,便于开发者提高效率。
- NetBeans:NetBeans 是一个功能强大的、免费且开源的 Java IDE 编辑器。它支持多种语言和平台,为开发者提供了一体化的开发环境,可以快速创建和调试 Java 应用程序。
- Visual Studio Code:虽然 Visual Studio Code (VS Code) 主要是一款通用的编辑器,但它也提供了丰富的插件和扩展,使其成为一款受欢迎的 Java 编辑器。VS Code 界面简洁,可通过安装扩展来满足 Java 开发需求。
这些都是非常受欢迎且功能强大的 Java IDE 编辑器,你可以根据个人喜好和项目需求选择适合自己的编辑器。无论选择哪一款,熟练掌握和使用它们将帮助你提高开发效率并实现更优秀的 Java 应用程序。
上面是我在ChatGPT上要的答案,要的答案就很不算是好答案。上面的四个IDE,先说Eclipse吧,这个IDE是我上大学时,第一次接触Java时,导师们推荐的。之后Eclipse又有什么MyEclipse这些IDE,是Eclipse的扩充。不过总体上来说,我还是不推荐使用Eclipse的,因为Eclipse比较耗费资源,而且界面实在太丑了,丑爆了好吗?第二个就是NetBeans,这个我没用过,但是我身边的Java boy大家都不用,那么从清理中就pass它了。第三个就是vs code和idea的比较了,这两款ide都是我比较喜欢的。但是vs code缺点就是Java不能成体系化的适配工作环境,生态不好。但idea就不一样了,你想要的他都有,其中还有很多定制化的处理,友好性也是杠杠的。所以我还是推荐大家使用idea作为自己的工作软件,毕竟大家都在用啊。
安装的话,自行百度吧。。。。
1.2 idea插件推荐
网上有很多idea的插件推荐,但是大部分有一些杂七杂八的东西。很巧,我这个人不太喜欢玩花的,但是我喜欢追求美感。以下会推荐一些我喜欢的插件给大家。
1.2.1 Rainbow Brackets

这个插件的功能就是,将所有代码里面的括号每对成不同颜色展示,这样你感官上就可以看出来代码模块中的内容是属于那个工作区域。
1.2.2 highlightBracketPair

这个插件的名字就是他的用途,他可以高亮显示成组的括号,让你好找到区域范围。
1.2.3 GenerateAllSetter
Tip: 代码使用groovy写的
class User {
String name;
String age;
String phone;
}
首先定义了一个简单POJO类,平时开发工作中,可能会涉及到数据转换,或者数据赋值等操作,需要大量的setter方法去执行。这个时候这个插件就是为简单的POJO实例生成大量setter方法。如下:
执行前:

只需要将鼠标指针移动到 user 上,然后按下 alt + enter 就可以唤出提示框。然后在下面选择需要生成的方法即可,我这里选择生 Gennerate all setter no default value,会出现如下情况:

然后往里面添加值就可以了。
1.2.4 MavenHelper
这个插件可以看到Maven项目中引用了那些jar包,jar包之间是否有冲突。界面如下所示:

当然,我现在手上没有项目,不好展示,大家可以下去摸索就行了。想要进入这个界面,首先得进入Pom文件下,在idea下面就可以找到,如下:

1.2.5 MybatisX
这个插件可以根据database table生成配套的实体类,数据访问类,Repository类,mapper文件之间的跳转等。具体的,可以参考官网指导:https://baomidou.com/pages/ba5b24/
1.2.6 SequenceDiagram
这个插件可以生成方法之间的调用图,也就是时序图。在大项目开发下,灰常的有用,可以很清晰的看见各个类之间的配合效果。

1.2.7 One dark theme

这个插件可以改变IDE的主题,对提效没啥用,但是写代码的时候,看起来舒服也不错哦。
1.2.8 CameICase

这个插件可以帮你把字符串转换为不同的格式,只需要你选中需要转换的字符串,然后按快捷键:Shift + Alt(Option) + U就可以转换了。
例如:userRepository 可以通过该插件转换为 user_repository、userRepository、user repository、USER REPOSITORY、user- repository等
1.2.9 POJO to JSON

这个可以快速的根据实体类生成JSON,如下:

会把类转换成JOSN,复制到你的剪切板上。
还有其他插件,大家可以在下面留言,大家一起进步呗。
1.2 idea 快捷键

idea 有很多套快捷键选择,不过我还是比较喜欢IntelliJ IDEA Classic,因为在其他系统上,你之前的快捷键肌肉记忆还可以用。
以下就是基于IntelliJ IDEA Classic快捷键组合的常用快捷键。
- 全局搜索:Control + Shift + F
- 全局替换:Control + Shift + R
- 当前文件搜索:Command + F
- 当前文件替换:Command + R
- 全局检索:2 * Shift
- 全局检索类:Command + N
- 全局构建项目代码:Command + F9
- 格式化当前文件:Alt(Option) + Command + L
- 智能导入Class文件:Alt(Option) + Command + O【Tip:会去除多余的import class 类】
- 返回指针上一次点击处:Alt(Option) + Command + ⬅️
- 返回指针下一次点击处:Alt(Option) + Command + ➡️
- Debug 程序:Shift + F9
- Run 程序:Shift + F10
- Git 提交:Command + K
- Git push: Shit + Command + T
- Git pull: Command + T
- GIt rollback: Alt(Option) + Command + Z
- 大小写转换:Command + Shift + U
- 查看类的继承关系:Alt(Option) + Command + U
- 终端:Shift + F12
- 实现父类方法:Command + O【Tip: 比如A类实现了IA接口,这个快捷键会帮你筛选需要实现的IA接口方法】
- 快速查看接口、方法、类的使用者:Alt(Option) + F7【Tip:这个需要选中你要查看的目标然后点击快捷键,会弹出一个小框;如果只有一个使用,鼠标则会直接跳到使用地方去】
目前我比较喜欢用的几个快捷键都提炼出来了,剩下的自己如果想设计的话,可以去设置里面自己找,然后去设置。look

1.3 Idea 常用技巧
1.3.1 修改 maven 配置

路径:preference(setting)->build,Execution,Deployment->build tools->maven
这个可以修改maven的一些配置信息,让你的电脑使用自己想要的包管理工具。
1.3.2 新建文件,设置标头

直接打开Idea配置,然后在文本框中搜索 file and code template,在右边可以看到 files 菜单选项,然后可以预先设计自己想要的文件标头。比如上述,我在Class文件中,设置了如下表头:
#if(${PACKAGE_NAME} && ${PACKAGE_NAME} != "")package ${PACKAGE_NAME};#end
/**
* @author LiangMu
* @version \$\$Id: ${NAME}.java, v 0.1, ${YEAR}年${MONTH}月${DAY}日 ${TIME} LiangMu Exp $$
*/
public class ${NAME} {
}
我新建一个Java class类,如下所示:

新建后,如下图所示:

Tip: 上面的这些变量,可以在这里找到,比如:${NAME}
1.3.3 设置快捷代码块
直接打开Idea配置,然后在文本框中搜索 live template,点击如下图

复选框中勾选的,表示在该类型文件下,该组内的快捷键生效。用这个的好处就是,可以快速根据自己设置生成代码块。例如:

例如:在idea中敲打
sout这四个字母,会快速生成System.out.println()
自己也可以点击右上角的加号生成自己常用的快捷方式,如下图设置即可:

提供几个我常用的
- cm :
"[$class_name$-$current_method$]$END$"- fix:
// fixme [$date$ $time$]liangmu: $END$- fori:
for(int $INDEX$ = 0; $INDEX$ < $LIMIT$; ++$INDEX$) { $END$ }- logi:
log.info("[$CLASS_NAME$-$METHOD_NAME$]$INDEX$", $END$);- logw:
log.warn("[$CLASS_NAME$-$METHOD_NAME$]warning:$INDEX$", $END$);- loge:
log.error("[$CLASS_NAME$-$METHOD_NAME$]error:$INDEX$", $END$);- todo:
// todo [$date$ $time$]liangmu: $END$
1.3.4 远程Debug
可能在测试的过程中,总会因为本地配置问题,系统环境等问题,导致系统无法直接启动。而且还有可能是因为,预发环境发现了一个Bug,自己也看不懂异常栈,无法定位到问题。这个时候,就需要远程Debug解决问题了。
可以参考这篇文章,去认识以及使用远程Debug。传送门:https://blog.csdn.net/weixin_43770545/article/details/120185053
1.3.5 终极大招,清理缓存
Idea用时间长了,会容易卡,非常非常卡,非常非常非常卡。嗯,就是卡。这个时候,需要清理一下项目的缓存,或者关闭几个不用的项目释放内存。这里的清理缓存指你自己某个项目因为正常的操作下,仍然还是报错所采取的一种措施。当然,此招强大是强大,就是有点耗蓝,蓄力比较长,做好心理准备即可。

此招一出,难逢敌手,切莫小心,切莫小心,切莫小心。
1.3.6 快速查看类的继承关系
比如我要查看List.java类继承那些类,可以使用如下方法。先到List.java类的源代码中,然后做如下操作:

最终结果:

1.3.7 快速了解当前方法、对象、类的使用情况
选中你要查看的对象,然后做如下操作:

一般会在Idea的底部弹出一个面板,里面就会有各个地方的使用情况,如下所示:

2 工作软件
工作中经常会用到很多的办公软件去提速,比如Postman等。下面会介绍几个我常用的工具软件,帮助阅者提速。
2.1 浏览器-Microsoft Edge
一般公司都会推荐使用
Chrome,或者用Firefox。前者是程序员公认最好用的浏览器,后者是公认最好的开源浏览器。两个都挺好的,平常使用没感觉到有什么不好的。不过后者的工具比较多一点,比如截图程序,插件等。Chrome之前受很多人追捧的原因还有一个就是,支持全网页翻译,但是现在不行了,Chrome的服务器从中国已经移出去了,基本上连接不上了。
逼逼赖赖这么多,我还是比较喜欢用 Microsoft Edge,一方面是支持全网页翻译,一方面是由各种扩展可以直接使用。
Microsoft Edge 下载地址:传送门
2.1.1 开发者工具使用
下载安装后,可以按F12调用出开发者工具,如下所示:

可以点右上角的设置按钮,修改显示语言,如下所示:

也可与抓取点击网页按钮时的http请求,如下图所示:

2.1.2 浏览器自带的工具
会介绍几个我认为好用的
2.1.2.1 网页截图

可以部分截图,也可以全部截图,尤其是这个截整个网页是真的爽。如下图所示:

2.1.2.2 单位换算&计算器&翻译
Edge有一个工具包的东西,在如下图所示位置:

结果如下图所示:

2.1.2.3 网页翻译
比如我访问spring的官网,想要阅读一些资料信息,但是我的英文功底比较差,这个时候就可以借助这个网页翻译工具。如下图所示:

html都有meta元信息的,如果浏览器识别到这个网页时英文的,会自动弹出如上图翻译工具。你可以根据自己的喜好,选择不同的语言。
2.1.2.4 其它自带工具
 可以在如上图位置,自己点着试试。
可以在如上图位置,自己点着试试。
2.1.2.4 浏览器扩展工具
这里我会推荐几个,我喜欢用的扩展包,至于怎么安装扩展,请自行百度。下面是我喜欢的,大家可以视情况安装。

强力推荐
WeTab-AI,这个里面有可以用的很多种工具,也有现在流行的ChatGpt - 3.5供使用,不过需要收费,一个月才8.8,不贵。
2.2 Postman-http请求工具
常见的用于HTTP访问的工具有以下几种:
- 浏览器:常见的浏览器如Google Chrome、Mozilla Firefox、Microsoft Edge等,都内置了HTTP访问的功能,可以通过地址栏输入URL进行访问网页。
- cURL:cURL是一个命令行工具,用于发送HTTP请求和接收响应。它支持多种协议,包括HTTP、HTTPS、FTP等,并提供了丰富的选项和参数,用于测试和调试HTTP接口。
- Postman:Postman是一款功能强大的API开发和测试工具。它提供了一个直观的界面,可以方便地构建和发送HTTP请求,并查看服务器返回的响应。Postman还支持断言、环境变量、自动化测试等功能,是开发人员和测试人员常用的工具之一。
- wget:wget是一个命令行下载工具,也可以用于HTTP访问。它支持通过URL下载文件,并可以设置下载选项,如断点续传、限速等。
- Httpie:Httpie是一个命令行HTTP客户端,提供了简洁的语法和友好的输出格式。它支持发送各种类型的HTTP请求,并能够方便地处理请求头、请求体、认证等参数。
以上是常见的HTTP访问工具,根据不同的需求和使用习惯,可以选择适合自己的工具进行HTTP访问和调试。不过我还是推荐Postman,原因很简单,就两个字——好用。
下载地址,传送门:https://www.postman.com/

下载安装后,其界面如下图所示:

2.2.1 常用手段1-复制网页上http请求,进行重试
去浏览器,或者去其他位置,复制一个 Curl 形式的http请求

打开 postman工具,依次点击 File -> import,或者快捷键 Command + o。如下图所示:

会出来如下界面,如图:

Ctrl + V将自己刚才复制过来的请求复制进去,postman 会自行解析,最终如下图所示:

Tip1:最新版好像只有一个输入框,直接复制进去会自行解析的。
Tip2:至于其它的功能,自行使用。
2.3 snipaste-桌面截图&贴图工具
谁用谁知道,爽得一批,下载地址:https://www.snipaste.com/
2.4 markdown-笔记记录工具-语雀
阿里巴巴的产品,基本上免费的功能就已经能满足日常的开发需求了,支持网页版、手机版、桌面版等。官网地址:https://www.yuque.com/
2.5 文本工具-vs code
据说是程序员的神器,只要你能想到的,VS code 都能办到。不过我一般用这个做文本记录,一些 puml 图制作等。官网地址:https://code.visualstudio.com/
Tip: 推荐安装的插件,可以看这个视频,我就不一一列了。https://www.bilibili.com/video/BV1x34y137oH/?spm_id_from=333.337.search-card.all.click&vd_source=3e9093089c4b835f6325f088432d882f
2.5 大杀器- utools
可以直接去官网看其介绍视频,用起来是真特么爽。官网地址:https://www.u.tools/
2.6 屏幕共享工具
推荐两个,一个是腾讯会议,一个是钉钉。不过我更偏向于后者,打字,找之前的人挺方便的。