文章目录
- `Typora`入门教程
- 1 简要介绍
- 2 下载安装包
- 3 常用操作
- 3.1 标题
- 3.2 加粗
- 3.3 斜体
- 3.4 高亮
- 3.5 分割线
- 3.6 图片
- 3.7 链接
- 3.8 引用
- 3.9 列表
- 3.10 目录
- 3.11 表格
- 3.12 代码块
- 3.13 行内代码
- 3.14 按键效果
- 4 自定义快捷键
- 5 `Typora` + `PicGo` + 阿里云`OSS`搭建个人笔记
- 5.1 注意事项
- 5.2 准备工作
- 5.2.1、Typora安装
- 5.2.2、picgo安装
- 5.2.3、开通阿里云oss服务[**收费**]
- 5.3、配置信息
- 5.3.1、阿里云OSS配置
- 5.3.2、PicGo配置阿里云OSS
- 5.3.3、Typora配置
- 5.4 测试上传是否成功
- 6 不利之处
Typora入门教程
1 简要介绍
Typora 是一款由 Abner Lee 开发的轻量级 Markdown 编辑器,与其他 Markdown 编辑器不同的是,Typora 没有采用源代码和预览双栏显示的方式,而是采用所见即所得的编辑方式,实现了即时预览的功能,但也可切换至源代码编辑模式。
2 下载安装包
官网
说明:目前1.0版本已收费,0.*也是可以使用的
3 常用操作
3.1 标题
Markdown是一种可以使用普通文本编辑器编写的标记语言,通过简单的标记语法,它可以使普通文本内容具有一定的格式。
MD语法其实并不复杂,对于小白用户,也只需要一段时间的适应就会习惯!
而且使用MD创作也并不需要懂得所有语法,只需要记住下面几个常用的就行!
# 一级标题
## 二级标题
### 三级标题
#### 四级标题
##### 五级标题
###### 六级标题

3.2 加粗
**加粗文字**
加粗文字
3.3 斜体
*斜体文字*
斜体文字
3.4 高亮
==高亮文字==
3.5 分割线
***
---
3.6 图片
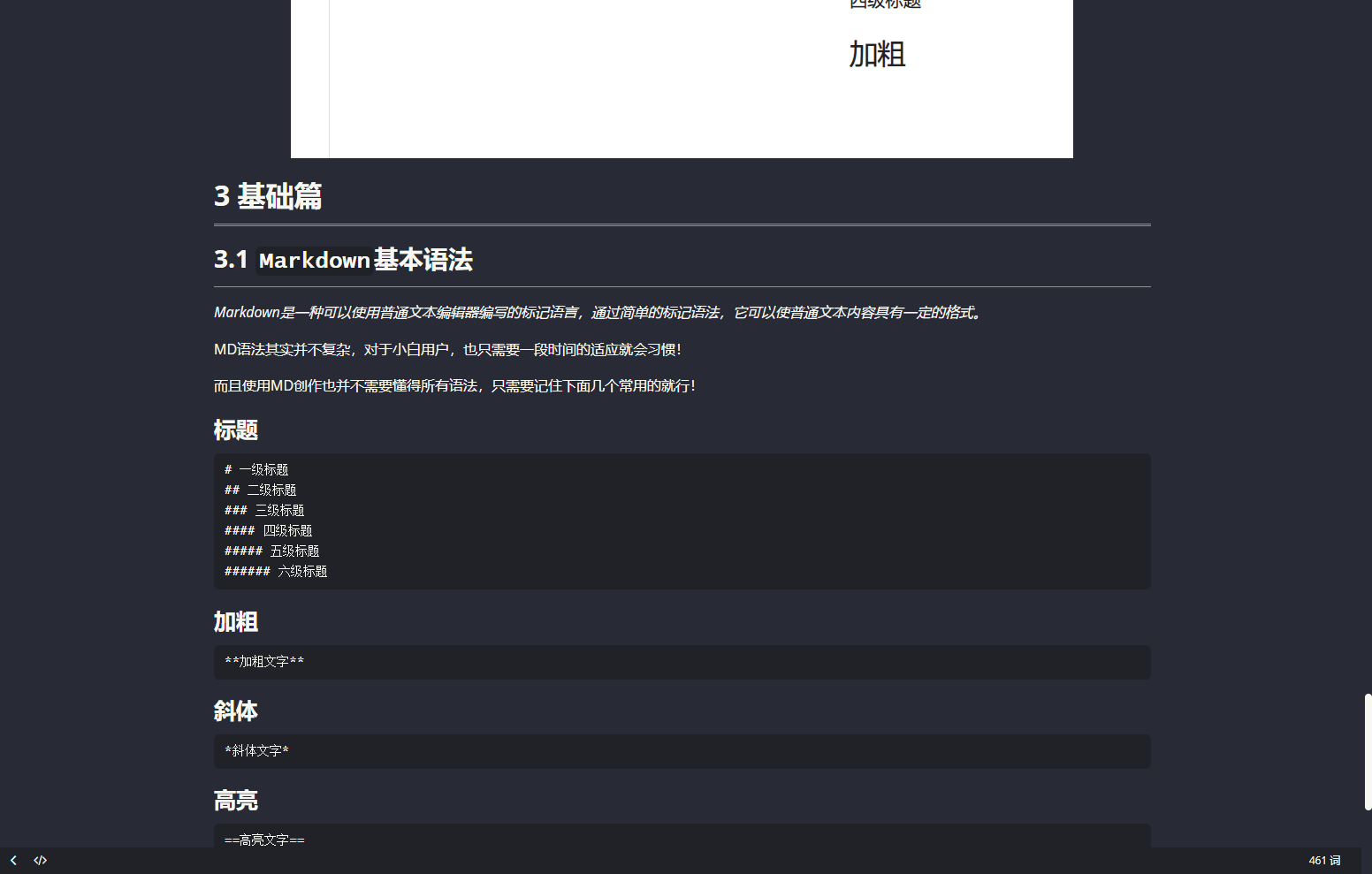

3.7 链接
[image-20221217121002885](https://geekmice-blog.oss-cn-beijing.aliyuncs.com/image-20221217121002885.png)
图片地址
3.8 引用
> 引用内容
引用内容
3.9 列表
列表分为无序列表和有序列表
无序列表使用*、 +和-来实现,同时还支持二级列表和三级列表
*+空格
1.+空格+输入关键字,一级列表
- 1
- 2
- 3
- 一
- 二
- 三
3.10 目录
toc
[锚点调整](Typora入门教程)
锚点调整
3.11 表格
| 字段1 | 字段2 | 字段3 |
| :---- | :---: | ----: |
| 居左 | 居中 | 居右 |
| 居左 | 居中 | 居右 |
| 居左 | 居中 | 居右 |
| 字段1 | 字段2 | 字段3 |
|---|---|---|
| 居左 | 居中 | 居右 |
| 居左 | 居中 | 居右 |
| 居左 | 居中 | 居右 |
3.12 代码块
public void testHandleCatch() {
logger.info("打印结果");
}
3.13 行内代码
hello world
`hello world`
3.14 按键效果
<kbd>ctrl</kbd> + <kbd>c</kbd>
ctrl + c
4 自定义快捷键
文件->偏好设置->高级设置,可以看到如下文件conf.user.json,如果没有,自行创建,具体语法参考官网说明

以下是我自定义以及常用的快捷键
/** For advanced users. */
{
"defaultFontFamily": {
"standard": null, //String - Defaults to "Times New Roman".
"serif": null, // String - Defaults to "Times New Roman".
"sansSerif": null, // String - Defaults to "Arial".
"monospace": null // String - Defaults to "Courier New".
},
"autoHideMenuBar": false, //Boolean - Auto hide the menu bar unless the `Alt` key is pressed. Default is false.
// Array - Search Service user can access from context menu after a range of text is selected. Each item is formatted as [caption, url]
"searchService": [
["Search with Google", "https://google.com/search?q=%s"]
],
// Custom key binding, which will override the default ones.
// see https://support.typora.io/Shortcut-Keys/#windows--linux for detail
"keyBinding": {
// for example:
// "Always on Top": "Ctrl+Shift+P"
// All other options are the menu items 'text label' displayed from each typora menu
"Code": "Ctrl+Q"
},
"monocolorEmoji": false, //default false. Only work for Windows
"maxFetchCountOnFileList": 500,
"flags": [] // default [], append Chrome launch flags, e.g: [["disable-gpu"], ["host-rules", "MAP * 127.0.0.1"]]
}
| 快捷键(英文) | 快捷键(中文) | 热键 |
|---|---|---|
| Code Fences | 代码块 | Ctrl+Shift+K |
| Code | 行内代码块 | Ctrl+Q |
| Table | 创建表格 | Ctrl+T |
| Hyperlink | 创建超链接 | Ctrl+K |
| Toggle Sidebar | 打开关闭侧边栏 | Ctrl+Shift+L |
| Strong | 字体加粗 | Ctrl+B |
| Image | 插入图片 | Ctrl+Shift+I |
| Quote | 插入引用 | Ctrl+Shift+Q |
| Heading 1 to 6 | 标题1->6 | Ctrl+1,2,3,4,5,6 |
| Open Quickly | 快速打开md文档 | Ctrl+P |
| Outline | 大纲 | Ctrl+Shift+1 |
5 Typora + PicGo + 阿里云OSS搭建个人笔记
5.1 注意事项
- 在picgo中配置阿里云信息很重要
- 有无域名不重要
5.2 准备工作
5.2.1、Typora安装
- 下载地址
- 安装流程
此处省略。。。下一步下一步操作
5.2.2、picgo安装
- 下载地址
- 安装流程
此处省略。。。下一步下一步操作
下面是picgo样图

5.2.3、开通阿里云oss服务[收费]
具体操作流程可以参考
参考地址
大家现在只需要支付9元开通40GB的存储资源包就可以了,其他的两部分自动使用按量计费。
开通之后,请到控制台开启“OSS”服务。
5.3、配置信息
5.3.1、阿里云OSS配置



开始创建bucket

进入该bucket创建一个目录,存放以后要上传图片的文件夹

创建目录

5.3.2、PicGo配置阿里云OSS
- 默认picgo界面是这样的
- 备注:阿里云oss这是修改后的,默认是SM.MS图床

- 添加阿里云信息

说明
keyid和keysecret

设定存储空间名 即 bucket 也就是 geekmice-blog1
确定存储区域

制定存储路径 blog1

最终效果图

5.3.3、Typora配置
打开typora,选择文件-》偏好设置-》图像

上传服务选择PicGo
5.4 测试上传是否成功

6 不利之处
6.1 我用Typora差不多写到五万多字,就明显卡顿了,字词上屏的时候有延迟,而且滚动也还不流畅。不知道开发者什么时候能优化。
另外字数统计太不方便啦,特别是选中部分字数,竟然要点开来才能看到;
6.2 暂时没有双链功能



















![[附源码]Python计算机毕业设计Django少儿节目智能推荐系统](https://img-blog.csdnimg.cn/8aefdd883efb48be8bba815721aacdb7.png)