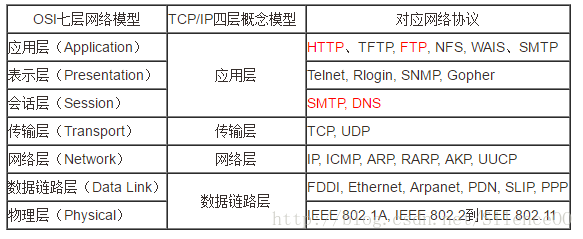文章目录
- 前言
- 一、安装Anaconda
- 二、查看电脑显卡支持的CUDA版本
- 三、更新CUDA版本
- 四、创建并激活Anaconda虚拟环境
- 需要创建虚拟环境而最好不在base下载的原因
- 五、安装pytorch
- PS:注意事项
- 六、下载其他库
- 七、检查安装结果
- 总结
前言
入门深度学习过程中,我决定在笔记本上搭建深度学习环境。我笔记本的显卡是NVIDIA 1050Ti,似乎足以支撑。由于我之前已经安装过Anaconda,所以是要在Anaconda上安装GPU版本的pytorch
一、安装Anaconda
略。
大多数人更推荐安装的是Miniconda,特别适合新手,能够节省空间和时间。
二、查看电脑显卡支持的CUDA版本
- 右键打开NVIDIA控制面板

- 点击左下角系统信息,点击组件查看CUDA可支持的版本,后面的12.0.94说明最高支持CUDA12.0版本(因为我刚更新)。

三、更新CUDA版本
由于我几乎属于电脑配件盲。。几乎没有打开过NVIDIA显卡的相关程序,其实注册一个GEFORCE EXPERIENCE账号,然后下载更新这个Game Ready Driver(GRD)即可。我更新后,CUDA由11.2直接更新到了12.0,这样就可以下载最新的pytorch了。

四、创建并激活Anaconda虚拟环境
- 打开
Anaconda Prompt(最好用管理员身份运行!) - 输入命令
conda create -n pytorch python=3.8.8(这里的’pytorch’是给虚拟环境起得名字,3.8.8是我Anaconda的python版本,似乎指定其他版本也可以) - 输入命令
conda activate pytorch激活pytorch虚拟环境。

需要创建虚拟环境而最好不在base下载的原因
在安装某版本PyTorch库的过程中,会自动替换其所有依赖库(比如numpy等科学计算基础库)至相应匹配的版本。而这些基础库又是其他某些高级库(比如Tensorflow、PaddlePaddle)的重要依赖,它们之间也有密切的版本对应关系;又由于那些高级库与PyTorch无关,所以在安装PyTorch的时候不会去自动替换掉那些高级库的版本。因此,自动换掉的基础库很有可能与其他高级库产生不匹配的冲突,导致原先功能无法正常使用,也就是原先的运行环境被污染了。为了避免这种污染的发生,最好新建一个环境,单独安装PyTorch及其依赖的所有库,互不干扰,避免毁坏原先辛辛苦苦配好的运行环境。摘自为什么安装 pytorch要创建一个新的虚拟环境?
五、安装pytorch
进入pytorch官网,找到对应版本。由于我们刚刚升级了CUDA,这里选择11.6,11.7均可。复制命令conda install pytorch torchvision torchaudio pytorch-cuda=11.6 -c pytorch -c nvidia到pytorch虚拟环境的命令行开始下载。

在安装过程中,遇到的选择,全部选择y。接下来就是漫长的等待(若中间过程卡顿,可以尝试用梯子,再不行可以考虑切换源)
PS:注意事项
若安装过程中出现若干WARNING conda.gateways.disk.delete:unlink_or_rename_to_trash(143): Could not remove or rename D:\Anaconda\pkgs\libnpp-dev-11.8.0.86-0\bin\nppif64_11.dll. Please remove this file manually (you may need to reboot to free file handles)的错误,只需要按照上述路径,找到对应的文件夹里的ddl文件,将其删除后重新运行下载命令conda install pytorch torchvision torchaudio pytorch-cuda=11.6 -c pytorch -c nvidia即可。
六、下载其他库
之后在pytorch虚拟环境命令行下,pip install pandas matplotlib notebook安装其他需要用到的库。
七、检查安装结果
安装完成后,输入jupyter notebook打开notebook,新建一个python3文件,输入import torch和torch.cuda.is_available(),若没有报错并且返回True即代表安装成功!!!
总结
以上就是Pytorch GPU版本的详细安装过程
![[附源码]JAVA毕业设计鞋店销售管理(系统+LW)](https://img-blog.csdnimg.cn/2a92b20eb1fe4425a617e3fd040f2e39.png)