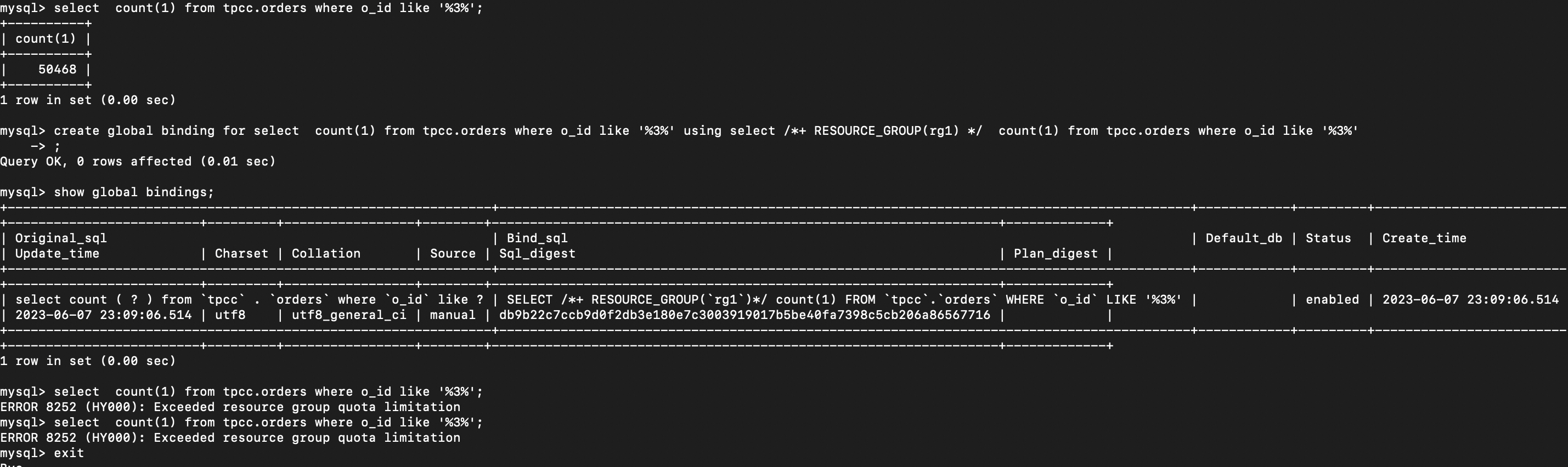文章目录
- 1、Word技巧
- 1.1 添加题注
- 2、Visio技巧
- 2.1 快捷键
- 2.2 格式刷
- 结语
1、Word技巧
1.1 添加题注
- 在 Word 中添加、删除标题或设置其格式:
可以为图表、公式或其他对象添加题注。 题注是带编号的标签,可将其添加到图表、表格、公式或其他对象。 它包括可自定义文本(“图表”、“表格”、“公式”或你键入的其他文本),后跟序数或字母(典型为“1、2、3…”或“a、b、c…”),并可根据需要选择性添加额外描述性文本。

(1)选择要添加题注的对象(表、公式、图表或其他对象)。
(2)在“引用”选项卡上的“题注”组中,单击“插入题注”。

(3)在“标签”列表中,选择能最贴切描述该对象的标签,例如图表或公式。 如果列表未提供所需标签,请单击“新建标签”,在“标签”框中键入新标签,然后单击“确定”。

(4)键入你想显示在标签后方的任意文本,包括标点。

(5)单击“确定”。操作完毕。
注意: Word 将插入序列题注编号作为一个字段。 如果题注类似于“Figure {SEQ Table * ARABIC}”,则 Word显示域代码而非 域结果。 若要正常查看题注,请按 Alt+F9。
- 为题注添加章节编号
(1)选择要添加题注的对象(表、公式、图表或其他对象)。
(2)在“引用”选项卡上的“题注”组中,单击“插入题注”。
(3)在“标签”列表中,选择能最贴切描述该对象的标签,例如图表或公式。 如果列表未提供所需标签,请单击“新建标签”,在“标签”框中键入新标签,然后单击“确定”。
(4)键入你想显示在标签后方的任意文本,包括标点。

(5)在“题注”对话框中单击“编号”。
(6)选择“包括章节编号”复选框。

(7)在“章节起始样式”列表中,选择已应用于章节标题的标题样式。
(8)在“使用分隔符”列表中,从选择用于分隔章节编号和题注编号的标点符号。 此示例中选择了连字符,因此章节 2 中第一个图像的题注将显示为“图 2-1”。
(9)单击“确定”。
提示: 如果编号显示不正确,尤其是在添加或移动图表后,请尝试通过按 Ctrl+A(以选中整个文档)来更新题注,然后按 F9 更新所有题注。
-
设置图注样式
(1)把图注调成自己想要的格式。这里设置的是居中、宋体、五号。
(2)点击“开始”->“样式"的右下角下的小箭头。

(3)找到"样式"中的"题注”,右键。点击“更新题注以匹配所选内容”,即可完成题注的样式设置。

(4)此后,都是以新的样式格式添加的题注。

-
设置插入图注快捷键
(1)点击"文件"->“更多”->“选项”

(2)选择"自定义功能区"->键盘快捷方式->“自定义”

(3)找到类别中的"引用选项卡"和命令"InsertCaption",设置快捷键就完成咯。

word插入题注时提示错误!文档中没有指定样式的文字。
给正文加几个标题试试。 -
怎样删除Word题注标签和编号间的空格?
在Word文档中给图片或表格插入题注后,在题注的标签和编号之间默认会出现一个空格,在建立题注之前,这个空格无法删除,如果文档中存在大量的题注,则可以通过替换的方法批量删除空格。插入题注的标签与编号间有一个空格,当标签是中文时需要用户手动删除。
方法1:因为题注文字具有自己独立的题注样式,所以,在样式框中右键点击题注样式,点击选择所有实例。则所有题注文字都被选中了,然后打开查找和替换窗口,在查找内容中输入一个空格,在替换为中不输入任何内容,点击全部替换。这样,题注标签和编号之间的空格就被批量删除了。
方法2:修改系统的宏函数InsertCaption。
2、Visio技巧
2.1 快捷键
- 下表列出了 Visio 中最常用的快捷方式。
| 执行的操作 | 按键 |
|---|---|
| 输入全屏视图。 | F5 |
| 退出全屏视图。 | Esc |
| 打开“文本”对话框。 | F11 |
| 打开“设置形状格式”任务窗格。 | F3 |
| 组合所选的形状。 | Ctrl+G 或 Ctrl+Shift+G |
| 将所选形状置于顶层。 | Ctrl+Shift+F |
| 选择 指针工具。 | Ctrl+1 |
| 选择文本工具。 | Ctrl+2 |
| 选择文本块工具。 | Ctrl+Shift+4 |
| 在模具中的主控形状之间移动。 | 箭头键 |
- 选择工具
| 执行的操作 | 按键 |
|---|---|
| 打开或关闭 “格式刷” 工具。 | Ctrl+Shift+P |
| 选择 指针工具。 | Ctrl+1 |
| 选择“ 连接器 ”工具。 | Ctrl+3 |
| 选择连接点工具。 | Ctrl+Shift+1 |
| 选择文本工具。 | Ctrl+2 |
| 选择文本块工具。 | Ctrl+Shift+4 |
- 选择绘图工具
| 执行的操作 | 按键 |
|---|---|
| 选择矩形工具。 | Ctrl+8 |
| 选择椭圆形工具。 | Ctrl+9 |
| 选择线条工具。 | Ctrl+6 |
| 选择弧形工具。 | Ctrl+7 |
| 选择任意多边形工具。 | Ctrl+5 |
| 选择铅笔工具。 | Ctrl+4 |
- 在绘图页中的形状之间移动
| 执行的操作 | 按键 |
|---|---|
| 在绘图页上的形状之间移动。 点式矩形指示当前具有焦点的形状。注意: 不能移动到受选择保护的形状或锁定层上。 | tab 键 (向前) 或 Shift+Tab (向后) |
| 选择具有焦点的形状。 | Enter |
| 选择多个形状。 | Tab 键将焦点置于第一个形状上,然后按 Enter。 若要将焦点置于另一个形状上,请按住 Shift,按 Tab 键,直到焦点位于形状上,然后按 Enter 将该形状添加到所选内容。 对要选择的每个形状重复上述步骤。 |
| 清除对形状的选择或形状上的焦点。 | Esc |
| 在所选形状的文本编辑模式和形状选择模式之间切换。 | F2 |
| 微移所选形状。 | 箭头键 |
| 每次微移所选形状一个像素。注意: 必须关闭滚动锁。 | Shift+箭头键 |
2.2 格式刷
我们都知道,使用格式刷工具,可以快速复制一个形状的样式到另一个形状上。
格式刷的快捷键是:ctrl+shift+P
使用Visio制作流程图的时候,在设置好一个形状的格式后,怎样将这个形状的格式批量应用到其他多个形状。

-
(1)框选刷
选中要使用格式的形状,在开始菜单下点击格式刷命令按钮。框选所有要使用样式的形状,即可将之前的形状格式应用到所有框选的形状上。

-
(2)将要使用格式的形状拖动到最左侧,然后框选所有形状。在开始菜单下点击格式刷命令按钮,这样也可以批量应用形状格式。
如果你是用鼠标框选,那么你注意一下,有一个形状是蓝色粗框,其他的都是蓝色细框,细框的形状会统一向粗框的形状看齐。

- 双击格式刷,连续刷
选中已设置好样式的形状,双击格式刷命令按钮。

结语
如果您觉得该方法或代码有一点点用处,可以给作者点个赞,或打赏杯咖啡;╮( ̄▽ ̄)╭
如果您感觉方法或代码不咋地//(ㄒoㄒ)//,就在评论处留言,作者继续改进;o_O???
如果您需要相关功能的代码定制化开发,可以留言私信作者;(✿◡‿◡)
感谢各位大佬童鞋们的支持!( ´ ▽´ )ノ ( ´ ▽´)っ!!!