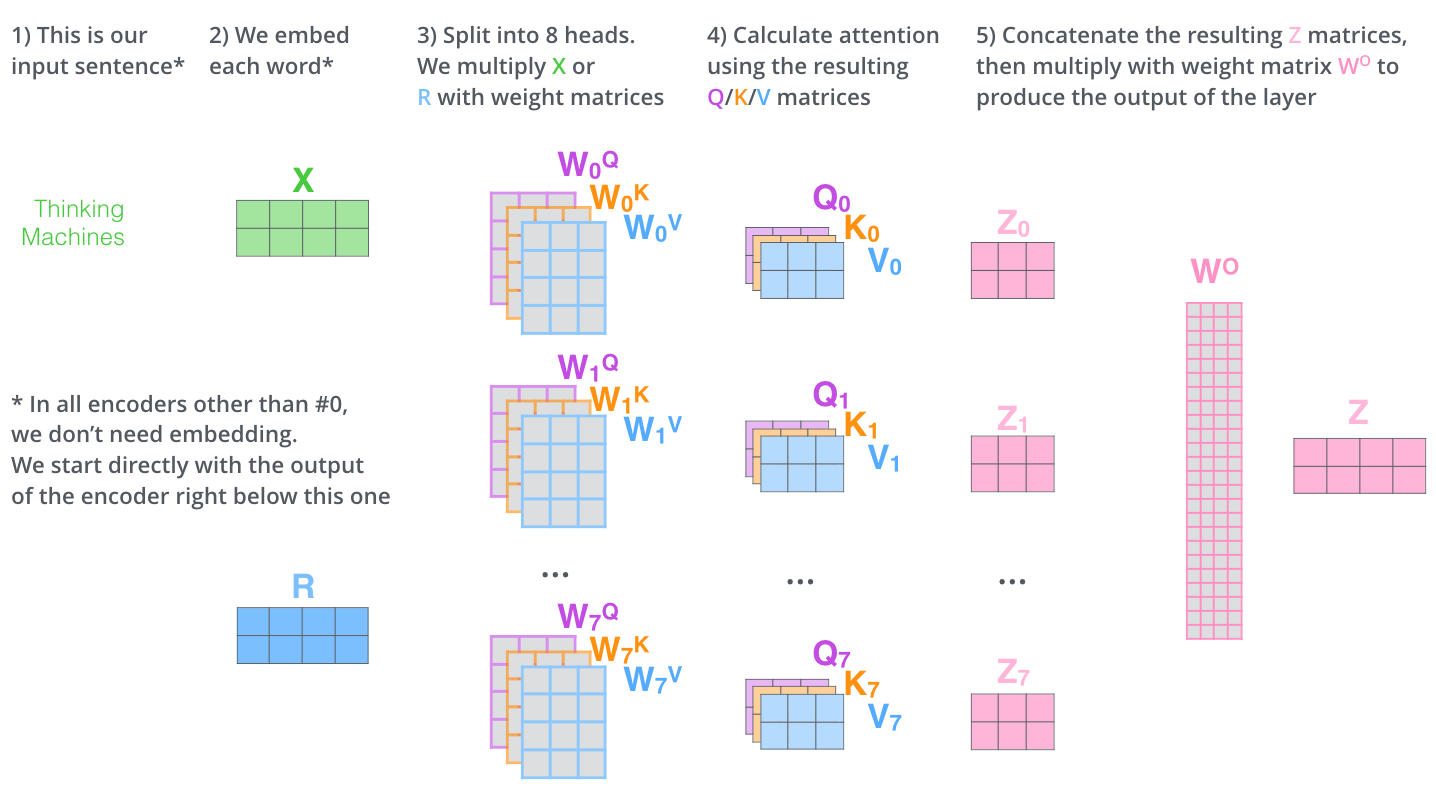1 背景介绍
开发人员经常会换电脑,或者换新电脑,意味着重新搭建开发环境,很麻烦。但新电脑到手里面了,不换又不好,此篇专门用来记录mac电脑m1搭建java开发环境的步骤。希望对读者有所帮助,一条龙服务。
后期有时间,会出关于win10环境的,目前介绍mac环境。
2 JDK安装
M1版MacBook安装Arm版本的JDK:
https://cdn.azul.com/zulu/bin/zulu8.60.0.21-ca-jdk8.0.322-macosx_aarch64.dmg
官网地址:
https://www.azul.com/downloads/?version=java-8-lts&os=macos&package=jdk#zulu

不同机器需要选择对应的版本。我的是m1, 选择了arm64
demo@admin54 ~ % java -version
openjdk version "1.8.0_345"
OpenJDK Runtime Environment (Zulu 8.64.0.19-CA-macos-aarch64) (build 1.8.0_345-b01)
OpenJDK 64-Bit Server VM (Zulu 8.64.0.19-CA-macos-aarch64) (build 25.345-b01, mixed mode)
安装好后输入:java -version
可以查看对应的JDK版本。
3 Maven安装
maven版本比较多,
具体在这里下载。可以选择新版:https://maven.apache.org/download.cgi
4 Git安装
安装方式比较多,
1 可以使用命令行安装:
git clone https://github.com/git/git
2 然后查看具体版本:
git --version
git version 2.32.1 (Apple Git-133)
3 生成SSH密钥
装命令执行完之后,输入命令确认安装完毕:cd ~/.ssh ;ls
demo@admin54 ~ % cd ~/.ssh ;ls
config id_rsa id_rsa.pub known_hosts
输入:cat id_rsa.pub,查看公钥内容信息(备用)
4 后面需要到github或者gitee上面进行配置。
5 配置环境变量
打开终端,配置 JDK、Maven 的环境变量
1、vim ~/.bash_profile
2、修改配置文件,路径换成自己的安装路径
export JAVA_HOME=/Library/Java/JavaVirtualMachines/zulu-8.jdk/Contents/Home
export PATH=$JAVA_HOME/bin:$PATH
export CLASSPATH=$JAVA_HOME/lib/tools.jar:$JAVA_HOME/lib/dt.jar:.
export M2_HOME=/Users/demo/soft/apache-maven
export PATH=$PATH:$M2_HOME/bin
3、修改好,激活命令:
source ~/.bash_profile
6 安装IntelliJ IDEA
这里需要小心,不同版本选择的idea版本也不相同,版本选择错了,你会发现idea运行起来会特别卡,比如你是m1芯片,用了intel的idea, 打开2到4个项目工程,或者本地运行springboot项目,会特别卡。
如果你是m1芯片,用了对应的idea版本, idea会非常顺化,打开10个工程都不卡。本地启动1分钟就OK,不用等5分钟,10分钟。下面是笔者自己配置情况:


重要的事情说3遍,
这里下载时候千万要下载与自己电脑芯片一致,不然会比较卡!
这里下载时候千万要下载与自己电脑芯片一致,不然会比较卡!
这里下载时候千万要下载与自己电脑芯片一致,不然会比较卡!
配置JDK
1、添加JDK配置
打开:file -> project structure

2、设置项目JDK版本

7 内存优化
显示内存指示器
这个功能很实用,在idea最右下边, 右键然后勾选 memory indicator-内存指示器,显示内存情况。


如果发现电脑卡了,显示内存占用比较卡,就可以点一下,干掉一些内部,idea就不那么卡了。
8 插件相关
可以看笔者另外一篇博客。里面介绍了很多对开发比较实用点插件。
https://blog.csdn.net/qq_39463175/article/details/129478435?spm=1001.2014.3001.5501