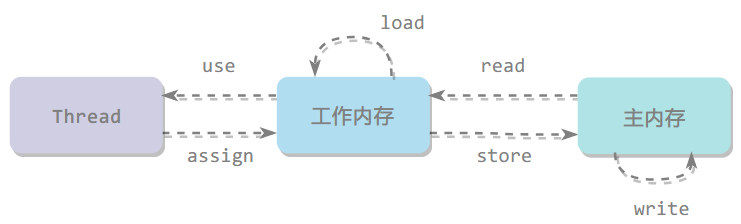服务器虚拟化部署
- 1、背景
- 2、目的
- 3、环境
- 4、部署
- 4.1、部署VMware ESXi
- 4.1.1、准备工作
- 4.1.2、部署ESXi
- 4.1.3、配置ESXi
- 4.1.4 、部署虚拟机
1、背景
项目上利旧9台服务器,项目需要使用15台服务器,外购已经没有项目硬件采购预算,只能从目前的服务器上想办法,虚拟化成了摆在面前的一种方法,常见的有vmware ESXi、KVM、OpenStack 等,本篇以ESXi为例展开
2、目的
使用现有9台服务器满足项目上15台服务器的需求
3、环境
| 名称 | 版本 |
|---|---|
| Cent OS | 7.9.2009 |
| VMware ESXi | 7.0.8 |
| 服务器型号 | 浪潮 I162-G20/G30 |
4、部署
4.1、部署VMware ESXi
4.1.1、准备工作
1、将ESXi镜像刻录至光盘或者U盘中
2、开机设置从光盘或者U盘启动
4.1.2、部署ESXi
1、将光盘或者U盘接入服务器USB接口,重启服务器,按服务器提示按对应的功能键

2、阅读安装说明

点击回车键“(Enter)Continue”继续
图片截取互联网,实际安装为7.0.8版本,图片中为为7.0.3版本截图,特别说明
3、阅读协议

按F11键 “(F11)Accept and Continue”接受并继续。
4、扫描可用设备

扫描服务器硬盘信息
5、查看可用设备信息

选择安装的硬盘信息,单硬盘默认即可,点击回车“(Enter)Continue”继续
6、选中键盘布局

默认,点击回车“(Enter)Continue”继续
7、设置密码

默认账号root 设置秘密,最少7位字符,输入两遍密码后,点击“(Enter)Continue”继续。
8、确认安装

确认安装,提示安装开始后硬盘将被抹去数据,点击“(F11)Install”安装
9、开始安装

10、安装完成
安装完成,将光盘或者USB驱动拔下来,回车“(Enter)Reboot”重启

4.1.3、配置ESXi
重启服务器后需要输入账号密码,进入配置界面
1、配置IP
方向键调整到“IPv4 Configuation”按回车Enter进入配置界面

使用方向键调整到“(O)Set static IPv4 address and network configuration”按空格键,选中此选项。
IPv4 Address 后输入IP地址
Subnet Mask输入子网掩码
Default Gateway 输入网关
点击回车(Enter)OK
2、测试
设置界面中,方向键移至“Test Management Network”

在弹出的界面中输入三个局域网的IP地址,点击回车(Enter)
测试网络联通性

4.1.4 、部署虚拟机
在局域网的电脑上使用浏览器输入设置的IP地址,点击回车

输入设置的用户名和密码,网页形式登陆管理后台

在图形界面中分配虚拟机即可,
分配完毕后设置EXSi和虚拟机开机启动,
设置完毕后,虚拟机的网络信息需要进入虚拟机内部设置网络地址。
设置完毕后使用ssh原创登陆进行验证。




![【Linux系列P4】Linux需要什么?编辑器?软件包?一文帮你了解掌握 [yum][vim]———基础开发工具篇](https://img-blog.csdnimg.cn/e32ce7a4ec304e7389ad519a53a2866b.png)