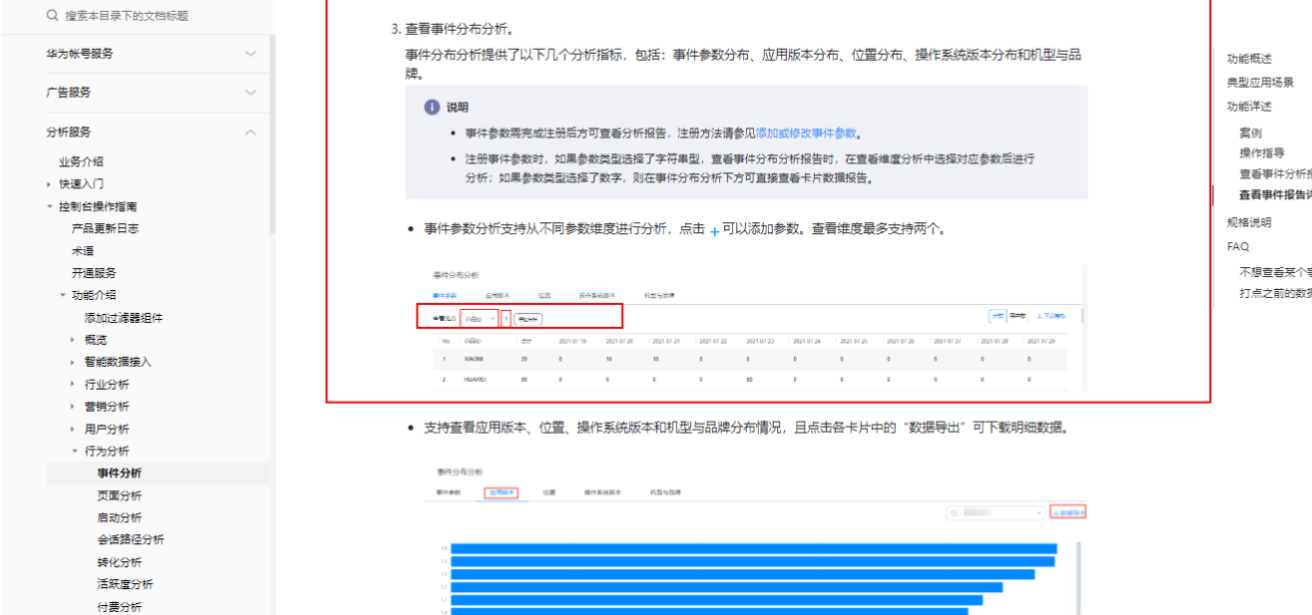Linux操作系统
- vmware安装centos7
- 1.安装下载VM(本次使用VMware Workstation Pro 16)
- 2.安装下载镜像(本次使用CentOS7-x86_64)
- (1)进入VMware,创建虚拟机
- (2)设置虚拟机
- (3)安装操作系统
vmware安装centos7
1.安装下载VM(本次使用VMware Workstation Pro 16)
官方下载地址:https://www.vmware.com/
https://www.vmware.com/cn.html (中文)

下载完成后,一步步安装就好了。

2.安装下载镜像(本次使用CentOS7-x86_64)
镜像:CentOS7
官网下载地址:http://isoredirect.centos.org/centos/7/isos/x86_64/CentOS-7-x86_64-DVD-1804.iso
(1)进入VMware,创建虚拟机

选择自定义,点击下一步:


选择“稍后安装操作系统”,点击下一步:

选择Linux, 点击下一步:

VMware的默认位置是在C盘下,最好改一下为D盘:

处理器和内存需要根据自己的实际需求来设置,这里选择默认的:


桥接:选择桥接模式的话虚拟机和宿主机在网络上是平级关系
NAT:NAT模式就是虚拟机要联网先通过宿主机才能和外面进行通信
仅主机:虚拟机与宿主机直接连接


磁盘设置,选择默认选择即可:




打开“自定义硬件”,把声卡、打印机等不需要的硬件移除:

点击“完成”,创建号虚拟机:

(2)设置虚拟机
右击新建的虚拟机,点击“设置”;
先选择CD/DVD,再选择使用ISO映像文件。

网络适配器选择“NAT模式”:

(3)安装操作系统
进入之后,会出现以下界面,直接点击回车:
Install CentOS 7
Test this media & install CentOS 7
Troubleshooting

选择语言:

桌面选择GNOME桌面:

选择网络:

设置root登录密码:

完成设置,即可进入Linux操作系统。