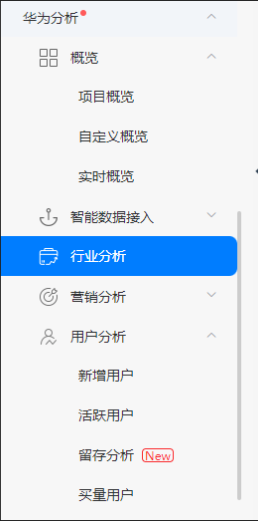目录
- 1.1.1 驱动配置:图像后台切换但前端界面不变的解决方法
- 1.1.2 驱动缺失:格式化工具打开后消失的解决方法
- 1.1.3 环境配置:VM试用版本激活报错的解决方法
- 1.1.4 模块数限制:修改VM最大模块数量
- 1.1.5 开机自启动:VM运行界面导出物开机运行的设置方法
- 1.1.6 锁定模式:开启锁定模式提示信息的方法
- 1.1.7 环境配置:格式化模块报错的解决方法
- 1.1.8 环境配置:VM3.4 启动失败解决办法
- 1.1.9 环境配置:VM进程启动失败解决办法
- 1.1.10 内存管理:开启虚拟内存的方法
- 1.1.11 运行间隔:设置流程运行间隔的方法
- 1.1.12 静默执行:禁止VM静默执行的方法
- 1.1.13 用户权限:普通用户权限使用VM的方法
- 1.1.14 图标隐藏:电脑右下角VM图标不显示的方法
1.1.1 驱动配置:图像后台切换但前端界面不变的解决方法
描述
环境:VM4.0.0及以上
现象:图像源模块触发设置为自动切换,执行流程,图像后台实时切换,但前端界面图像不变,始终只显示同一张图像。
解答
问题根因是电脑显卡驱动程序与VM界面控件冲突,可通过将驱动程序回退至上一个版本解决此问题。具体操作示例如下:
- 右键电脑,选择管理选项,在设备管理器中找到显示适配器

- 选中显示适配器并右键属性,查看当前显卡驱动程序版本

- 点击回退驱动程序,选择上一版本,成功回退后,显卡驱动程序版本如下图所示

- 打开VM程序并运行流程,可以发现界面图像能够自动切换。
问题根因
电脑显卡驱动程序与VM界面控件冲突。
1.1.2 驱动缺失:格式化工具打开后消失的解决方法
描述
环境:VM3.XX、VM4.0.0
现象:拖拽出格式化模块后,格式化模块变灰色,直接消失
解答
VM3.X在3.XX版本是因为缺少.NetFramework3.5,在VM4.0上,直接安装4.6.1即可,目录与3.XX一致。

问题根因
缺少.NetFramework的库,VM3.XX是3.5,VM4.0是4.6。
1.1.3 环境配置:VM试用版本激活报错的解决方法
描述
环境:VM4.0.0
现象:更新失败:应用程序与本地LM通讯出错
解答
VisionMaster4.0.0\Applications\EncRuntime中运行haspdinst_33582.exe, 双击后,正常会出现弹框提示:

安装完成后,会有弹框提示完成;安装完成后,点OK即可。
此时再运行VM_6600_S_V400_Unlock30d.exe即可成功激活。
提示
试用版软件端限制:
1.最多只支持2个流程
2.最大只支持建2个全局相机
3.通信管理移除Modbus和PLC功能
4.去除图像组合模块
5.去除四边形查找模块
6.去除多直线查找模块
7.不支持深度学习功能。
1.1.4 模块数限制:修改VM最大模块数量
描述
环境:VM3.3.1 ,VM3.4.0
现象:VM默认最大模块数量为256,方案模块数量超过限制
解答
可以通过修改VM配置文件来调整最大模块数量。
3.3.1及4.0.0版本修改方式如下:
在VisionMaster3.3.1\Applications文件夹中找到VisionMaster.cfg文件,和VisionMaster3.3.1\Applications\Server中找到ServerConfiguration.ini文件,在这两个文件中找到软件最大模块数,修改为需要的值。
3.4.0版本修改方式如下:
在Applications\Server中找到ServerConfiguration.ini文件,在这个文件中找到软件最大模块数,修改为需要的值。


问题根因
不熟悉配置文件修改方式。
1.1.5 开机自启动:VM运行界面导出物开机运行的设置方法
描述
环境:VM4.0.0
现象:VM运行界面导出的程序,注册windows开机自启动之后,在开机时程序启动异常报错。
解答
- 创建脚本:
新建一个.bat文件,在其中输入以下格式代码:start /d “C:\Users\xxx\Desktop\导出程序\daochu\Public_Release” daochu.exe 引号内为导出程序所在路径,引号后接空格+导出程序exe的带后缀名称,注意 必须以ANSI格式编码,否则会出现中文乱码问题,转换编码格式可通过Notepad++实现。

- 注册脚本:
Win键+R,输入regedit

确定后,打开以下目录:\HKEY_LOCAL_MACHINE\SOFTWARE\Microsoft\Windows\CurrentVersion\Run
然后右键->新建->字符串值

新建字符串值后,可自定义名称,然后双击打开,输入bat脚本的文件路径,点击确定即可。

完成以上操作后,win10系统可以打开任务管理器,可在启动页中看到注册的脚本。Win7可以win键+R,输入msconfig,确定后在启动页中看到。

开机后会自动调用脚本拉起导出程序。
问题根因
程序的执行依赖vm相关服务,自启动时候相关服务未拉起造成启动失败。
1.1.6 锁定模式:开启锁定模式提示信息的方法
描述
环境:VM3.4.0,VM4.0.0
现象:VM方案每次加载,都提示是否开启锁定模式,或者自动锁定。
解答
VisionMaster4.x版本:
在VisionMaster4.0.0\Applications文件夹中找到VisionMaster.cfg文件,使用记事本打开,修改“NumOfDefLockModeModulesCount” (默认开启锁定模式模块数量)和“PromptNumOfLockModeModulesCount”(提示开启锁定模式模块数量)的参数,使之大于方案模块数量即可。

VisionMaster3.x版本:
在VisionMaster3.4.0\Applications文件夹中找到VisionMaster.cfg文件,使用记事本打开,修改“默认开启锁定模式模块数量” 和“提示开启锁定模式模块数量”的参数,使之大于方案参数即可。

问题根因
不熟悉VisionMaster配置文件的参数修改。
1.1.7 环境配置:格式化模块报错的解决方法
描述
环境:VisionMaster3.2,Windows10
现象:在拉取模块工具中的格式化、变量计算等模块时报错找不到引用库
解答
未安装.Net FrameWork 3.5。
.NET Framework 是由 Microsoft 创建,用于提供应用程序运行环境。 有多种不同版本。 许多公司都开发使用 .NET Framework 运行的应用程序,并且这些应用都定目标到具体版本。 如果看到此弹出项,表明尝试运行的应用程序需要 .NET Framework 版本 3.5,但未在系统上安装此版本。
第一步,下载.NET Framework 3.5 SP1脱机安装程序,下载地址如下,https://dotnet.microsoft.com/download/dotnet-framework/net35-sp1。
第二步,按需安装.Net FrameWork 3.5,如果尝试运行的应用要求安装 .NET Framework 3.5,则会看到以下配置对话框。 选择“安装此功能” ,启用 .NET Framework 3.5。 此选项需要 Internet 连接。 
第三步,.Net FrameWork 3.5安装疑难解答
安装过程中,你可能会遇到错误0x800f0906、0x800f0907、0x800f081f 或 0x800F0922,此时,请参阅.NET Framework 3.5 安装错误:0x800f0906、0x800f0907 或 0x800f081f,了解如何解决这些问题,地址如下,https://docs.microsoft.com/zh-CN/troubleshoot/windows-client/application-management/dotnet-framework-35-installation-error
问题根因
不熟悉环境配置。
1.1.8 环境配置:VM3.4 启动失败解决办法
描述
环境:VM3.4
现象:VM3.4 启动弹窗启动失败

解答
环境变量Path添加C:\Windows\system32

问题根因
系统环境变量缺失。
1.1.9 环境配置:VM进程启动失败解决办法
描述
环境:VM4.0
现象:VM4.0 启动弹窗进程启动失败

解答
环境变量Path添加
C:\Program Files (x86)\MVDAlgorithmSDK\Runtime\Win32
C:\Program Files (x86)\MVDAlgorithmSDK\Runtime\x64

问题根因
系统环境变量缺失。
1.1.10 内存管理:开启虚拟内存的方法
描述
环境:VM4.0.0
现象:当使用内存需求较大的应用,物理内存不能够满足需求。
解答
可以选择设置虚拟内存来弥补,可以加快程序的运行。
-
打开电脑的属性,点击高级系统设置

-
选择高级选项卡

-
点击性能下方的设置按钮

-
进入高级界面,点击虚拟内存下面的更改

-
在虚拟内存设置界面点击自定义

问题根因
不熟悉虚拟内存。
1.1.11 运行间隔:设置流程运行间隔的方法
描述
环境:VM4.0.0
现象:如何有效的设置流程运行间隔 ?
解答
流程运行间隔简单理解为:流程执行完,间隔多长时间,再次执行流程。当间隔时间设为0ms时,则是流程执行完一次立马执行下一次;当间隔设为1000ms,则是流程执行完一次等待1000ms后执行下一次。对于实际生产场景中,则是希望间隔耗时越短越好。但由于流程运行时资源调度的方式,以及当前资源可调度的情况,运行间隔适当增大,流程耗时越稳定且多个流程执行的次数才会相同,否则流程耗时波动就会变大且多个流程执行的次数不同。这种现象在方案中有多个流程,连续运行方案时更明显。
举例:一个方案中四个同样的流程,单个流程运行时间为200ms左右。
当流程间隔设为10ms时,连续运行方案,效果如下图所示:

当流程间隔设为600ms时,连续运行方案,效果如下图所示:

问题根因
不熟悉运行间隔的意义。
1.1.12 静默执行:禁止VM静默执行的方法
描述
环境:VM4.0.0
现象:如何禁止VM加载方案后的静默执行?
解答
可以通过修改VM配置文件,来决定方案是否需要静默执行。
1、在\VisionMaster4.0.0\Applications\VisionMaster.cfg路径下找到VisionMaster.cfg配置文件,双击打开配置文件。

将控制是否静默执行的参数修改为0。

2、在\VisionMaster4.0.0\Applications\VisionMaster.exe.Config路径下找到VisionMaster.exe.Config配置文件,双击打开配置文件。

将控制是否静默执行的参数设置为0。

问题根因
不熟悉配置文件修改方式。
1.1.13 用户权限:普通用户权限使用VM的方法
描述
环境:VM4.0.0
现象:普通用户权限下启动VM400,报错E0000109消息格式错误。

解答
1)管理员权限下,安装VM4.0维护20220415的安装包,截止20220505,最新补丁为20220505,建议用户打上最新补丁,若VM4.0维护版2022年5月份之后的有完整包,也可直接使用。
2)修改VisionMaster.cfg和VisionMaster.exe.cfg配置文件,将StartServerByExe节点Value改为1,配置文件路径: …\VisionMaster4.0.0\Applications。修改后保存文件。


3)管理员权限下,在…\VisionMaster4.0.0\Applications\Server路径下找到ServerUninstall.bat,右键管理员权限运行;

4)管理员权限下,手动杀掉所有VM相关进程,包括VisionMaster.exe、VisionMasterServerApp.exe;
5)管理员权限下,手动在VM安装路径,配置要使用的普通用户(此处为Users用户)的完全控制权限。此步骤不配置可能会导致加载资源失败;

6)管理员权限下,关闭防火墙和杀毒软件。此步骤不配置,软件有时会打不开;
7)不必要步骤,根据现场情况,需要使用深度学习GPU模块的不用配置)管理员权限下,将AwakenGpuTool.exe删掉。否则有的电脑测试会出现cudart64_110.dll丢失报错,如不发生此报错无需删除。(此工具用于深度学习模块,不影响2D算法模块使用,如需使用深度学习模块不需执行步骤⑦)

8)(不必要步骤,根据现场情况)有些电脑打开VM时会提示需要输入管理员密码,要在管理员账户下改一下组策略。
点击坐标左下角“Win”图标,搜索处输入“gpedit.msc”->按“确定”,打开“本地组策略编辑器”,然后“计算机配置”->“Windows 设置”->“安全设置”->“本地策略”->“安全选项”->“用户帐户控制:以管理员批准模式运行所有管理员”,改为已禁用。

问题根因
不熟悉普通用户权限配置VM的使用
1.1.14 图标隐藏:电脑右下角VM图标不显示的方法
描述
环境:VM4.0.0 + VS2015及以上
现象:VM SDK开发时,这个右下角VM图标是否可以隐藏?

解答
可以隐藏图标,打开路径VisionMaster4.0.0\Applications\Tools下面有个工具VM.CustomHelper.exe,运行此工具,将显示托盘图标前面的勾取消掉。

问题根因
不熟悉如何隐藏图标