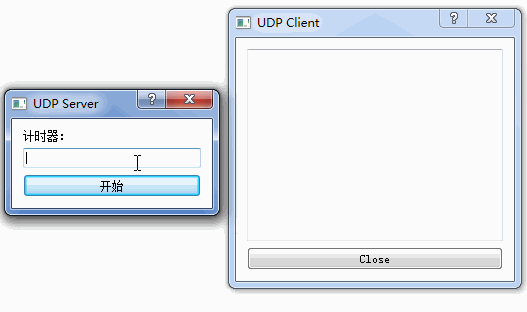Word简介
Microsoft Office Word 2010是微软公司的一个文字处理应用程序。
我们可以利用Word编辑文字、图文排版、建立表格、图形绘制。一直以来,Word都是最流行的文字处理应用程序。
.doc、.docx是Word软件默认存储文件类型, .docx正在逐步取代.doc。

将Word移至桌面
①按下键盘的Win键进入开始菜单,找到Microsoft Office。

②在Microsoft Office中找到Microsoft Word 2010,将其拖至桌面。

一、文档操作
1.1 文档新建
打开Word2010时,Word会默认新建一个空白的文档。
使用快捷键Ctrl + N可以快速地新建一个新文档。

1.2 打开文档
在“文件”菜单下,点击“打开”即可从系统目录中选择文件在Word中打开。
使用快捷键Ctrl + O可以快捷呼出“打开”对话框。

在“打开”对话框中选择文件打开。

1.3 保存文档
1.3.1 保存
在“文件”菜单下,点击“保存”即可将编辑的文档保存。
使用快捷键Ctrl + S可以快捷保存。

文档首次保存时会弹出“另存为”对话框,需要选择文件保存到的位置。

1.3.2 另存为
在“文件”菜单下,点击“另存为”可以弹出“另存为”对话框,将文档另存为至其他位置。
另存为快捷键为F12。
1.3.3 自动保存
① 在“文件”菜单下,点击“选项”,进入Word的选项设置页面。
②点击“保存”菜单,右侧可以修改“保存自动恢复信息时间间隔”。

1.4 保护文档
①在“文件”菜单下,点击“信息”。
②依次点击“保护文档”、“用密码进行加密”。
③在弹出的对话框中输入密码,即可对文档进行加密。被加密的文档需要输入正确密码才可打开。

二、文字操作
2.1 选择和删除
鼠标指针放在文字中,按住左键拖动可以选择文字。
鼠标指针放在文字段落旁变成反指针,单击可选中一整行,双击可以选中一整个段落。

使用键盘上的Backspace键可以向前删除文字,使用Delete键可以向后删除文字。
2.2 复制
选中文字后,点击鼠标右键选择“复制”,被复制的文本不会被删除。

复制的快捷键为Ctrl + C。
2.3 粘贴
在鼠标光标处点击鼠标右键找到“粘贴选项”,即可将复制的内容粘贴到光标位置。
Word提供了三种粘贴方式:
- 保留原格式:将复制来的文字颜色、字体等格式一同粘贴。
- 合并格式:根据粘贴的位置自动匹配相应格式进行粘贴。
- 只保留文本:只粘贴文字,不粘贴格式。

使用快捷键Ctrl + V粘贴,默认是保留原格式。
2.4 撤销
在对文字进行更改后,点击撤消键,可以回到更改前的状态。

撤消的快捷键是Ctrl + Z。
2.5 恢复
在撤消后,点击恢复键,可以恢复撤消的内容。

恢复的快捷键是Ctrl + Y。
2.6 查找
点击“查找”显示查找界面,可查找指定文本内容并在文章中高亮显示。

查找的快捷键是Ctrl + F。
2.7 替换
点击“替换”显示替换界面,可以将查找到的内容替换为其他内容。

在替换时,可以自定义替换后的文字样式:
①在“查找和替换”对话框中选择“格式”下的“字体”。

②在“替换字体”对话框中可以改变文字的颜色等属性。

替换的快捷键是Ctrl + H。
三、字符格式
3.1 字体
更改选中文字的字体, 不同字体表现的样式都不同。

3.2 字号
更改选中文字的大小,字号数值越小,字体越大。

也可以通过增大/缩小字体按键对字号逐个增减。

增大字体快捷键为Ctrl + Shift + >, 缩小字体快捷键为Ctrl + Shift + <。
3.3 加粗
将选中文字以粗体显示。
加粗的快捷键为Ctrl + B。

3.4 斜体
将选中文字以斜体显示。
斜体的快捷键为Ctrl + I。

3.5 下划线
为选中文字添加下划线,可以选择添加的下划线样式。
下划线快捷键为Ctrl + U。

3.6 删除线
为选中文字添加删除线。

3.7 上标和下标
将选中文字改为上/下标。
上标快捷键为Ctrl + Shift + =,下标快捷键为Ctrl + =。

3.8 字体背景色
为选中文字添加荧光笔效果的背景颜色。

3.9 字体颜色
修改选中文字的颜色。

3.10 添加拼音
为选中文字添加拼音。

3.11 字体设置
字体对话框包含了上述对字符的操作,开启方法如下:
①“开始”下找到“字体”。

②点击“字体”旁的小箭头,显示字体设置菜单。


3.11.1 间距
文字间距指的是文字与文字之间的距离,文字间距越大,文字与文字之间离得越远。
在“字体”对话框的“高级”下,可以设置字符的间距调整方式和间距值。

四、段落格式
4.1 文字对齐
4.1.1 左对齐
将选中段落靠页面左边对齐,是Word默认的对齐方式。
左对齐快捷键为Ctrl + L。

4.1.2 居中对齐
将选中段落靠页面中央对齐。
居中对齐快捷键为Ctrl + E。

4.1.3 右对齐
将选中段落靠页面右边对齐。
右对齐快捷键为Ctrl + R。

4.1.4 两端对齐
将选中段落两端对齐。
两端对齐是指段落最后一行如果没有占满一行,就以左对齐的方式显示。
两端对齐快捷键为Ctrl + J。

4.1.5 分散对齐
将选中段落分散对齐。
分散对齐是指段落最后一行如果没有占满一行,就自动拉伸字间距,将段落的左右对齐,排列凑满一整行。
分散对齐快捷键为Ctrl + Shift + J。

4.2 列表
4.2.1 符号列表
选中若干段落作为符号列表,符号列表不强调顺序。

4.2.2 编号列表
选中若干段落作为编号列表,编号列表一般由数字表示,强调顺序。

4.2.3 多级列表
可以为符号列表或编号列表设置它的子列表:
①选择若干个段落,先设置一个编号列表。
②选中第二个段落,点击编号列表旁的小箭头,点击“更改列表格式”,选择当前段落的列表等级。

4.3 段落设置
段落对话框包含了缩进、间距等设置,开启方法如下:
①“开始”下找到“段落”。

②点击“段落”旁的小箭头,显示段落设置菜单。


4.3.1 缩进
缩进的参考物是左右页边距,向页面中间缩进一定距离。
缩进的距离用字符表示,一个字符长度相当于一个汉字的长度。
-
左侧:段落向右边移动。

-
右侧:段落向左边移动。

缩进还可以设置特殊格式,使用磅值设置缩进距离。
-
首行缩进:只缩进段落第一行。

-
悬挂缩进:缩进段落第一行外的其余行。

4.3.2 间距
段落的间距指的是不同段落之间的距离,间距的距离用磅表示。
也可以用行来表示段落的间距。
-
段前:段落与上一段之间的距离。

-
段后:段落与下一段之间的距离。

4.3.3 行距
段落的行距指的是段落中不同行之间的距离,行距用磅表示。
可设置固定值来固定段落的行距。
也可以用行来表示段落的行距。

4.3.4 标尺
标尺可以帮助我们定位文字缩进位置,也可以通过标尺对段落进行快捷缩进。
勾选“视图”导航下的“标尺”,可以显示标尺线。
标尺上的刻度表示当前鼠标光标所在段落的缩进字符长度。
使用标尺上的滑块可以快捷设置缩进和首行缩进、精确设置缩进距离。

4.3.5 Tab键
Tab键可以快捷地将当前光标所在文字向左缩进若干距离。
可以在“制表位”菜单中修改Tab的缩进长度。
①在段落菜单中点击“制表位”可以打开制表位菜单。

②在“默认制表位”中可以修改每次使用Tab键的缩进长度。

五、图文排版
5.1 插入图片
点击导航上的“插入”,选择“图片”即可从系统目录中选择图片插入到文档。


在Word中使用复制粘贴也可以将图片插入文档。
5.2 图片编辑
Word提供了对图片的编辑功能。
双击插入的图片,导航栏会变成图片工具菜单。
选中图片后,可以对图片进行缩放、旋转、裁剪。

5.3 图文混排
Word提供了几种环绕方式对图文混合进行排版。
文字和图片的环绕方式有7种:嵌入型、四周型、紧密型、穿越型、上下型、衬于文字下方、浮于文字上方。
双击图片,在图片工具菜单中的“自动换行”处可以修改图片的环绕方式。

5.3.1 嵌入型
图片在插入文章时,嵌入型是默认的环绕方式。嵌入型将图片作为文字插入文档。

5.3.2 四周型
四周型让文字围绕图片边框整齐排列。

5.3.3 紧密型
紧密型使文字紧紧围绕图片分布。

5.3.4 穿越型
穿越型与紧密型相似,一般看不出什么区别,但是对于轮廓有严重下凹的图片,文字可出现下凹区域。
5.3.5 上下型
上下型可以让图片将文本上下隔开,图片左右没有文本。

5.3.6 衬于文字下方
衬于文字下方将图片和文字分为两层,文字在上层,文字内容不会被图片遮挡。

5.3.7 浮于文字上方
浮于文字上方将图片和文字分为两层,图片在上层,图片会遮挡文字内容。

5.4 图片题注
在Word文档中插入图片时,常常需要对图片添加一段文字说明,这个说明就是题注。
题注可以对文档中的图片进行编号,保证图片的顺序。
为图片添加题注:
①单击图片,在“引用”下点击“插入题注”。

②在“题注”菜单中为题注设置位置和新建标签,标签固定了题注的前缀,并自动为题注编号。

③点击“确定”,添加成功。可以另外为题注设置居中等格式。

六、页面布局
6.1 页眉、页脚、页码
点击导航上的“插入”,可以找到“页眉和页脚”功能。

6.1.1 页眉和页脚
页眉和页脚主要用于显示文章的附加信息,都是在文章本身内容之外的。
页眉:页面的顶部区域。
页脚:页面的底部区域。
点击“页眉”或“页脚”即可给文档插入页眉/脚。

6.1.2 页码
页码是为每一页标明次序的号码。
点击“页码”即可为文档插入页码。

设置页码后,可以修改页码的格式:
①双击文章中的页码,点击“页码”。

②点击“设置页码格式”,在“页码格式中“,可以设定页码的编号格式和起始页码等。

6.2 页面设置
点击导航上的“页面布局”,下方会变成页面布局有关的功能选项。

6.2.1 文字方向
点击“文字方向”可以改变文字的排列方向。

6.2.2 纸张方向
点击“纸张方向”可以改变整个页面纸张的排列方向。

6.2.3 分栏
“分栏”可以将文档中的文本分为两栏或多栏。

6.2.4 水印
水印是位于页面上的经过冲淡处理的文字或图片,不会干扰页面内容。
水印在保护文件安全和防止文件被他人恶意窃取方面起着十分重要的作用。
点击“水印”,选择“自定义水印”,可以定制水印的内容。

6.3 页边距、装订线
页边距和装订线在页面设置菜单下设置。开启方法如下:
①在“页面布局”下找到“页面设置”。

②点击“页面设置”旁的小箭头,进入页面设置菜单。

6.3.1 页边距
页边距是纸张边缘和文本之间的空间。
Word可以设置上、右、下、左四个方向的页边距。

6.3.2 装订线
装订线是留给文档装订时的空间。
对于一些公文、公司常用资料、书籍以及考试的试卷,通常都需要为其设置装订线,在要装订的文档左侧或顶端预留出额外装订空间,保证后期装订成册时不会因为装订而遮住文档文字。
在“页面设置”中可以设置装订线的位置和大小。

七、表格操作
7.1 创建表格
点击导航上的“插入”,然后单击“表格”,即可显示表格创建菜单。

创建表格有四种方式:快捷创建、普通创建、绘制表格、文本转换。
7.1.1 快捷创建
单击“表格”,在虚框的格子中拖动鼠标到想要的格子处,点击格子即可创建一个行列和格子行列数对应的表格。

7.1.2 普通创建
单击“表格”,选择“插入表格”,在弹出的对话框中设置表格的行、列等,点击“确定”创建表格。


7.1.3 绘制表格
单击“表格”,选择“绘制表格”,鼠标指针变为铅笔形,可直接在文档中画线绘制表格。

7.1.4 文本转换
文本转换为表格步骤如下:
①在文档中输入若干文本,文本与文本之间使用英文逗号“,”隔开。
②将要转换为表格的文本全部选中。
②单击“表格”,点击“文本转换为表格”,在弹出菜单中点击“确定”。


7.2 文字操作
7.2.1 输入
点击单元格可以为单元格输入文字。输入完一个单元格后,使用Tab键快捷跳转到下个单元格。
使用方向键↑、↓、←、→可以移动光标到不同单元格。
7.2.2 删除
选中单元格内的文字,使用BackSpace键删除文字。
7.2.3 文字对齐方式
选中表格,在“表格工具”中“布局”下的“对齐方式”中可以选择文字在表格中的9种对齐方式。
通过选中单元格来设置单元格中的文字对齐方式。

7.2.4 文字方向
选中表格,在“表格工具”中“布局”下的“文字方向”中可以改变文字的排列方向。

7.3 表操作
7.3.1 选中
鼠标放在单元格左边框上,待鼠标变成黑色的斜上方箭头,点击左键选中单个单元格。

鼠标在表格中拖动,选中行、列。

点击表格左上角的方向键可将表格全部选中。

7.3.2 移动
按住并拖动表格左上角的方向键可以移动表格的位置。

7.3.3 缩放
按住并拖动表格右下角的小方块可以使表格放大或缩小。

7.3.4 插入行或列
Word表格提供了向上、左、 下、右四个方向插入行列的功能。
选中想操作的单元格,以该单元格为中心,在“表格工具”中“布局”下的“行和列”中选择在哪个方向插入行列。

7.3.5 删除行或列
和选中文字删除时一样,用鼠标拖动选中要删除的表格行列,按下BackSpace键删除。
7.4 单元格操作
单元格操作都是在“表格工具”中“布局”下的“合并”和“单元格大小”里进行设置。

7.4.1 合并单元格
选中2个或2个以上的单元格,点击“合并”中的“合并单元格”,可以将选中的若干个单元格合并成一个单元格。
也可以竖向合并单元格。

7.4.2 拆分单元格
选中1个单元格,点击“合并”中的“拆分单元格”,在弹出菜单中设置需要将单元格拆分成几行几列。

7.4.3 调整单元格大小
在“单元格大小”中可以对单个单元格的宽和高进行调整。
选择一个单元格,输入高和宽。