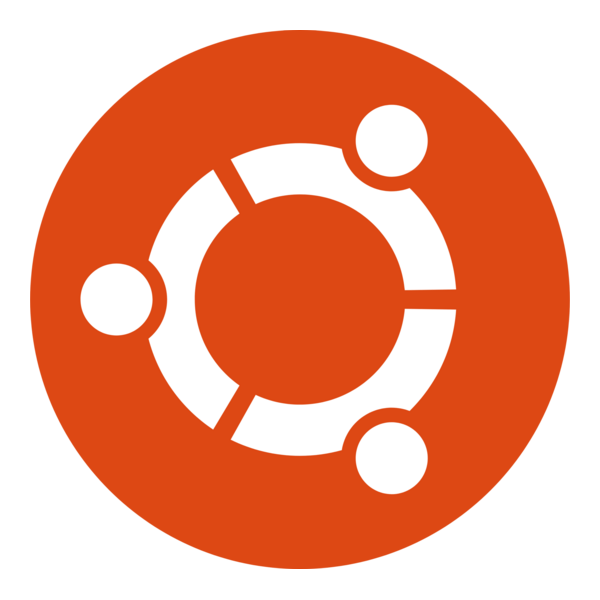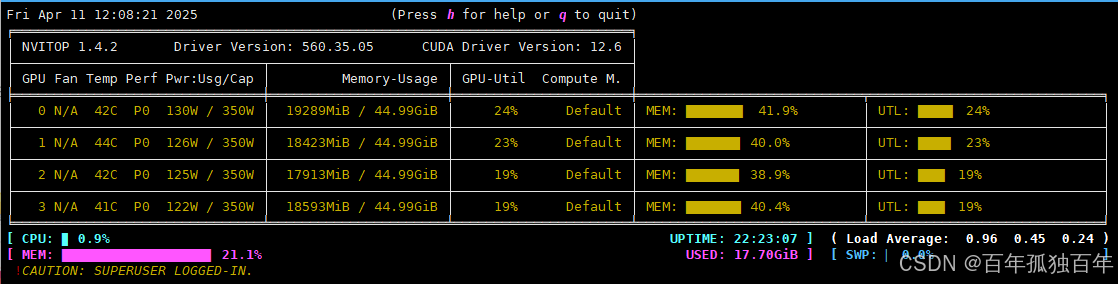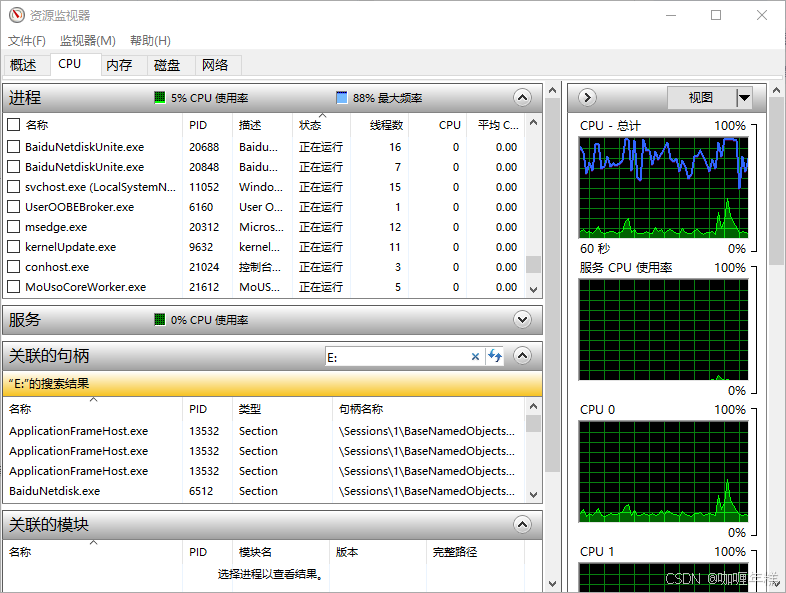VM虚拟机安装及Ubuntu安装配置
- 1、VM虚拟机安装
- 2、创建虚拟机
- 3、Ubuntu系统安装
- 4、编译环境配置
- 4.1 、Ubuntu和 Windows文件互传 文件互传
- 4.1.1、 开启Ubunt下的FTP服务
- 4.2、 Ubuntu下NFS和SSH服务开启
- 4.2.1、 NFS服务开启
- 4.2.2、 SSH服务开启
- 4.3、 交叉编译器安装
- 4.3.1 安装交叉编译器
- 4.3.2 安装相关库
- 5、总结
1、VM虚拟机安装
虚拟机有Vmware Workstation,这是一款收费的软件,还可以采用免费的虚拟机Virtualbox。我们这里采用Vmware Workstation。可以在官网下载,下载地址为:https://www.vmware.com/products/workstation-pro/workstation-pro-evaluation.html ,最新版本为Vmware Workstation 16 Pro。
我用的版本为VMware-workstation-full-15.5.0-14665864。
点击进入安装界面。

勾选接受条款进入下一步。

更改安装路径:

路径更改为(根据自己的喜好和硬盘大小来看,非必须,不更改也可以):
D:\Program Files (x86)\VMware\VMware Workstation\
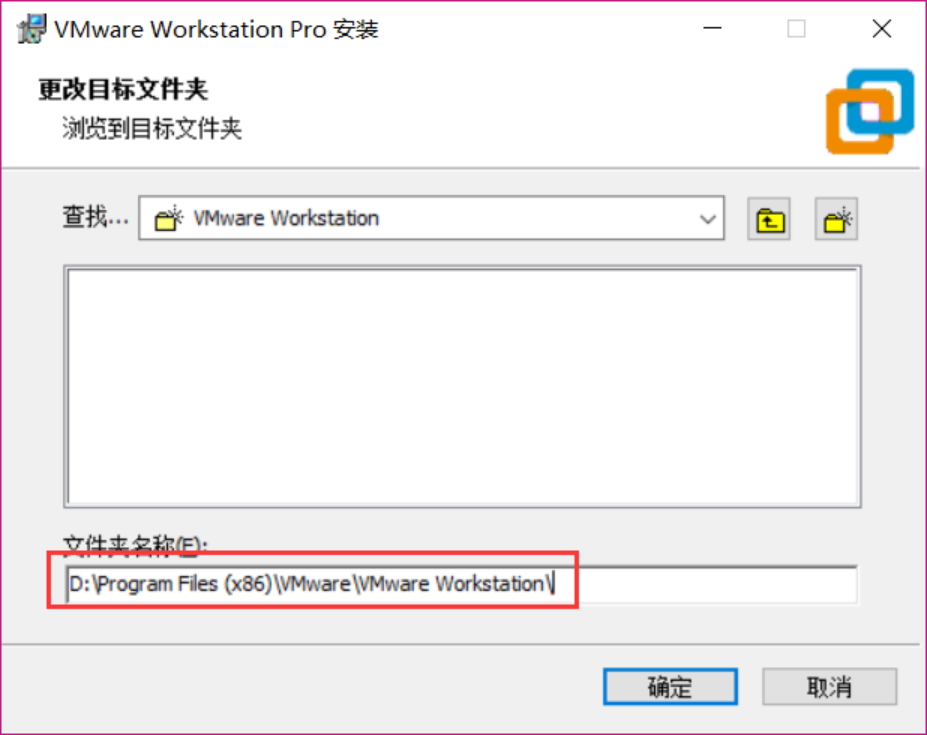
建议不检查产品更新以及客户体验提升计划

勾选创建快捷方式

点击安装,等待安装完成。

安装状态

安装完成,点击完成按键完成安装。

从网上搜索许(和)可(谐)秘(河蟹)钥:


打开VMware,跳出秘钥输入窗口,输入秘(河蟹)钥:(河蟹)CG392-4PX5J-H816Z-HYZNG-PQRG2(河蟹)


VM16秘钥:
(河蟹)ZF3R0-FHED2-M80TY-8QYGC-NPKYF(河蟹)
进入Vmware界面。

打开帮助,关于虚拟机

2、创建虚拟机
创建虚拟机。点击新建虚拟机。

安装创建虚拟机向导界面选择自定义。

在硬件兼容性选择默认选项。

在操作系统安装接线选择系统文件,这里也可以选择稍后安装操作系统。

选择操作系统类型为Linux,Ubuntu 64位版本。

选择虚拟机使用的磁盘!一定要是一个空磁盘。空的文件夹即可!!!可以根据自己的习惯来命名。可用空间最好超过100G。

修改后:

下一步进入处理器配置界面,根据自己电脑的配置选择分配处理器数量和内核个数。

我的电脑,分配2个处理器,每个处理器3个线程。



内存可以分配8个G。

网络选择桥接

I/O控制器类型选择默认值就行,也是“ 也是“ LSI Logic”。

选择磁盘类型,使用默认值“ 使用默认值“ SCSI”即可。

选择创建新虚拟磁盘。

分配磁盘大小(根据自己的硬盘空间来,最好不小于100G)。

指定磁盘文件

虚拟机配置确认,点击完成即可完成创建。

虚拟机创建完成,下一步可以进行操作系统安装。

3、Ubuntu系统安装
虚拟机设置

设置USB选项,将兼容性更改为USB3.0。


选中虚拟机设置对话框中的“CD/DVD(SATA)”选项,然后选中右侧的“使用ISO映像文件”

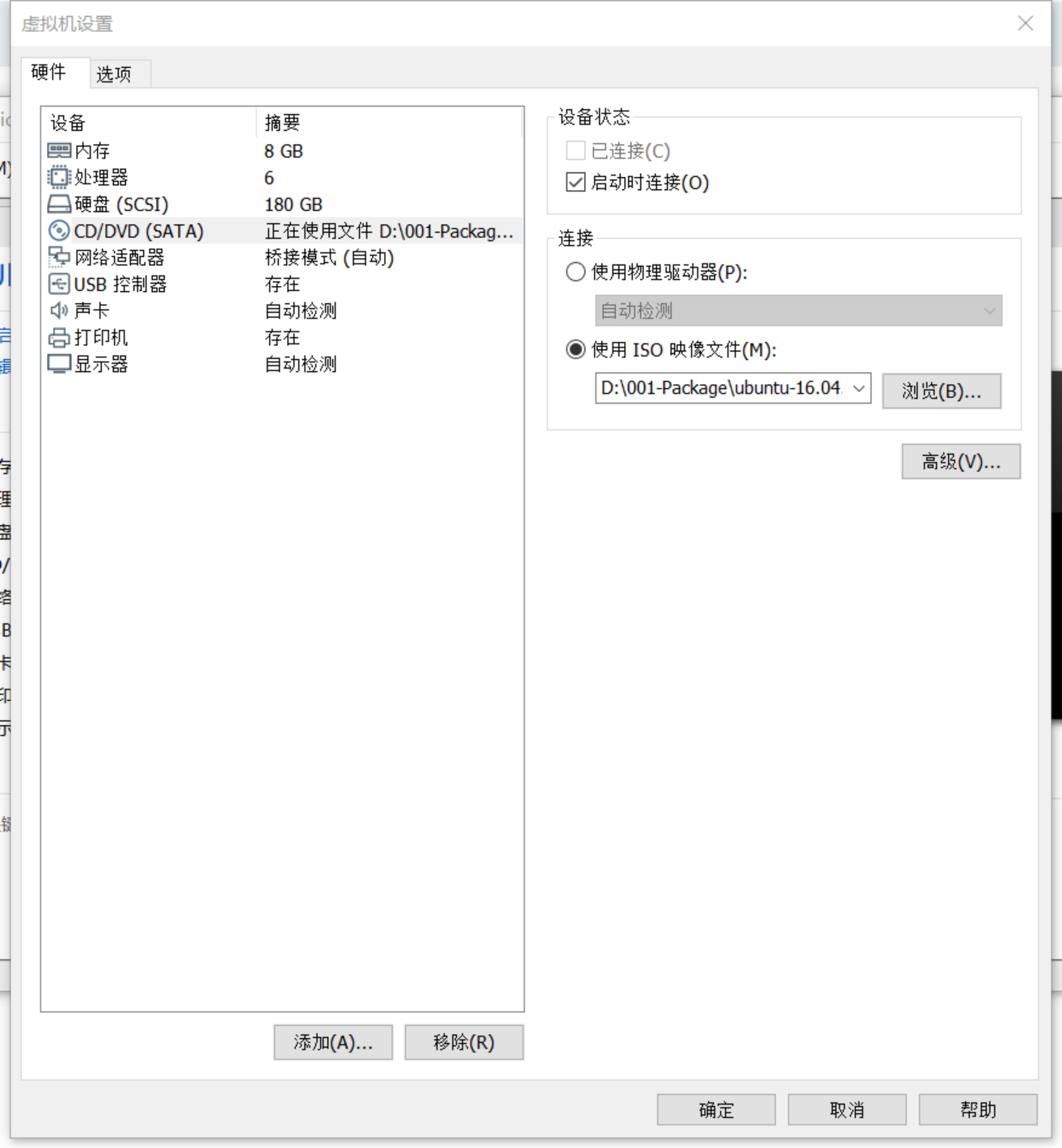
设置共享文件夹,在D盘创建文件夹share,里面创建HQYF(自己定义文件夹名称,不要带中文和特殊字符,最好就英文字母)。

设置共享文件夹和名称


设置好后点击确定退出,然后可以打开虚拟机自动安装Ubuntu系统。

安装开始,选择语言:中文(简体)

不选择安装第三方软件。

使用默认“清楚整个磁盘并安装Ubuntu”

然后点击现在安装,时间选择上海,地点手动输入shenzhen


键盘布局选择默认

设置用户名leo和密码****** / ******

点击继续开始安装

等待系统安装完成。安装过程中会下载一些文件,所以要保证电脑能够争创上网,如果不能正常上完的话点击skip来跳过这些下载文件的不走,对弈系统安装没有任何影响,安装完成后提示重启系统。

重启系统后会提示输入密码。

输入密码进入系统主界面。

这是我们第一次进入系统桌面,此时我们的系统镜像还在CD/DVD里面,我们要将它弹出,先关闭Ubuntu系统。

打开虚拟机设置界面将CD弹出。如果开机时出现assuming drive cache:write through。则需要先进行这一步。先点单元关闭虚拟机,再弹出CD,然后再开机。

调整显示屏,点击Vm查看选择拉伸客户机,选择自由拉伸。再选择系统设置

选择显示,设置屏幕分辨率

设置结果

点击虚拟机->安装VMware tools工具

安装VMware tools工具
sudo tar -zxvf VMwareTools-10.1.15-6627299.tar.gz
cd vmware-tools-distrib/
sudo ./vmware-install.pl
测试共享文件夹

更新本地数据库

sudo apt-get update //更新本地数据库
sudo apt-get check //检查依赖关系
sudo apt-get install xxx //软件安装
sudo apt-get upgrade xxx //软件更新
sudo apt-get remove xxx //软件卸载
如果出现资源不可用:
https://blog.csdn.net/qq_36458461/article/details/106500299


安装Ubuntu下的串口工具
sudo apt-get install minicom

安装vim工具
sudo apt-get install vim
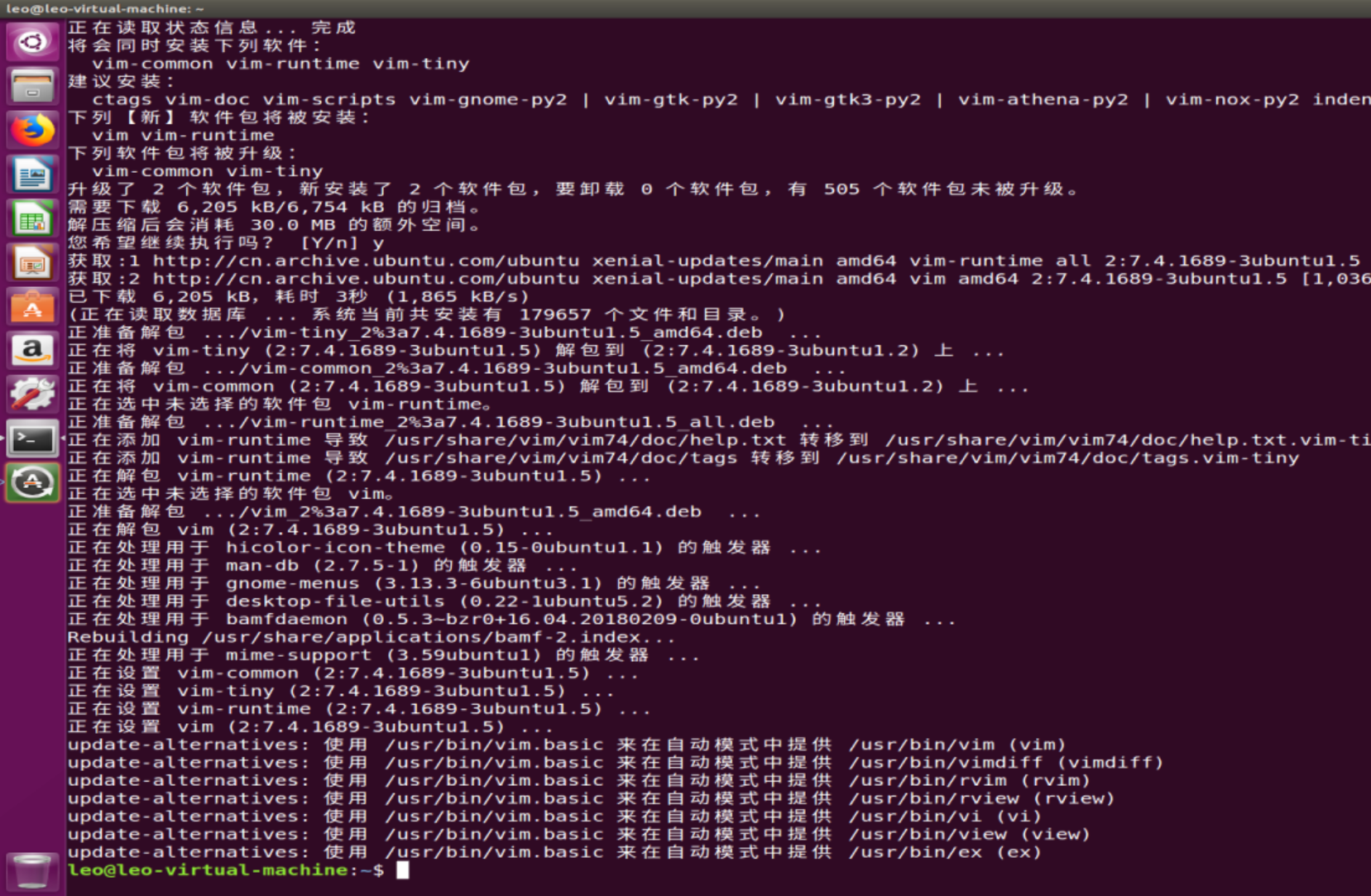
linux中 vi / vim显示行号或取消行号命令
- 显示行号
:set number
或者
:set nu
- 取消行号显示
:set nu!
- 每次打开都显示行号
修改vi ~/.vimrc文件,添加:set number
如果发现无法解析名,无法ping通百度。择需要写入DNS域名解析服务器sudo vi /etc/resolvconf/rolv.conf.d/base
或者修改/etc/resolv.conf文件。
nameserver 8.8.8.8
nameserver 114.114.114.114
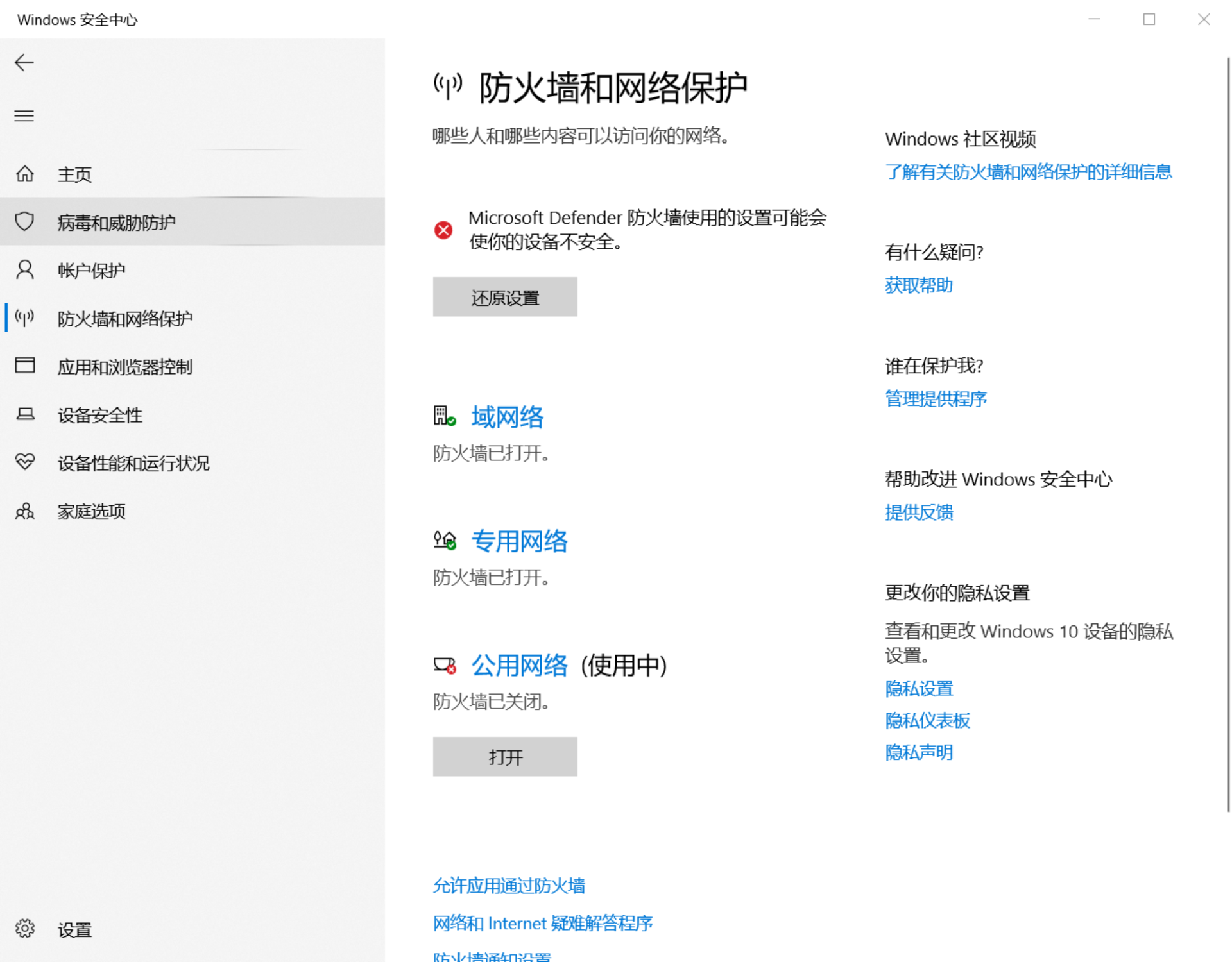
问题:无法保存,并且无法ping通主机。
解决方法:修改权限;然后将主机的防火墙关闭。
4、编译环境配置
4.1 、Ubuntu和 Windows文件互传 文件互传
4.1.1、 开启Ubunt下的FTP服务
sudo apt-get install vsftpd
sudo vi /etc/vsftpd.conf
打开以后vsftpd.conf文件以后找到如下两行:
local_enable=YES
write_enable=YES



登录FTP

4.2、 Ubuntu下NFS和SSH服务开启
4.2.1、 NFS服务开启
后面进行Linux驱动开发的时候需要NFS启动,因此要先安装并开启Ubuntu中的NFS服 务,使用如下命令安装NFS服务:
sudo apt-get install nfs-kernel-server rpcbind
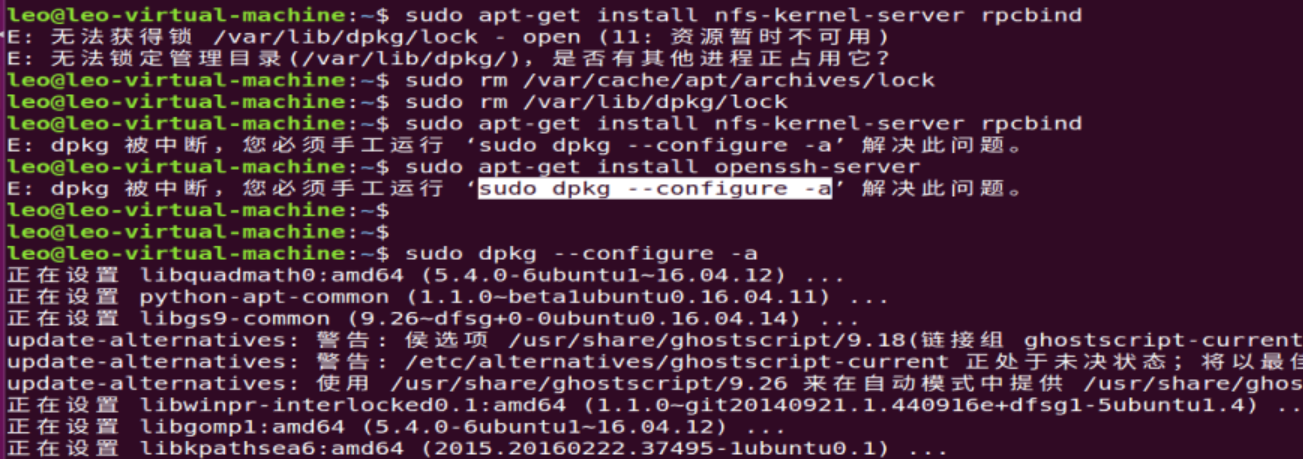
正常安装:
leo@leo-virtual-machine:~$ mkdir linux
leo@leo-virtual-machine:~$ cd linux/
leo@leo-virtual-machine:~/linux$ pwd
/home/leo/linux
leo@leo-virtual-machine:~/linux$ mkdir nfs
leo@leo-virtual-machine:~/linux$ sudo vim /etc/exports
/*
打开/etc/exports 以后在后面添加如下所示内容:
/home/leo/linux/nfs *(rw,sync,no_root_squash)
*/
leo@leo-virtual-machine:~/linux$ sudo /etc/init.d/nfs-kernel-server restart
[ ok ] Restarting nfs-kernel-server (via systemctl): nfs-kernel-server.service.
leo@leo-virtual-machine:~/linux$


4.2.2、 SSH服务开启
开启 Ubuntu的 SSH服务以后我们就可在 Windwos下使用终端软件登陆到Ubuntu,比如使用 SecureCRT,Ubuntu下使用如命令开启SSH服务:
sudo apt-get install openssh-server
上述命令安装ssh服务,ssh的配置文件为 /etc/ssh/sshd_config,使用默认配置即可。

4.3、 交叉编译器安装
4.3.1 安装交叉编译器
进入共享文件夹,运行:

./fsl-imx-x11-glibc-x86_64-meta-toolchain-qt5-cortexa7hf-neon-toolchain-4.1.15-2.1.0.sh
注意版本:fsl-imx-x11和fsl-imx-fb

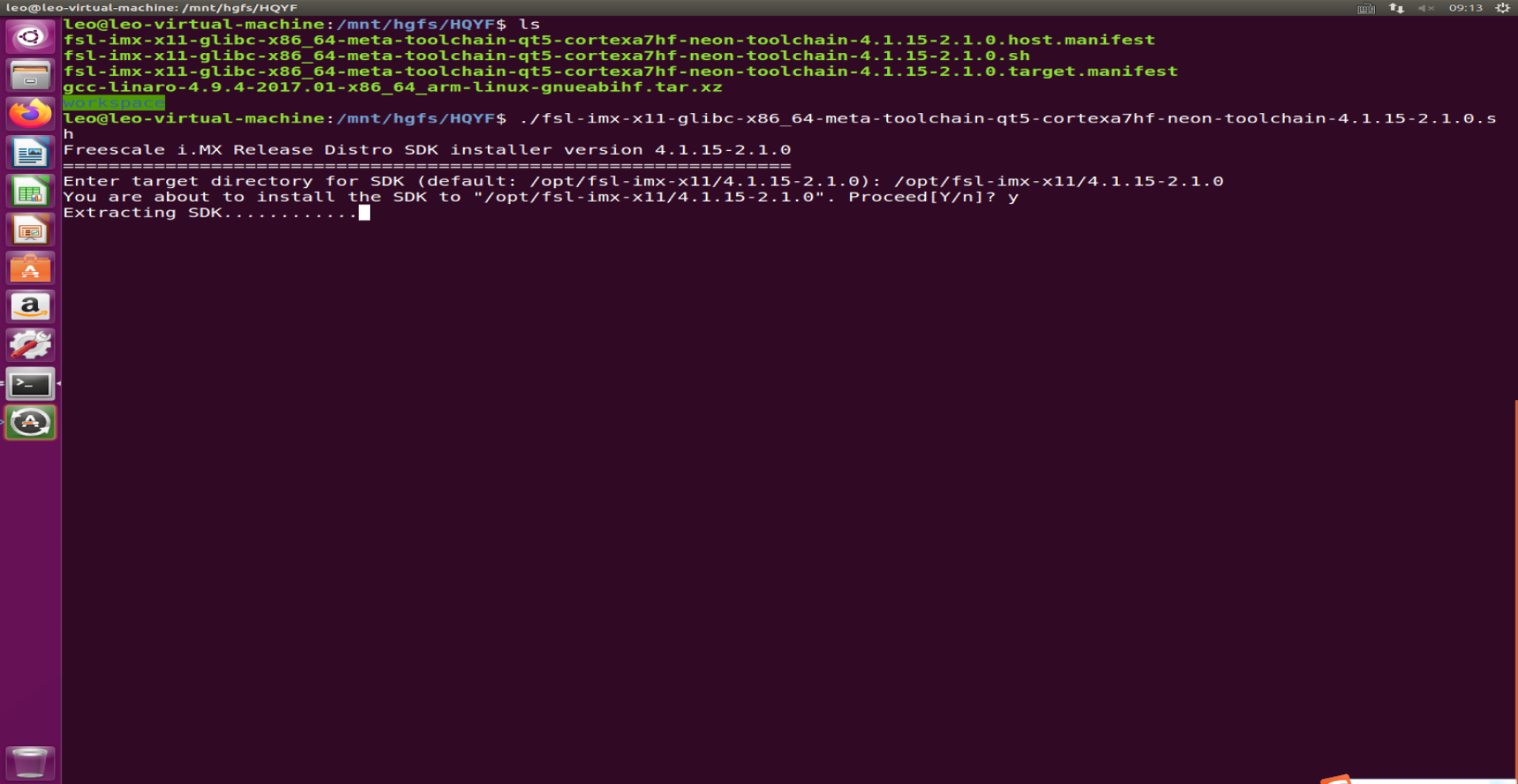
安装完成:
arm-linux-gnueabihf-gcc -v
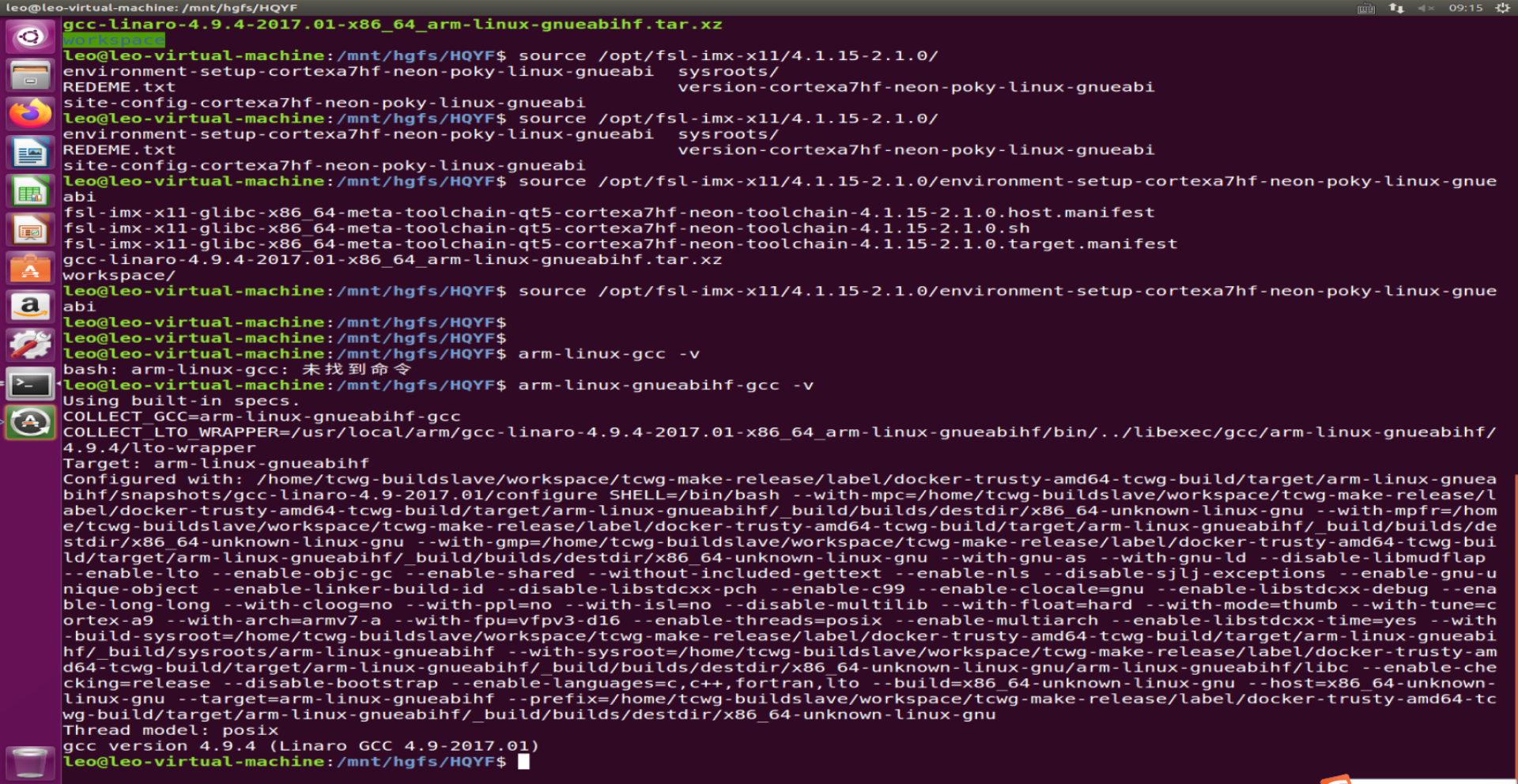
使用:
leo@leo-virtual-machine:/mnt/hgfs/HQYF$ source /opt/fsl-imx-x11/4.1.15-2.1.0/environment-setup-cortexa7hf-neon-poky-linux-gnueabi
4.3.2 安装相关库
在使用交叉编译器之前还需要安装一下其它的库,命令如:
sudo apt-get install lsb-core lib32stdc++6
等待这些库安装完成。

5、总结
通过以上步骤,我们成功地在 VMware 上安装了 Ubuntu 系统,并进行了一系列的优化和配置,还解决了安装及使用过程中可能遇到的常见问题,掌握了一些性能优化技巧。在 VMware 中安装 Ubuntu,为我们提供了一个安全、灵活且高效的 Linux 学习和开发环境,无论是学习 Linux 系统的基础知识、进行软件开发,还是测试各种应用程序,都非常方便。希望大家通过这篇文章,能够顺利搭建起自己的 Ubuntu 虚拟机环境,并在 Linux 的世界中不断探索和进步。如果你在安装和使用过程中遇到任何问题,欢迎在评论区留言交流,让我们一起解决问题,共同成长 。