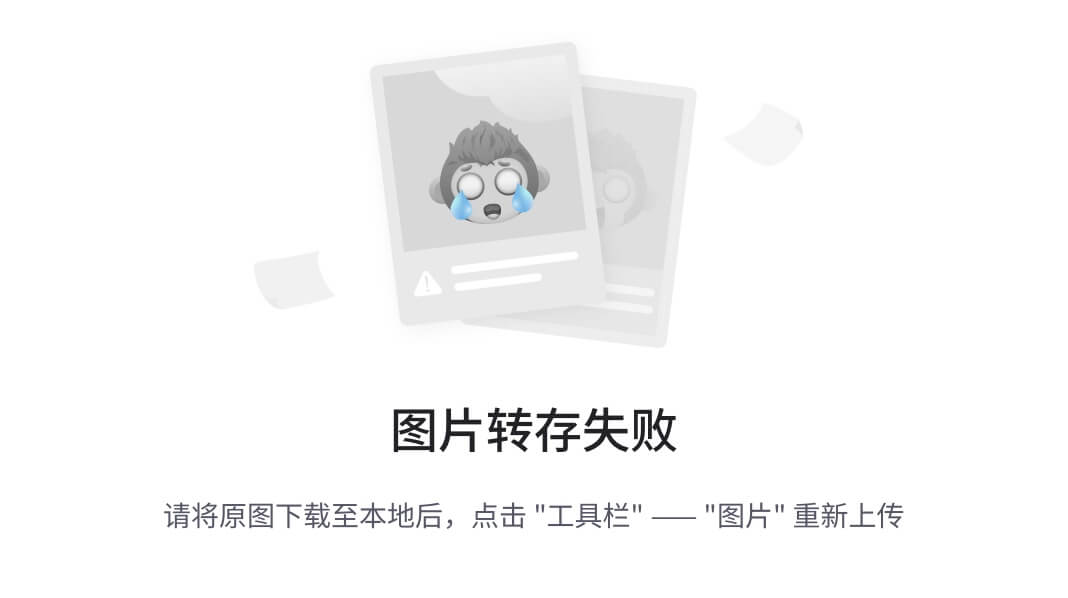一、总体思路
在 Windows 11 中部署 Linux 项目,主要是借助 Windows Subsystem for Linux(WSL)来实现。在WSL中新建基于Linux的项目虚拟环境,以供WIN下已克隆的项目使用。WSL 允许在 Windows 系统上运行原生的 Linux 二进制可执行文件,相当于在 Windows 11 内部构建了一个 Linux 环境。通过在 WSL 中安装合适的 Linux 发行版(如 Ubuntu),我们就能够像在真正的 Linux 系统上一样安装和运行 Linux 项目所需要的软件和依赖。而且值得一提的是,在操作过程中,可以把 GITHUB 的 Linux 项目直接克隆到 Windows 11 的本地项目文件夹,不必专门单独克隆到 WSL - Ubuntu 24.04.1LTS 子系统目录中,这样在一定程度上能更灵活地管理项目文件,后续再通过相应的操作在 WSL 环境下对项目进行编译、运行等处理即可。

二、具体步骤思路
(一)安装 WSL
- 首先,在 Windows 11 中找到 “控制面板”,然后进入 “程序” 选项。
- 在 “程序” 中找到 “启用或关闭 Windows 功能”,在弹出的窗口中勾选 “适用于 Linux 的 Windows 子系统”,点击 “确定” 后等待系统自动安装。这一步是为了开启 Windows 11 对 WSL 的支持功能。

(二)安装 Linux 发行版(以 Ubuntu 为例)
- 打开微软商店,在商店中搜索 Ubuntu。选择合适的 Ubuntu 版本(例如 Ubuntu 24.04.1LTS 等),然后点击 “安装” 按钮。
- 安装完成后,在开始菜单中找到 Ubuntu 应用并打开。首次打开时,Ubuntu 会进行初始化配置,此时需要设置用户名和密码,这些信息将用于后续在 Ubuntu 环境中的操作。

(三)安装 NVIDIA 相关驱动
1. Windows 11 系统安装 NVIDIA 最新驱动(必要)

在部署涉及 GPU 运算的 Linux 项目时,确保 Windows 11 系统安装了 NVIDIA 最新驱动是十分关键的。因为 WSL 中的 GPU 支持依赖于 Windows 系统层面的驱动,我们可以通过以下常规方式进行安装:
访问 NVIDIA 官方网站,在驱动下载页面,根据自己电脑的显卡型号以及 Windows 11 系统版本等信息,自动检测或者手动选择对应的最新驱动版本进行下载。下载完成后,运行安装程序,按照提示逐步操作,例如接受许可协议、选择安装路径(通常使用默认路径即可)等,在安装过程中可能需要重启电脑使驱动生效。
2. WSL - Ubuntu 24.04.1LTS 子系统安装 NVIDIA 最新驱动(必要)
同样,为了让 Ubuntu 子系统能够充分利用 GPU 资源,在 WSL - Ubuntu 24.04.1LTS 子系统中安装对应的 NVIDIA 驱动也是必不可少的。安装方式如下:
首先,在已经打开的 Ubuntu 终端中,执行命令添加 NVIDIA 驱动相关的软件源,例如一些官方推荐的源地址(具体源根据实际情况和官方说明为准),然后更新软件包列表,使用命令 “sudo apt update”。之后,通过命令 “sudo apt install < 具体的 NVIDIA 驱动包名称 >” 来安装对应的驱动(< 具体的 NVIDIA 驱动包名称 > 需要根据项目需求以及 NVIDIA 官方针对 WSL 下 Ubuntu 24.04.1LTS 的驱动支持情况来确定,可以通过查阅官方文档获取准确信息)。安装完成后,可通过一些简单命令(如查看 GPU 相关设备信息的命令,具体可网上搜索)来验证驱动是否安装成功并正常工作。

(四)安装项目所需的依赖
- CUDA 和 CUDNN(如果项目需要)
- 对于 CUDA,需要到 NVIDIA 官方网站根据项目需求查找对应的 WSL 版本安装命令。首先在 Ubuntu 终端中执行 “sudo apt update” 来更新软件包列表,然后执行从 NVIDIA 官网获取的 CUDA 安装命令。安装完成后,通过 “nvcc -V” 命令来验证是否安装成功。

- CUDNN 的安装类似,也是从 NVIDIA 官网找到适合的版本和对应的 WSL 安装命令,安装后可以通过相关测试代码(网上可搜索)来验证是否正常工作。

- 对于 CUDA,需要到 NVIDIA 官方网站根据项目需求查找对应的 WSL 版本安装命令。首先在 Ubuntu 终端中执行 “sudo apt update” 来更新软件包列表,然后执行从 NVIDIA 官网获取的 CUDA 安装命令。安装完成后,通过 “nvcc -V” 命令来验证是否安装成功。
- Anaconda
- 从 Anaconda 官方网站下载适用于 Linux 的 Anaconda 安装包。在 Ubuntu 终端中进入下载目录后,使用 “bash Anaconda 文件名.sh” 命令进行安装,安装过程中按照提示操作。安装完成后,可以通过 “conda -V” 命令来验证 Anaconda 是否安装成功。如果遇到环境变量配置问题(例如代理相关问题),需要根据具体情况解决,如关闭系统代理或者重启 WSL 等操作,并确保在 “.bashrc” 文件中正确配置 Anaconda 的环境变量(如 “export PATH="$PATH:/home/ 用户名 /anaconda3/bin"”),通过 “source ~/.bashrc” 使配置生效。

- 从 Anaconda 官方网站下载适用于 Linux 的 Anaconda 安装包。在 Ubuntu 终端中进入下载目录后,使用 “bash Anaconda 文件名.sh” 命令进行安装,安装过程中按照提示操作。安装完成后,可以通过 “conda -V” 命令来验证 Anaconda 是否安装成功。如果遇到环境变量配置问题(例如代理相关问题),需要根据具体情况解决,如关闭系统代理或者重启 WSL 等操作,并确保在 “.bashrc” 文件中正确配置 Anaconda 的环境变量(如 “export PATH="$PATH:/home/ 用户名 /anaconda3/bin"”),通过 “source ~/.bashrc” 使配置生效。
- 项目依赖包
- 根据项目的 README 文件,使用 “conda install” 命令安装项目所需的依赖包,如 numpy、pandas 等。

- 根据项目的 README 文件,使用 “conda install” 命令安装项目所需的依赖包,如 numpy、pandas 等。

(五)安装和配置相关框架
- Torch
- 根据项目所需的 Torch 版本,使用 “conda install pytorch torchvision torchaudio -c pytorch” 命令进行安装。安装后通过简单的 Python 代码(如 “import torch;print (torch.version);print (torch.cuda.is_available ())”)来验证 Torch、CUDA 和 CUDNN 是否安装成功。

- 根据项目所需的 Torch 版本,使用 “conda install pytorch torchvision torchaudio -c pytorch” 命令进行安装。安装后通过简单的 Python 代码(如 “import torch;print (torch.version);print (torch.cuda.is_available ())”)来验证 Torch、CUDA 和 CUDNN 是否安装成功。
- 创建和激活环境(如果需要)
- 如果项目需要特定的 Python 环境,可以使用 “conda create -n Dlab python=3.11” 命令创建环境,例如创建名为 “Dlab” 且 Python 版本为 3.11 的环境,然后使用 “conda activate Dlab” 命令激活环境。

- 如果项目需要特定的 Python 环境,可以使用 “conda create -n Dlab python=3.11” 命令创建环境,例如创建名为 “Dlab” 且 Python 版本为 3.11 的环境,然后使用 “conda activate Dlab” 命令激活环境。
(六)项目部署
- 在 VS Code 中安装 WSL 扩展(如果使用 VS Code 进行开发),通过扩展可以更方便地在 VS Code 中操作 WSL 中的 Ubuntu 环境。

- 在 VS Code 中找到 Ubuntu 系统终端并激活相关环境(如果有创建环境的话)。

- 按照项目在 Linux 系统下的常规部署步骤进行操作,例如使用 “git clone” 克隆项目代码(这里就可以选择直接克隆到 Windows 11 的本地项目文件夹),“cd” 进入项目目录,根据项目的 “requirements.txt” 文件使用 “pip” 安装项目依赖包,最后执行项目运行命令(根据项目说明文档)。

通过以上思路和步骤,就可以在 Windows 11 系统中成功部署 Linux 项目。