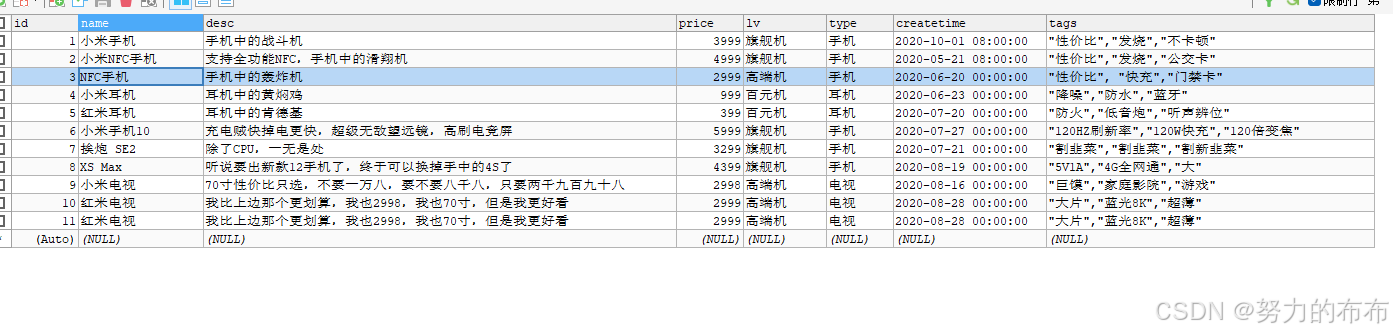在Python编程中,Tkinter是标准GUI(图形用户界面)库,它允许开发者创建桌面应用程序。尽管Tkinter提供了基本的窗口和控件功能,但默认的样式和外观往往显得单调。因此,对Tkinter弹窗进行美化是提升用户体验的重要步骤。本文将详细介绍如何使用Tkinter创建并美化弹窗,包括理论概述和详细的代码示例。
一、理论概述
- Tkinter基础
Tkinter是Python的标准GUI库,提供了创建窗口、按钮、文本框等控件的基本功能。它包含多个模块,如tkinter.Tk、tkinter.Toplevel、tkinter.messagebox等,用于创建不同类型的窗口和弹窗。 - 弹窗类型
- 简单消息框:使用
tkinter.messagebox模块,可以创建简单的消息框,如信息框、警告框、错误框等。 - 自定义弹窗:使用
tkinter.Toplevel类,可以创建完全自定义的弹窗,通过添加各种控件和样式来美化。
- 简单消息框:使用
- 美化方法
- 更改控件样式:通过调整控件的属性,如字体、颜色、大小等,来美化控件。
- 使用样式表(ttk.Style):Tkinter的ttk模块提供了更高级的样式定制功能,允许使用样式表来定义控件的外观。
- 自定义图片和图标:在弹窗中添加背景图片、按钮图标等,可以显著提升视觉效果。
二、代码示例
以下是一个详细的代码示例,展示了如何使用Tkinter创建并美化一个自定义弹窗。
import tkinter as tk
from tkinter import ttk
from tkinter import messagebox
from PIL import Image, ImageTk
# 创建主窗口
root = tk.Tk()
root.title("Tkinter 弹窗美化示例")
root.geometry("400x300")
# 自定义弹窗类
class CustomDialog(tk.Toplevel):
def __init__(self, parent, title="自定义弹窗"):
super().__init__(parent)
self.parent = parent
self.title(title)
self.geometry("300x200")
self.transient(parent) # 弹窗在父窗口之上
self.grab_set() # 禁止用户操作其他窗口
# 设置弹窗样式
self.configure(bg='#f0f0f0') # 背景颜色
self.style = ttk.Style(self)
self.style.configure('TButton', font=('Arial', 12), foreground='black', background='#d0d0d0')
# 添加控件
self.label = ttk.Label(self, text="这是一个自定义弹窗", font=('Arial', 14), background='#f0f0f0', foreground='#333333')
self.label.pack(pady=20)
self.button_ok = ttk.Button(self, text="确定", command=self.on_ok)
self.button_ok.pack(side='left', padx=10, pady=10)
self.button_cancel = ttk.Button(self, text="取消", command=self.on_cancel)
self.button_cancel.pack(side='right', padx=10, pady=10)
# 添加背景图片
self.bg_image = Image.open("background.jpg") # 确保有背景图片文件
self.bg_image = ImageTk.PhotoImage(self.bg_image.resize((300, 200), Image.ANTIALIAS))
self.bg_label = ttk.Label(self, image=self.bg_image)
self.bg_label.image = self.bg_image
self.bg_label.place(relwidth=1, relheight=1)
# 将控件置于背景图片之上
self.label.place(relx=0.5, rely=0.3, anchor='center')
self.button_ok.place(relx=0.4, rely=0.7, anchor='center')
self.button_cancel.place(relx=0.6, rely=0.7, anchor='center')
def on_ok(self):
print("点击确定按钮")
self.destroy()
def on_cancel(self):
print("点击取消按钮")
self.destroy()
# 在主窗口中添加按钮以打开自定义弹窗
def show_custom_dialog():
dialog = CustomDialog(root)
root.wait_window(dialog)
# 创建并放置按钮
open_button = ttk.Button(root, text="打开自定义弹窗", command=show_custom_dialog)
open_button.pack(pady=20)
# 运行主窗口
root.mainloop()
三、代码详解
-
主窗口创建
root = tk.Tk() root.title("Tkinter 弹窗美化示例") root.geometry("400x300")创建主窗口,并设置标题和大小。
-
自定义弹窗类
class CustomDialog(tk.Toplevel): def __init__(self, parent, title="自定义弹窗"): super().__init__(parent) # 初始化代码定义一个自定义弹窗类,继承自
tk.Toplevel。在初始化方法中,设置弹窗的父窗口、标题、大小和样式。 -
设置弹窗样式
self.configure(bg='#f0f0f0') self.style = ttk.Style(self) self.style.configure('TButton', font=('Arial', 12), foreground='black', background='#d0d0d0')配置弹窗的背景颜色和按钮的样式。
-
添加控件
self.label = ttk.Label(self, text="这是一个自定义弹窗", font=('Arial', 14), background='#f0f0f0', foreground='#333333') self.label.pack(pady=20) self.button_ok = ttk.Button(self, text="确定", command=self.on_ok) self.button_ok.pack(side='left', padx=10, pady=10) self.button_cancel = ttk.Button(self, text="取消", command=self.on_cancel) self.button_cancel.pack(side='right', padx=10, pady=10)在弹窗中添加标签和按钮控件,并设置它们的属性。
-
添加背景图片
self.bg_image = Image.open("background.jpg") self.bg_image = ImageTk.PhotoImage(self.bg_image.resize((300, 200), Image.ANTIALIAS)) self.bg_label = ttk.Label(self, image=self.bg_image) self.bg_label.image = self.bg_image self.bg_label.place(relwidth=1, relheight=1)使用PIL库加载并调整背景图片大小,然后将其添加到弹窗中。
-
将控件置于背景图片之上
self.label.place(relx=0.5, rely=0.3, anchor='center') self.button_ok.place(relx=0.4, rely=0.7, anchor='center') self.button_cancel.place(relx=0.6, rely=0.7, anchor='center')使用
place方法将标签和按钮控件置于背景图片之上,并设置它们的位置。 -
按钮点击事件处理
def on_ok(self): print("点击确定按钮") self.destroy() def on_cancel(self): print("点击取消按钮") self.destroy()定义按钮的点击事件处理函数,当按钮被点击时,打印消息并销毁弹窗。
-
在主窗口中添加按钮以打开自定义弹窗
def show_custom_dialog(): dialog = CustomDialog(root) root.wait_window(dialog) open_button = ttk.Button(root, text="打开自定义弹窗", command=show_custom_dialog) open_button.pack(pady=20)在主窗口中添加一个按钮,当按钮被点击时,显示自定义弹窗。
-
运行主窗口
python复制代码 root.mainloop()
在运行主窗口时,我们需要先创建一个Tkinter主窗口实例,并可能添加一些基本的控件或设置。然后,我们才能调用root.mainloop()来启动Tkinter的事件循环。以下是一个简单的示例,展示了如何创建一个Tkinter窗口,并在其中添加一个标签和一个按钮,最后运行主循环:
import tkinter as tk
# 创建主窗口实例
root = tk.Tk()
# 设置窗口标题
root.title("Tkinter 主窗口")
# 设置窗口大小(宽x高)
root.geometry("300x200")
# 创建一个标签控件并放置在窗口中
label = tk.Label(root, text="欢迎使用 Tkinter!")
label.pack(pady=20) # 使用 pack 布局管理器,并设置上下填充
# 创建一个按钮控件并放置在窗口中
# 当按钮被点击时,打印一条消息到控制台(这里只是一个示例,实际应用中可以是其他操作)
def on_button_click():
print("按钮被点击了!")
button = tk.Button(root, text="点击我", command=on_button_click)
button.pack(pady=10) # 使用 pack 布局管理器,并设置上下填充
# 运行主循环,等待用户交互
root.mainloop()
在这个示例中,我们做了以下几件事情:
(1)导入了tkinter模块。
(2)创建了一个Tkinter主窗口实例root。
(3)设置了窗口的标题和大小。
(4)创建了一个标签控件label,并将其放置在窗口中。
(5)定义了一个函数on_button_click,当按钮被点击时这个函数会被调用。
(6)创建了一个按钮控件button,并将其放置在窗口中。按钮的command属性被设置为on_button_click函数,这样当按钮被点击时,就会打印一条消息到控制台。
(7)调用了root.mainloop()来启动Tkinter的事件循环,这样窗口就会显示出来并等待用户交互。
现在,我们可以将这段代码保存为一个Python文件(例如tkinter_example.py),然后运行它,我们就会看到一个包含标签和按钮的Tkinter窗口。
四、Tkinter的弹窗设置窗口属性、添加样式、以及创建自定义对话框等
除了上文介绍了如何使用Tkinter创建基本窗口和添加控件。接下来,我们将继续探讨如何美化Tkinter的弹窗,包括设置窗口属性、添加样式、以及创建自定义对话框等。
1.设置窗口属性
在root.mainloop()之前,我们可以通过设置窗口的标题、大小、位置等属性来初步美化窗口。
import tkinter as tk
# 创建主窗口
root = tk.Tk()
# 设置窗口标题
root.title("美化后的Tkinter窗口")
# 设置窗口大小(宽x高)
root.geometry("400x300")
# 设置窗口初始位置(x, y)
# 注意:这里的坐标是相对于屏幕左上角的
root.geometry("+100+100")
# 设置窗口不可调整大小(可选)
root.resizable(False, False)
# 运行主循环
root.mainloop()
2.添加样式(使用ttk模块)
Tkinter的ttk(Themed Tk)模块提供了更现代和一致的界面风格。我们可以使用ttk.Style()来定义窗口和控件的样式。
import tkinter as tk
from tkinter import ttk
# 创建主窗口
root = tk.Tk()
# 设置窗口标题和大小
root.title("Tkinter TTK 样式示例")
root.geometry("400x300")
# 创建ttk样式对象
style = ttk.Style()
# 设置全局样式(例如,背景色和字体)
style.configure("TFrame", background="lightblue")
style.configure("TButton", font=("Helvetica", 12), background="lightgreen", foreground="white")
style.configure("TLabel", font=("Helvetica", 12), background="lightgray")
# 使用ttk控件
frame = ttk.Frame(root, padding="10 10 10 10")
frame.grid(column=0, row=0, sticky=(tk.W, tk.E, tk.N, tk.S))
label = ttk.Label(frame, text="欢迎使用Tkinter TTK样式")
label.grid(column=0, row=0, columnspan=2, pady=10)
button = ttk.Button(frame, text="点击我", command=lambda: print("按钮被点击了!"))
button.grid(column=0, row=1)
# 运行主循环
root.mainloop()
3.创建自定义对话框
Tkinter没有内置的对话框类,但我们可以使用Toplevel窗口来创建自定义对话框。
import tkinter as tk
from tkinter import messagebox
def show_custom_dialog():
# 创建Toplevel窗口作为对话框
dialog = tk.Toplevel(root)
dialog.title("自定义对话框")
dialog.geometry("300x150")
dialog.resizable(False, False)
dialog.transient(root) # 使对话框相对于主窗口
dialog.grab_set() # 阻止用户切换到其他窗口,直到对话框关闭
# 添加对话框内容
label = tk.Label(dialog, text="这是一个自定义对话框")
label.pack(pady=10)
ok_button = tk.Button(dialog, text="确定", command=dialog.destroy)
ok_button.pack(pady=5)
# 创建主窗口
root = tk.Tk()
root.title("Tkinter 自定义对话框示例")
root.geometry("400x300")
# 添加按钮以显示对话框
show_dialog_button = tk.Button(root, text="显示对话框", command=show_custom_dialog)
show_dialog_button.pack(pady=20)
# 运行主循环
root.mainloop()
4.使用图像和图标
我们可以使用Tkinter的PhotoImage类来加载和显示图像,也可以设置窗口的图标。
import tkinter as tk
from PIL import Image, ImageTk
# 创建主窗口
root = tk.Tk()
root.title("Tkinter 图像示例")
root.geometry("400x300")
# 加载图像并转换为Tkinter格式
image_path = "path/to/your/image.png" # 替换为你的图像路径
image = Image.open(image_path)
photo = ImageTk.PhotoImage(image.resize((100, 100))) # 调整图像大小
# 使用Label控件显示图像
label = tk.Label(root, image=photo)
label.image = photo # 保持对图像的引用,防止被垃圾回收
label.pack(pady=20)
# 设置窗口图标(需要.ico文件)
icon_path = "path/to/your/icon.ico" # 替换为你的图标路径
root.iconphoto(False, tk.PhotoImage(file=icon_path))
# 运行主循环
root.mainloop()
注意:PIL(Pillow)库用于处理图像,我们需要先安装它:pip install pillow。
通过这些步骤,我们可以大大美化我Tkinter应用程序,使其更加吸引人和易于使用。