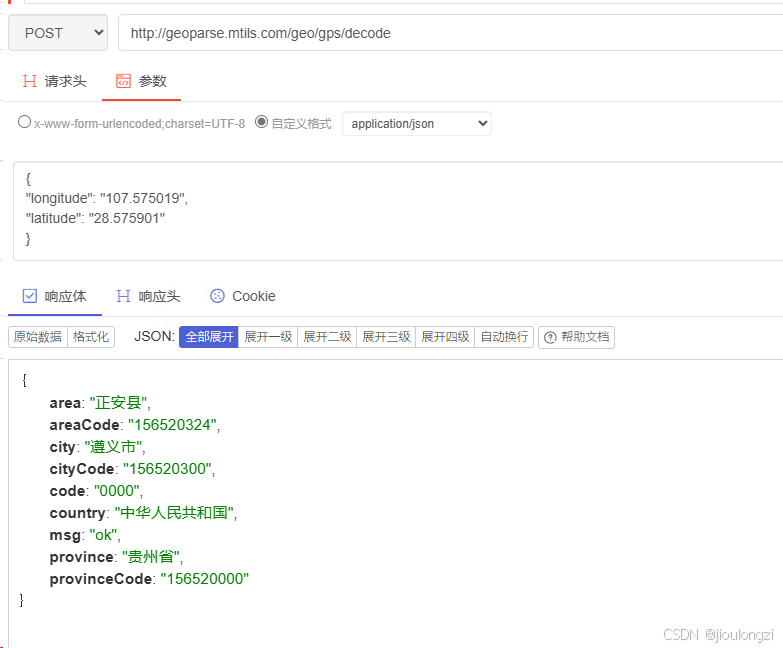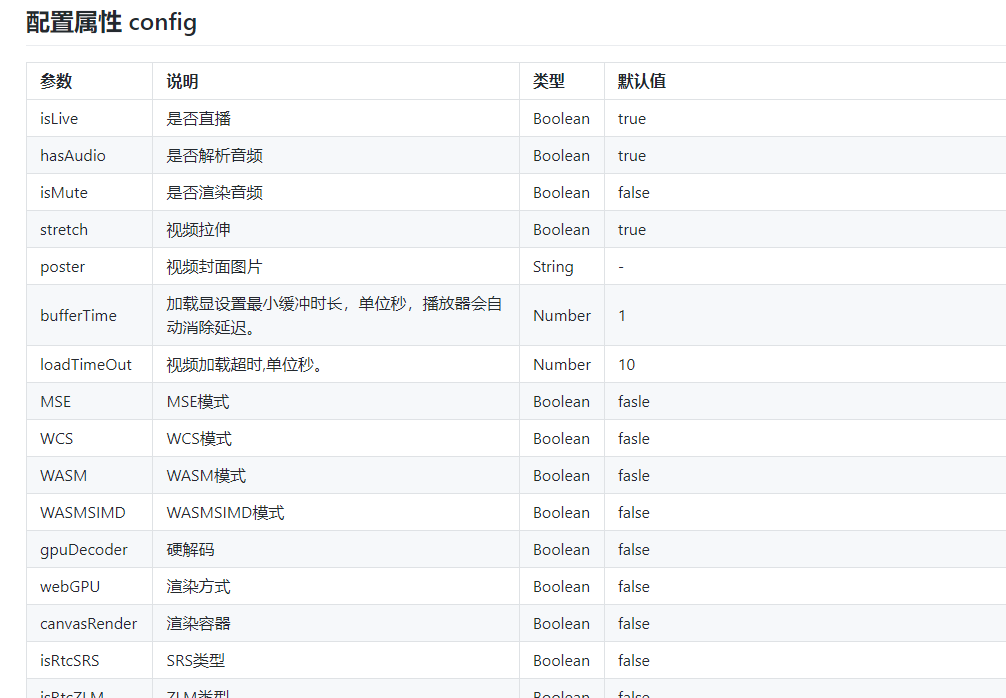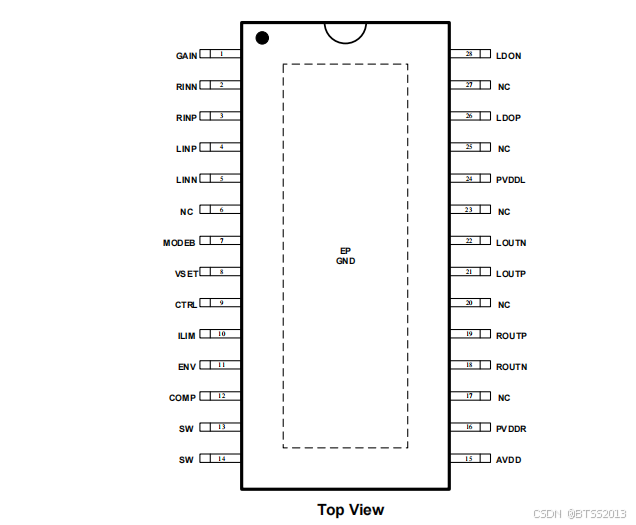作者:Sayed Ibrahim Hashimi - 首席项目经理
排版:Alan Wang
Visual Studio 中为 ASP.NET Core 项目搭建脚手架是一项长期特性,是在 ASP.NET Core 发布后不久添加的。多年来,我们一直支持从命令行搭建脚手架。根据从命令行操作中获得的用户反馈,我们了解到用户需要一种交互式的命令行界面(CLI)体验来进行脚手架操作。为了实现这一目标,我们一直在开发一种新的交互式 CLI 工具 dotnet scaffold。此 CLI 工具现已发布预览版。在本文中,我们将介绍如何获取和使用这个新的命令行工具。此工具是开源的,您可以在 scaffold 存储库中查看代码。该存储库包含 dotnet scaffold 工具的代码以及其他与脚手架相关的代码。
安装 dotnet scaffold
若要安装此工具,我们将使用 dotnet tool 命令。执行以下命令以安装最新发布的版本。
dotnet tool install --global Microsoft.dotnet-scaffold
若要安装特定版本,请访问 nuget.org 上的软件包。有关如何管理 dotnet 工具的更多信息,请参阅 .NET 工具 – .NET CLI | Microsoft Learn 上的文档。在上面的命令中,我们全局安装该工具,但是您也可以在本地文件夹中安装工具。.NET 工具文档包含有关这两种方法的更多信息 .NET 工具 – .NET CLI | Microsoft Learn。
使用 dotnet scaffold
默认情况下,dotnet scaffold 是一个交互式工具,这意味着您调用它时,它会根据需要,提示您输入信息。为了实现自动化,您可以传入所有参数值,我们将在以后的文章中讨论这个问题。在运行 dotnet scaffold 之前,请确保将目录 (cd) 更改为 .NET Core 项目所在的文件夹。dotnet scaffold 支持以下 ASP.NET Core 项目类型:
-
Web app
-
Web API
-
.NET Aspire
-
Blazor
在这篇文章中,我们将重点介绍 Web 应用程序选项,向您介绍 dotnet scaffold,但所有 scaffolders 都遵循相同的模式和提示。
我使用 dotnet new 命令 dotnet new webapp -o MyWebApp 创建了一个新的 ASP.NET Core 9 Web 应用程序。然后我使用 cd 切换到该目录。运行 dotnet scaffold 时,系统会提示您选择脚手架类别。请参阅下面的屏幕截图。

在上图中,dotnet scaffold 显示了当前支持的脚手架类别列表。若要浏览此菜单,您可以使用键盘上的上和下箭头键来选择所需的类别。将来,随着我们添加更多脚手架,可能这个菜单中会出现更多类别。在这里,您可以选择想要生成到项目中的类别。例如,让我们探索 Razor Pages 选项。若要选择一个类别,请导航到该类别并输入 Return。这将带您进入选定的选项。如果您选择了错误的选项,您可以随时使用导航下的“Return”返回上一个选择。输入 Razor Pages 选项后,您将看到以下选项。

现在,dotnet scaffold 提示应调用特定的脚手架。在这种情况下,我们看到两个选项,第一个选项是创建一个新的空 Razor 页面。第二个选项将基于项目的模型类生成 Razor 页面。使用 Entity Framework 将值保存到所选的数据库提供程序中。让我们首先运行空脚手架,然后运行 CRUD 脚手架。空脚手架将生成一个带有关联代码文件的新 Razor 页面。这相当于运行 dotnet new page。生成的文件将没有任何自定义内容。
当您选择“Razor Page – Empty”选项时,按下回车键进入该选项。之后,系统将提示您选择目标项目。

在本例中,我们只有一个选项,因此我们将选择 MyWebApp 并按下回车键。然后它将提示我们输入要创建的 Razor 页面的名称。将其命名为 About 并按下回车键。您将看到命令正在运行,然后您应该会看到下面的结果。

完成此操作后,您应该会在当前工作目录中看到文件 About.cshtml 和 About.cshtml.cs。在运行此脚手架时,它将使用当前目录作为输出位置。现在让我们继续看看 Razor Page EF 选项的工作原理。
在调用 EF 脚手架之前,您需要一个模型类来为其搭建内容。我使用与之前相同的命令 dotnet new webapp -o MyWebApp 创建了一个新的 Web 应用程序,并在项目的根目录中添加了以下类。
namespace MyWebApp;
public class Contact
{
public int Id { get; set; }
public string? Firstname { get; set; }
public string? Lastname { get; set; }
public string? Email { get; set; }
}
这是一个非常基本的模型类,可以与 Entity Framework 一起使用。现在我们准备调用 dotnet scaffold。启动后,选择 Razor Pages 类别,然后选择 Razor Pages with Entity Framework (CRUD) 选项。它会提示您选择项目,由于本例中只有一个项目,您可以按下 Enter 键,因为它已被选中。接下来,dotnet scaffold 将提示您选择模型类,如下所示。

选择联系人并按下回车键继续。接下来的屏幕将提示您输入数据库上下文的名称。在本例中,将其命名为 ContactDbContext 并按下回车键。根据惯例,建议此值以 DbContext 结尾,但这不是必需的。参见下图。

按下回车键后,系统将提示您选择数据库提供程序。

以下列表总结了该屏幕上的选项。
-
npgsql-efcore = PostgreSQL
-
sqlserver-efcore = SQL Server
-
sqlite-efcore = SQLite
-
cosmos-efcore = Cosmos DB
为了简单起见,我们将选择 sqlite-efcore 选项。SQLite 是一个基于文件的数据库,没有任何外部依赖项。选择该选项并按下回车键。系统将提示您选择应执行哪些操作。参见下图。

您可以选择要创建的单个项目,也可以选择 CRUD 选项来构建整个项目的页面。选择 CRUD 选项。接下来,系统会提示您是否要包含预发布包。由于我们正在使用 .NET 9 预览版,因此选择 Yes,然后按下回车键。之后,构建操作将开始。您将看到一个微调器显示它正在运行,并且它会发出正在进行的操作的消息。完成后,您应该会看到类似于以下屏幕截图的结果。

执行此操作后,将对项目应用以下更改。
-
项目文件为 Entity Framework 添加了包引用
-
Program.cs 已更新,用于初始化数据库连接
-
appsettings.json 已更新连接信息
-
ContactDbContext.cs 已创建并添加到项目根目录
-
用于 CRUD 操作的 Razor Pages 已添加到 Pages 文件夹中
内容已生成,但数据库尚未初始化。为了准备数据库,我们需要迁移,然后更新数据库。使用以下命令执行此操作。
-
dotnet ef migrations add initialMigration
- 这将添加一个名为 initialMigration 的新迁移。您可以在此处为其指定任何您喜欢的名称。
-
dotnet ef database update
- 这将把迁移应用于数据库
在运行这些命令后,您就可以使用 dotnet run 命令运行应用程序了。应用程序启动后,URL 将显示在终端中,在浏览器中打开该 URL,并在 URL 末尾添加 /ContactPages。您应该会看到类似以下内容。

使用此页面,您可以创建新联系人并管理现有联系人。添加一些联系人后,它们将显示在此页面上,如下所示。

现在您有一个可以管理联系人列表的 ASP.NET Core Razor Pages Web 应用。搭建完成后,您可能希望自定义生成的内容以满足您的需求。在开发应用时,您可以使用 dotnet scaffold 生成其他内容。
回顾
在这篇文章中,我们使用 dotnet scaffold 将 Razor Pages 添加到新的 ASP.NET Core .NET 9 Web 应用程序中。请关注此博客以获取有关 dotnet scaffold 更改的更多信息。我们希望您能试用这个新的命令行工具并向我们提供一些反馈,以便我们能够改进它。我们尤其希望收到有关此命令行工具交互性的反馈。以下部分包含有关如何提供反馈的信息。
反馈
您可以通过在 Scaffolding 存储库中提交问题来与我们分享反馈。您还可以通过开发者社区发送反馈:通过报告问题报告任何错误或问题,并分享您对新功能或现有功能改进的建议。请在下面的评论中告诉我们您的想法。