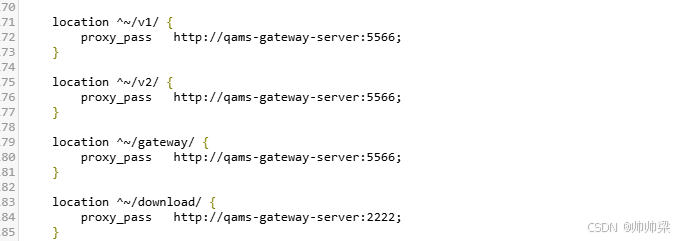声明
因为这份文档我是边做边写的,遇到问题重新装了好几次所以IP会很乱
ESXI主机为192.168.20.10
VCSA为192.168.20.7,后台为192.168.20.7:5480
后期请自行对应,后面的192.168.20.57请对应192.168.20.7,或根据自己的来
第一阶段安装
打开安装镜像
这里使用的是 VMware-VCSA-all-7.0.0-16386292.iso
双击打开

windows会自动将镜像挂载为dvd,参考下图路径,双击启动安装程序

选择安装(如果是英文界面可以点击右上角选择语言,如图画线处)

下一步

点击我接受许可协议,下一步
输入ESXI主机的IP地址(务必保证ESXI主机在启动状态)我的ESXI主机ip地址为192.168.20.10请根据自己的情况输入,并输入ESXI主机账号密码。(这里如果报错你要看ESXI是否连接网络,和VMware 的虚拟网卡是否开启)

点击 是

虚拟机名称你可以自行设置或者默认,这里默认。并设置VCSA的root密码

选择部署大小,根据自己的实际情况选择,这里选择微型,下一步

除非你的硬盘够大,否则请启用精简磁盘模式

注意 !!!这里kl.com不写,除非你部署了DNS否则报错,无法安装第二阶段(图中IP地址改为192.168.20.7,网关也要对应上,不要参考图片)
因为这份文档我是边做边写的,遇到问题重新装了好几次所以IP会很乱,ESXI主机为192.168.20.10,VCSA为192.168.20.7,后期请自行对应


继续

第二阶段安装
先修改hosts文件,否则安装失败
报错图


图中ip地址不必在意

创个快照先(安装完第一阶段后)

快照名称自行设置

打开ESXI网络管理界面,选择VCSA虚拟机,鼠标双击略缩图(打勾处)

按F2,进入系统管理界面(对配图IP有疑问请移步文章头部声明)

输入root用户密码,回车

通过键盘上下键选择到如图处,回车

同样键盘上下键选择到SSH,回车键开启

随后一直按ESC键退出
使用远程ssh工具连接,IP地址为VCSA的ip地址
输入shell并回车进入shell命令行

修改hosts文件
vi /etc/hosts 
按G来到文件末尾,按o在下一行插入你的VCSA主机IP地址 localhost
(对配图IP有疑问请移步文章头部声明)

ZZ保存并退出
来到VCSA虚拟机,F12重启,(对配图IP有疑问请移步文章头部声明)

输入密码,回车

按F11进行重启

正式开始安装第二阶段
如果将安装程序退出了/安装程序连接不上就区浏览器输入你的VCSA主机IP地址+:5480端口号,界面和安装程序无区别
例:https://192.168.20.57:5480 或https://192.168.20.57
一直下一步至 3

域名与提示保持一致 vsphere.local
密码设置强密码

随后一直下一步至完成(是否加入客户体验提升计划随你喜好)


等待安装即可,需要时间较长,最后可能会提示这个,如果你是网页请直接刷新页面,如是安装程序请打开网页输入你的VCSA的IP地址+5480端口号,例:192.168.20.7:5480

账号为 administrator@vsphere.local,其中vsphere.local是第二部分安装时第3的SSO配置所设置的,密码为前面设置的强密码

登录后是这个页面,点击启动

VCSA添加ESXI主机
随后进入这个页面,右键Datacenter--->添加主机

输入ESXI主机的IP地址

输入ESXI用户密码

因为我机器出了一点小问题换了一台,为了避免误导将IP遮住了

下一步就好

默认,下一步

虚拟机位置默认,(你如果加了多个节点请自行选择)

FINISH

等待一会,左侧主机栏会出现刚刚添加的主机(为避免误导,将主机IP 遮挡)

在VCSA上安装windowserver
先来到ESXI主机,因为192.168.20.10主机出问题了这里换了192.168.20.140
方法1
上传Windowserver 镜像
点击存储——>数据存储浏览器

点击上载

选择镜像上传

等待上传完毕即可

VCSA创建虚拟机
右键添加的ESXI主机(我换了一台主机,不必在意ip)——>新建虚拟机

下一步

虚拟机名称自行设置,并选择虚拟机的创建位置

选择计算资源,如果你添加了多台主机请自行选择

选择虚拟机存储位置,如果有多个主机请自行选择,下一步

这里默认,下一步

选择相应的系统版本,我是2025版本,使用2019兼容

自定义硬件处CD/DVD驱动器选择数据存储ISO文件,并展开CD/DVD驱动器,CD/DVD介质处点击浏览
与方法二的区别就在于此

选择到前面上传到ESXI主机的镜像,确定

下一步

FINISH

展开虚拟机列表,选择winserver,编辑虚拟机设置(如图划线处)

虚拟机选项——>展开引导选项——>固件选择BIOS,否则开启虚拟机提示Time OUT

在虚拟硬件处确认驱动器连接,确定即可

方法2
VMware软件挂载镜像
VMware软件——>ESXI虚拟机——>CD/DVD——>选择windows server镜像,确定

VCSA新建虚拟机

其余步骤参考方法一下的VCSA创建虚拟机,直到第七步自定义硬件处
驱动器选择主机设备,并勾选连接,别着急下一步

选择虚拟机选项——>展开引导选项——>固件选择BIOS,下一步至完成

安装windows server
点击绿色播放键启动虚拟机,鼠标双击略缩图(图片打勾处)

选择web控制台 ,确定,开始安装windows server

下一步

下一步

勾选同意,下一步

如果不选择带桌面体验的是纯命令行的

接受

下一步,随后等待安装完毕即可

设置用户密码,要求是强密码,点击完成

点击网页右上角的发送Ctrl+Alt+Deleter,随后输入密码便可进入windows server系统

VCSA虚拟机管理
关闭虚拟机电源
选择虚拟机——>操作——>启动——>关闭电源

是

删除虚拟机
要先关闭虚拟机电源
右键要删除的虚拟机,选择从磁盘中删除即可

是