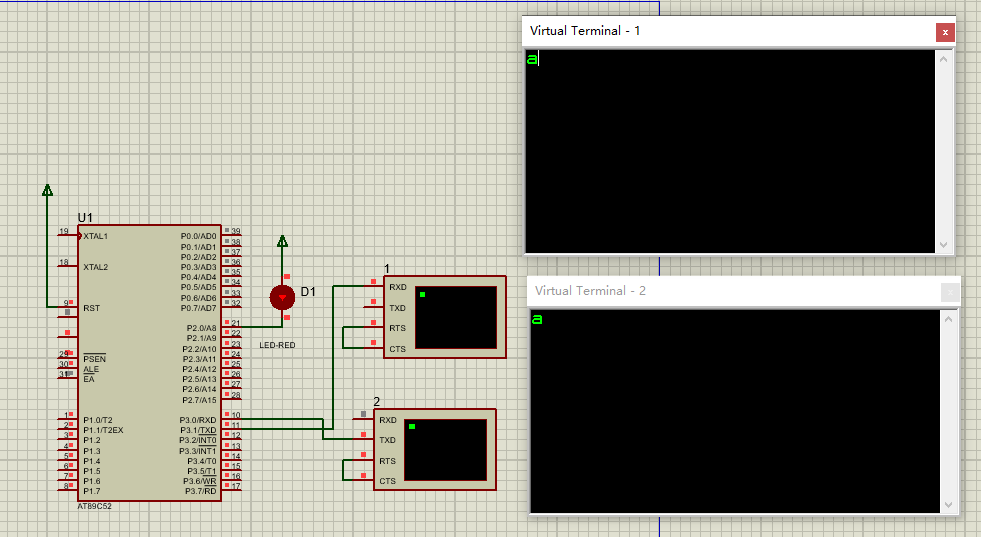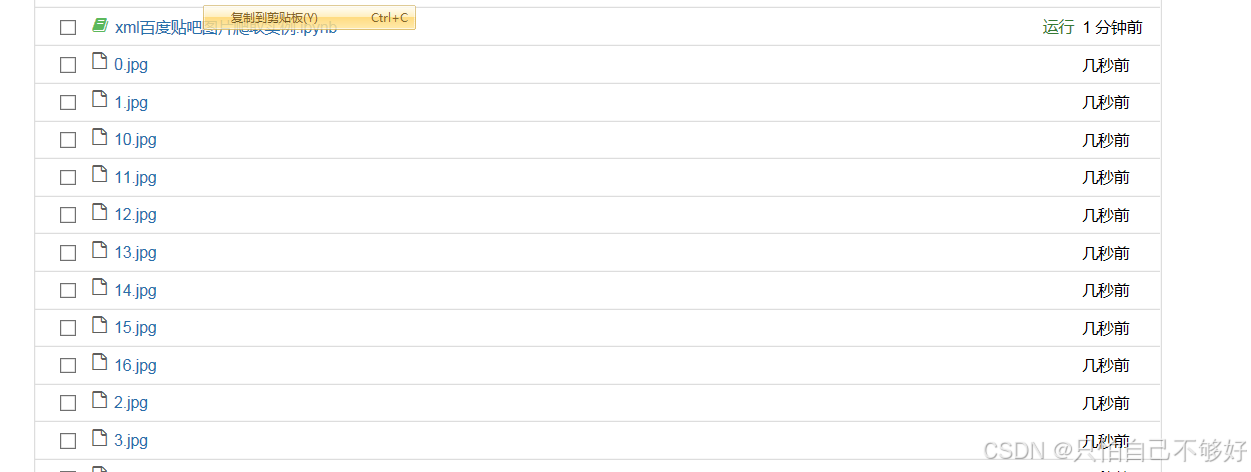在PPT中设置文件为“只读”模式,可以防止自己意外修改,也可以防止他人对文件内容进行修改,确保文件的安全性。根据需求不同,PPT可以设置3种不同的”只读方式“,一起来看看吧!
方式1:设置文件为只读属性
通过将PPT文件设置为只读属性,可以确保文件以“只读方式”打开,虽然可以修改但无法保存原文件。
1、右键单击PPT文件,选择“属性”。
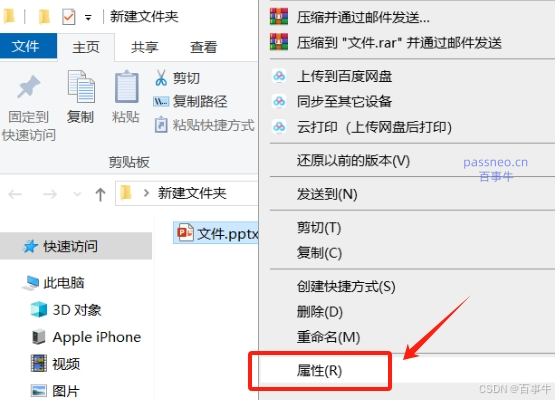
2、在文件属性窗口中,找到“常规”选项卡,勾选“只读”复选框,然后点击“确定”。
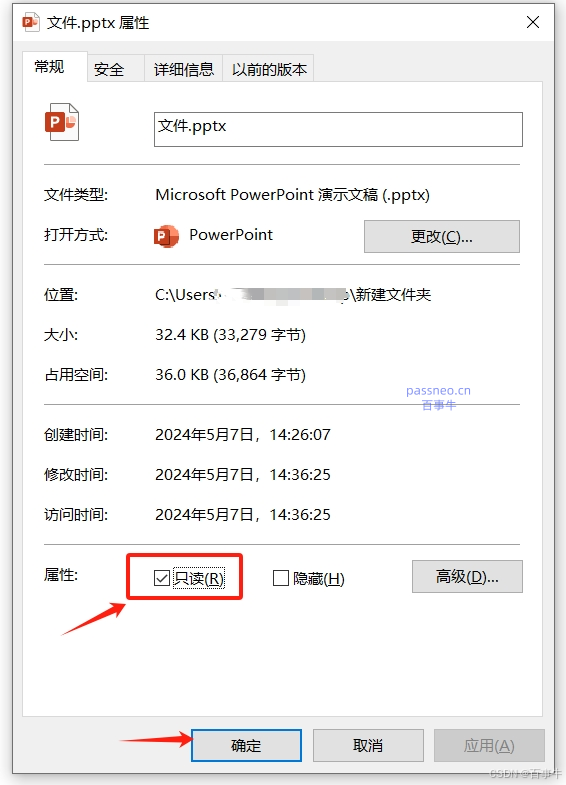
3、完成后,当其他人打开这个文件时,PPT会默认以只读方式打开。文件内容可以进行编辑修改,但无法直接保存,当要保存文件时,系统会弹出提示窗口。
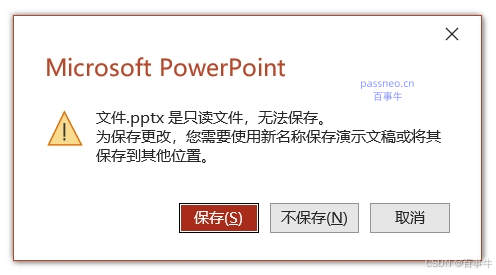
注意事项:
该方法只能防止意外修改后不能直接保存,但是通过修改文件名称或保存位置后,可以另存为新的PPT。
方式2: 通过PPT“信息”选项设置
通过PPT里的“信息”选项进行设置,可以把PPT设置以“只读方式”打开。
1、打开PPT文件,点击菜单选项卡“文件”,在“文件”界面中,再依次点击“信息” > “保护演示文件” > “始终以只读方式打开”,就设置好了。
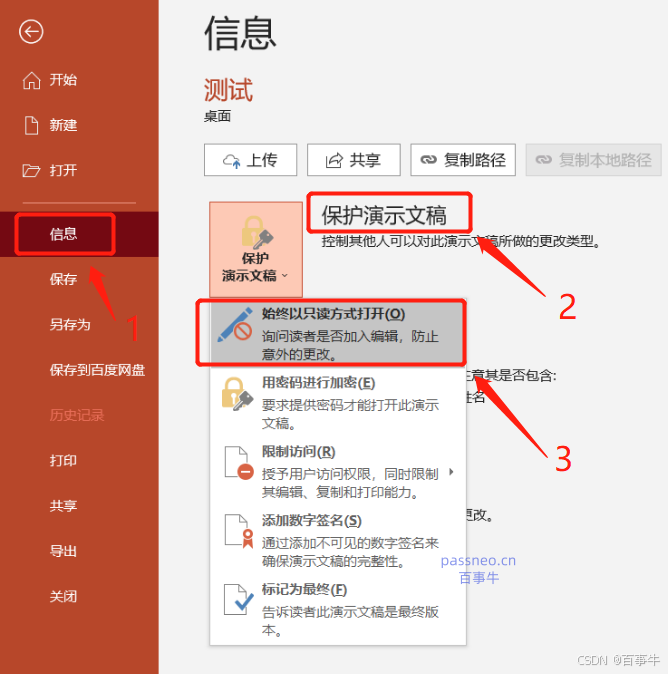
2、完成后,PPT将以“只读方式”打开,并且无法编辑或修改文件内容。
在菜单栏下方会有“只读”提示窗口,如果需要编辑文件,点击提示栏中的“仍然编辑”即可解除当下设置。
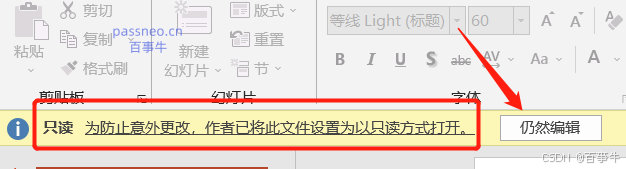
注意事项:
该方法可以直接禁止修改编辑文件内容,但可以随时解除限制,适用于对文件进行简单保护。
方式3:通过密码设置保护文件为只读
通过密码设置“只读方式”,并且可以将文件设置为在没有密码的情况下只能以只读方式打开,只有输入正确的密码才能修改文件内容。
1、打开PPT文件,点击左上角的“文件”选项,进入“文件”界面,再点击“另存为”。
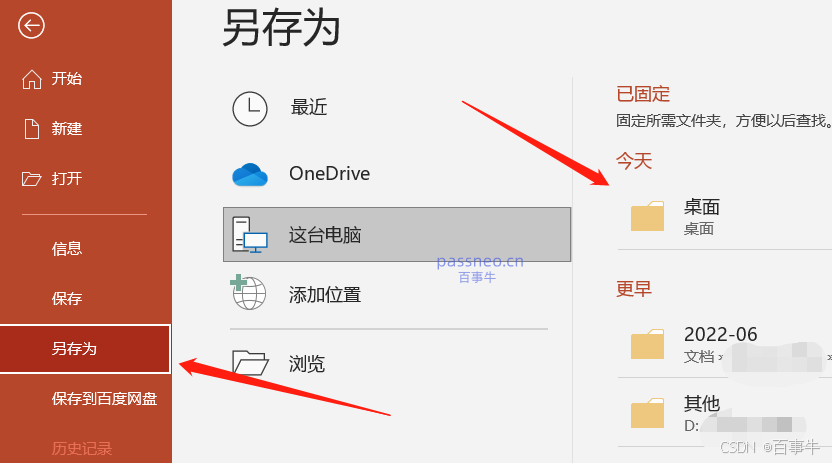
2、在“另存为”窗口中,点击下方“工具”选项下拉表中的“常规选项”。
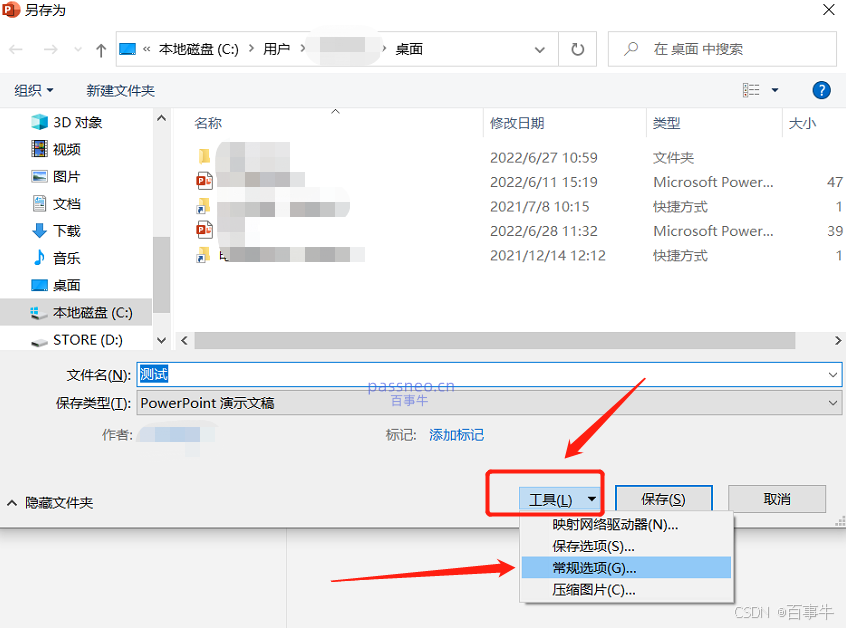
3、弹出“常规选项”窗口后,在“修改权限密码”一栏里输入想要设置的密码,并点击“确定”,然后保存文件,PPT“只读方式”密码就设置好了。
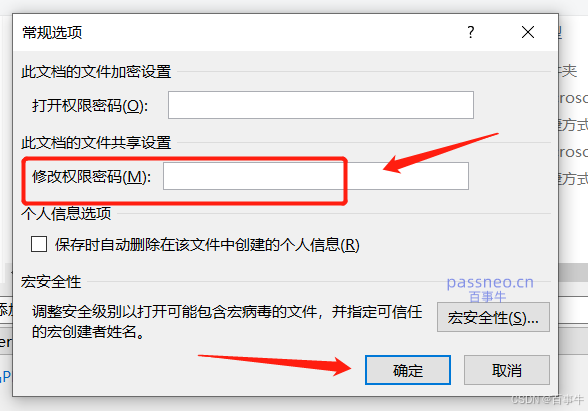
4、下次打开时,系统会要求输入密码,未输入密码的人无法编辑,只能查看文件内容。
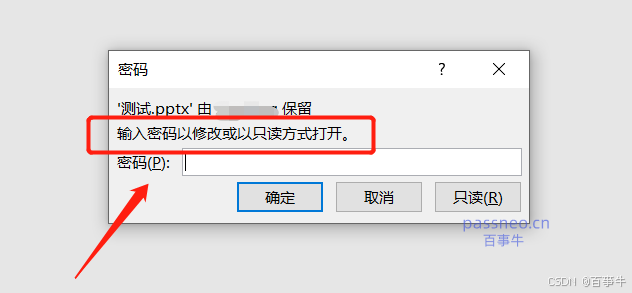
取消方法:
如果后续不再需要设置密码保护的“只读方式”,需要先通过密码打开PPT,进入可编辑模式,然后按照设置的流程,调出“常规选项”窗口,将密码栏里的密码删除,再保存文件,即可取消“只读方式”。
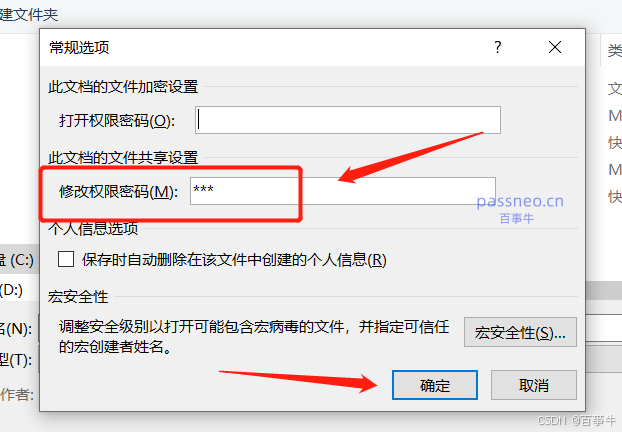
注意事项:
PPT设置“只读方式”密码后,记得妥善保管。如果没有密码,就无法编辑文件内容,也无法取消“只读方式”了。
那要是不小心忘记了PPT“只读方式”密码怎么办?这种情况,可以借助第三方工来解决问题。
以小编使用的PPT工具为例,工具里的【解除限制】模块,可以不用密码,直接去除PPT文件带密码的“只读方式”。
只需要选择该模块后,将PPT文件导入工具,即可一键解除。
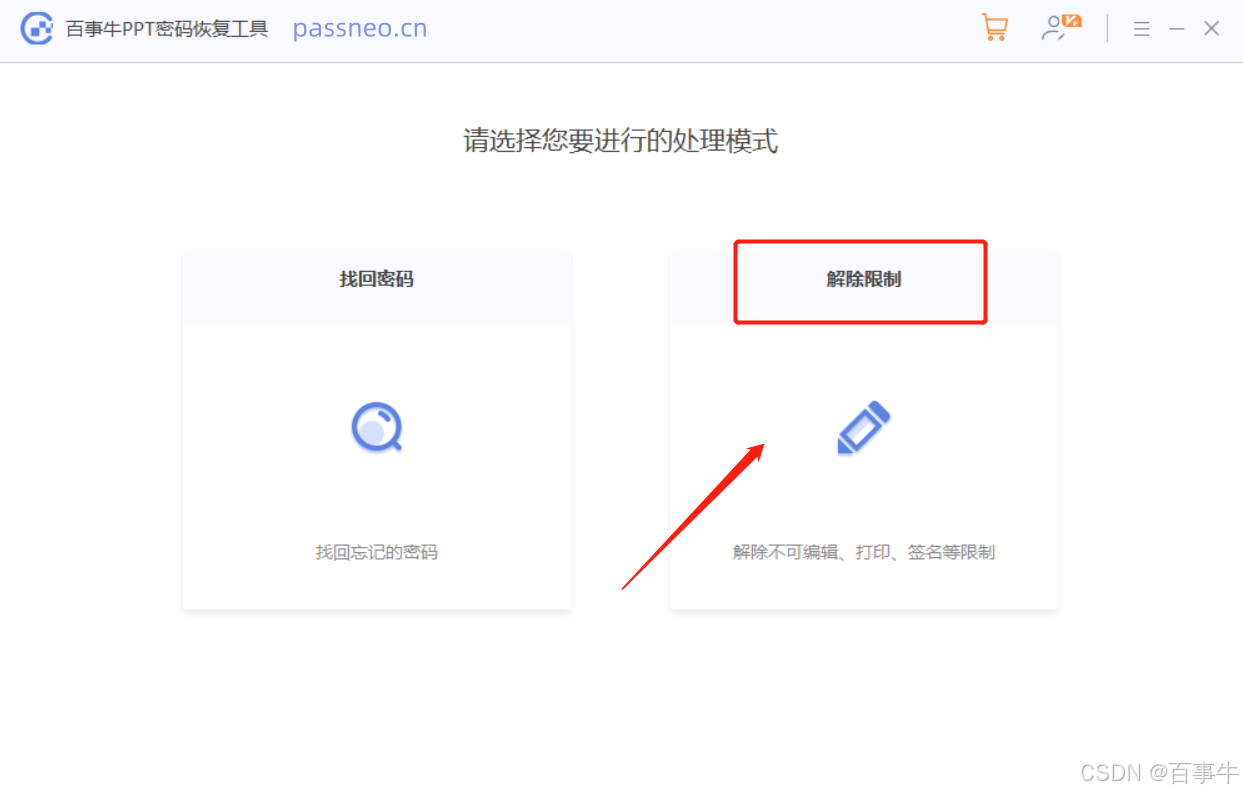
以上就是PPT设置以“只读方式”打开的3种方法,你学会了吗?





![在Ubuntu-22.04 [WSL2]中配置Docker](https://i-blog.csdnimg.cn/direct/44a03d15d8874e629fae4ec4a1d2d7a0.png)