文章目录
- 前言
- 一、下载CentOS镜像
- 1. 下载
- 二、创建虚拟机hadoop
- 三、CentOS安装与配置
- 1. 安装CentOS
- 2. 配置虚拟网络及虚拟网卡
- 2.1 配置虚拟网络
- 2.2 配置虚拟网卡
- 3. 安装 SSH 远程连接工具 FinalShell
- 3.1 简介
- 3.2 下载和安装
- 3.2.1 下载
- 3.2.2 安装
- 3.3 查看动态ip地址
- 3.4 使用FinalShell连接虚拟机hadoop
- 4. 配置虚拟机hadoop的主机名、静态ip地址和uuid
- 5. 重启虚拟机hadoop,并更新FinalShell的连接信息
- 6. 关闭并禁用防火墙
前言
本指南旨在帮助读者从零开始,在个人计算机上通过VMware Workstation创建并配置一个基于CentOS操作系统的虚拟机,用于构建Hadoop的学习和测试环境。本文档详细记录了从下载CentOS镜像、创建虚拟机、安装CentOS操作系统,到配置虚拟网络、安装SSH远程管理工具FinalShell以及相关环境设置的全过程。通过本指南,读者可以轻松地搭建起自己的Hadoop实验平台,为进一步深入学习Hadoop及相关大数据技术打下坚实的基础。
一、下载CentOS镜像
1. 下载
CentOS镜像下载地址:
阿里云:https://mirrors.aliyun.com/centos-vault/centos/7/isos/x86_64/
进入网站后,选择红框中的一种点击下载。

二、创建虚拟机hadoop
运行VMware Workstation软件后,点击创建新的虚拟机。

点击自定义(高级)©,点击下一步。

选择硬件兼容性为Workstation 16.x,点击下一步。

选择稍后安装操作系统,点击下一步。

选择客户机操作系统为Linux,版本为CentOS 7 64位,点击下一步。

自定义虚拟机名称,选择虚拟机存储目录,点击下一步。

选择处理器数量为4,每个处理器的内核数量为2,点击下一步。

设置虚拟机的内存为8192MB,点击下一步。

选择网络类型为使用网络地址转换,点击下一步。

选择SCSI控制器为LSI Logic,点击下一步。

选择虚拟磁盘类型为SCSI,点击下一步。

选择磁盘为创建新虚拟磁盘,点击下一步。

设置最大磁盘大小为40G,选择将虚拟磁盘拆分成多个文件,点击下一步。

把磁盘文件命名为hadoop.vmdk,点击下一步。

在这个页面查看虚拟机的相关配置参数,点击完成。

创建完成的虚拟机如下图所示。

三、CentOS安装与配置
1. 安装CentOS
在创建完成后的虚拟机页面点击设备下方的CD/DVD(IDE)选项,选择使用ISO映像文件,点击浏览,选择镜像文件,点击确定。

点击开启虚拟机。

启动虚拟机后,鼠标点击黑色背景部分,键盘上的上下键可以选择选项,选择Install CentOS 7,之后点击回车键。

等待加载完成后,点击空白部分,让鼠标可以选择,然后设置语言为简体中文。

设置日期和时间为亚洲上海时区,键盘为汉语,语言支持为简体中文。

设置软件选择为最小安装。


设置安装位置为自动选择分区。


设置网络和主机名,设置以太网状态为开启,主机名为hadoop,点击应用后可以在右下角看到当前主机名,点击完成。

设置完成后,点击开始安装。

开始安装后,点击ROOT密码。

输入需要设置的密码,双击完成。

设置密码完成后,可以看到已经设置root密码。

等待安装完成后点击重启。

重启完成后会跳转到登陆页面,输入用户名root,点击回车,输入密码时不会有任何字符出现,但是已经是输入了,输入密码后,点击回车登录。

2. 配置虚拟网络及虚拟网卡
2.1 配置虚拟网络



2.2 配置虚拟网卡
- 按
Win + R组合键打开“运行”对话框。 - 输入
control并按回车键,打开控制面板。




3. 安装 SSH 远程连接工具 FinalShell
3.1 简介
FinalShell 是一款功能全面的 SSH 客户端和终端模拟器,它主要用于远程管理和控制服务器。FinalShell 提供了丰富的特性和工具,使其成为 IT 专业人士、系统管理员和开发者的常用工具之一。
3.2 下载和安装
3.2.1 下载
下载地址:http://www.hostbuf.com/downloads/finalshell_windows_x64.exe
点击下载地址后就会开始下载,等待下载完成。
3.2.2 安装
下载完成后,双击下载好的.exe文件。

点击我接受。
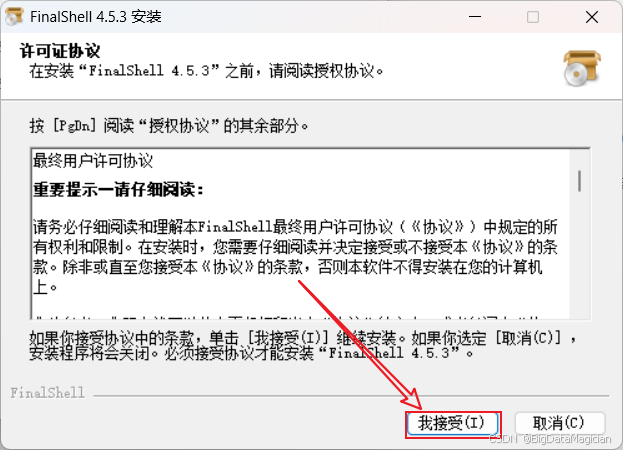
点击下一步。
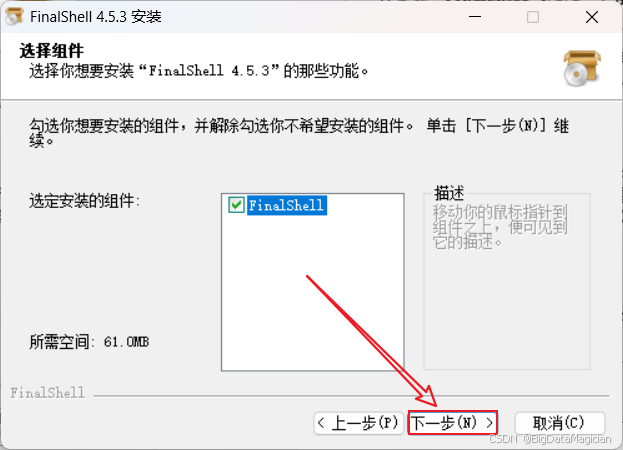
点击浏览选择安装目录,点击安装。
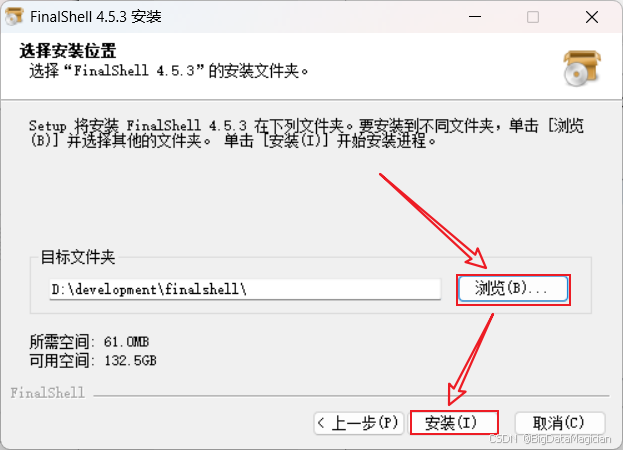
等待安装完成后点击关闭。
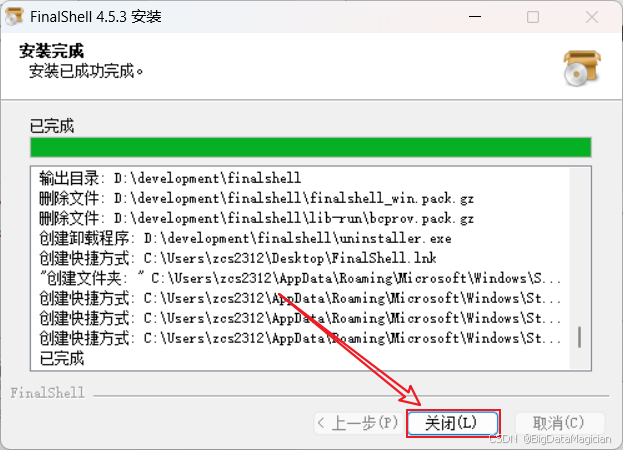
3.3 查看动态ip地址
输入账号root,密码123456,进行登录,然后使用如下命令查看动态ip地址。
ip addr
可以看到动态IP地址为 192.168.121.128,记住此IP地址。

3.4 使用FinalShell连接虚拟机hadoop
安装完成之后会自动运行FinalShell,或者双击桌面快捷方式运行FinalShell。
运行之后,如下图所示,点击新建SSH连接。
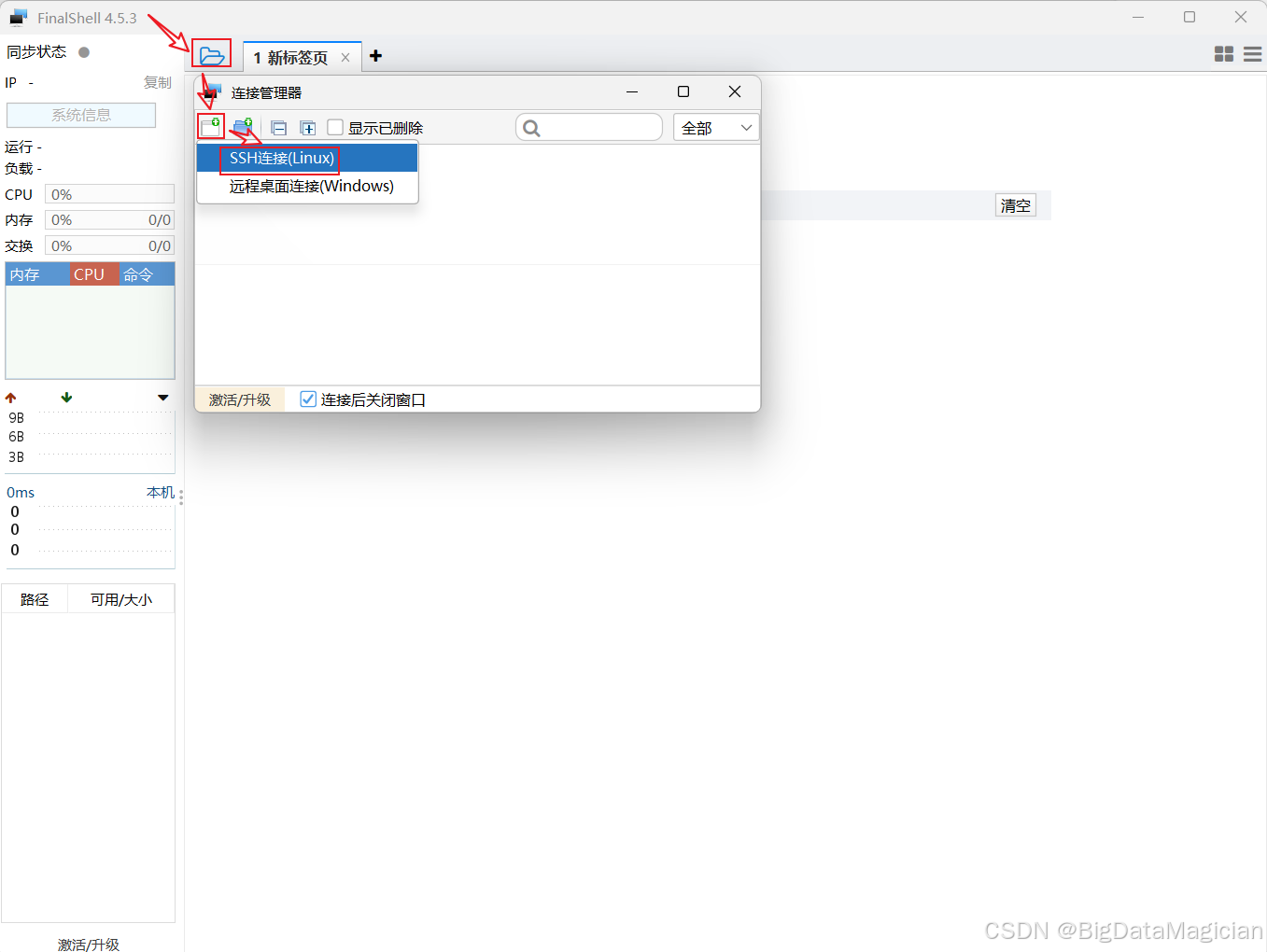
输入自定义名称hadoop、主机ip地址为之前查看虚拟机hadoop的动态ip地址、端口号,选择认证方法为密码,输入用户名root和密码123456,点击确定。

双击新建的SSH连接,连接虚拟机hadoop。


出现如下页面则连接成功。

4. 配置虚拟机hadoop的主机名、静态ip地址和uuid
在虚拟机hadoop使用如下命令设置虚拟机hadoop的主机名为hadoop,静态ip地址为192.168.121.100。
hostnamectl set-hostname hadoop

cat >/etc/sysconfig/network-scripts/ifcfg-ens33 <<EOF
TYPE="Ethernet"
PROXY_METHOD="none"
BROWSER_ONLY="no"
BOOTPROTO="static"
IPADDR="192.168.121.100"
NETMASK="255.255.255.0"
GATEWAY="192.168.121.2"
DNS1="114.114.114.114"
DEFROUTE="yes"
IPV4_FAILURE_FATAL="no"
IPV6INIT="yes"
IPV6_AUTOCONF="yes"
IPV6_DEFROUTE="yes"
IPV6_FAILURE_FATAL="no"
IPV6_ADDR_GEN_MODE="stable-privacy"
NAME="ens33"
UUID="$(uuidgen)"
DEVICE="ens33"
ONBOOT="yes"
EOF

5. 重启虚拟机hadoop,并更新FinalShell的连接信息
由于修改ip地址和主机名后,需要重启虚拟机使修改的配置生效,新的ip地址生效后。
点到虚拟机hadoop,然后使用Ctrl+r快捷键重启虚拟机hadoop。

FinalShell上的虚拟机hadoop的连接信息要改为设置的静态ip地址192.168.121.100。


然后刷新连接。


6. 关闭并禁用防火墙
执行如下命令关闭并禁用防火墙。
systemctl stop firewalld
systemctl disable firewalld




















