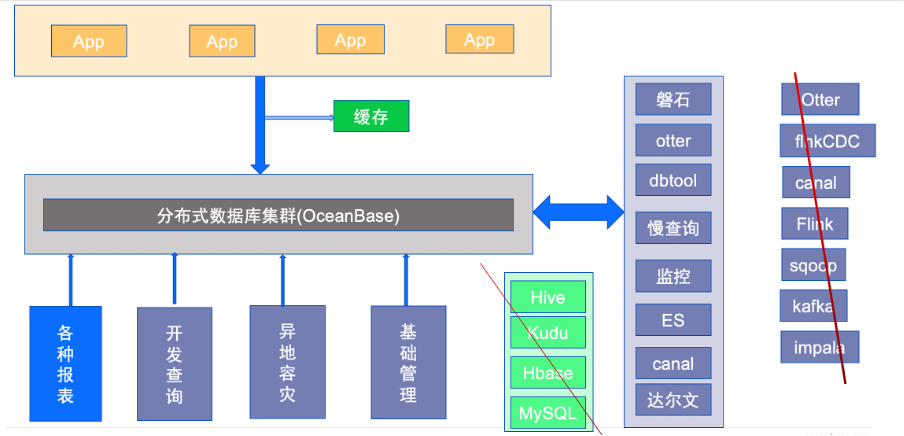文章目录
- 注意⭐:
- 速览👇:
- 详解👇:
- 1. 创建虚拟环境
- 2. 切换(激活)虚拟环境
- 3. 安装包
- 4. 导出依赖
- 5. 切换回全局环境(退出虚拟环境)
- 6. 删除虚拟环境
注意⭐:
①:venv 仅适用于python3.3及以上版本;
②:venv 本身不能直接安装其他版本的 Python。它只能使用已安装的 Python 版本来创建虚拟环境。因此,如果你需要使用不同的 Python 版本(例如 Python 3.8 或 Python 3.9),建议结合annaconda使用。
速览👇:
- 创建虚拟环境:
python -m venv 环境名 - 切换(激活)虚拟环境:
环境名\Scripts\activate - 安装包:激活环境后,
pip install <package_name> - 导出依赖:
pip freeze > requirements.txt - 切换回全局环境(退出虚拟环境):
deactivate - 删除虚拟环境:
删除整个环境文件夹
详解👇:
使用 venv 在 Windows 中管理 Python 虚拟环境包括创建虚拟环境、切换激活、安装包等。以下是详细说明:
1. 创建虚拟环境
使用 venv 创建虚拟环境的步骤如下:
-
打开命令提示符,进入你的项目目录:
cd C:\path\to\your\project -
使用 venv 创建虚拟环境:
python -m venv myenv- myenv 是虚拟环境的名称,可以任意命名。
- 该命令会在当前目录下创建一个 myenv 文件夹,其中包含独立的 Python 环境、依赖库和脚本。
创建成功后,项目目录中将会出现以下结构:
myproject/ ├── myenv/ │ ├── Scripts/ │ ├── Include/ │ ├── Lib/ │ └── pyvenv.cfg └── your_project_files.py
2. 切换(激活)虚拟环境
在 Windows 上,要使用 venv 创建的虚拟环境,必须激活它:
myenv\Scripts\activate
- 激活后,命令提示符前会显示环境名称 (myenv),表示已经进入该虚拟环境。
- 激活虚拟环境后,所有的 python 和 pip 命令都将在该环境内执行,避免了对全局 Python 安装的影响。
注意:激活命令的路径是 Scripts\activate,而在 macOS/Linux 上是 bin/activate。
3. 安装包
激活虚拟环境后,可以使用 pip 安装所需的 Python 包。所有的包都会安装在该虚拟环境中,与系统的全局 Python 环境隔离。
例如,安装 requests 包:
pip install requests
安装完成后,可以用以下命令查看安装的包列表:
pip list
4. 导出依赖
如果需要保存环境中的所有依赖,可以用 pip freeze 命令将它们写入 requirements.txt 文件:
pip freeze > requirements.txt
此文件可以用于在其他环境中重新安装同样的依赖。
5. 切换回全局环境(退出虚拟环境)
在虚拟环境中完成工作后,可以通过以下命令退出该环境,返回全局环境:
deactivate
执行 deactivate 后,命令行提示符会返回到原来的状态,不再显示虚拟环境的名称,表示已经退出虚拟环境。
6. 删除虚拟环境
如果你不再需要这个虚拟环境,只需删除其文件夹即可(使用下列脚本或直接删除即可):
rmdir /s /q myenv
这样就完全移除了虚拟环境。