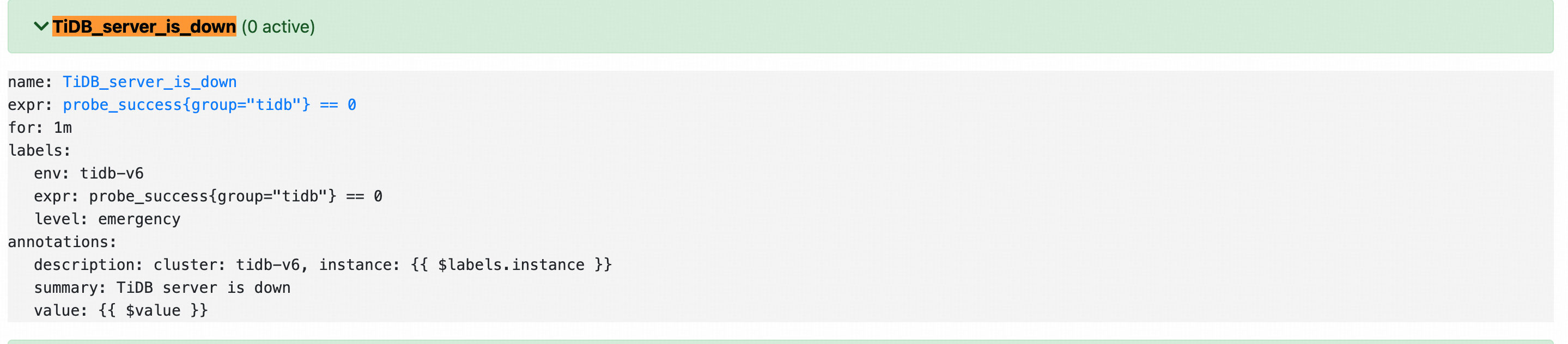VT指的是CPU的虚拟化技术可以单CPU模拟多CPU并行,允许一个平台同时运行多个操作系统,并且应用程序都可以在相互独立的空间内运行而互不影响,从而显著提高计算机的工作效率。下面,小编给大家介绍电脑开启vt的操作步骤。
VT虚拟化功能可以让一个CPU工作起来就像多个CPU并行运行,从而使得在一部电脑内可以同时运行多个操作系统。但一般情况下主板这一功能是默认关闭的,在BIOS中开启VT虚拟化可以较大的提高安卓模拟器的性能,下面,小编给大伙讲解给电脑开启vt虚拟化详细步骤。

VT虚拟化是什么:
VT是英文Virtualization Technology的缩写,是虚拟化技术的意思。这种技术能够令单个CPU模拟多个CPU并行,将一台电脑分成了多个独立的电脑,每台“虚拟”的电脑上都可以按照需要进行模拟。一台电脑上就可以运行多个操作系统,并且可以在相互独立的“虚拟电脑”内运行而互不影响。
这里区分一下,CPU是Intel(英特尔)的话,虚拟化技术即VT;CPU是AMD的话,虚拟化技术即SVM。SVM,全称是Secure Virtual Machine mode。
安卓模拟器的安卓系统与我们普遍使用的Windows系统并不一样,它是在一个被虚拟出来的“电脑”上运行的,正是VT技术的普及,我们才能在电脑上利用安卓模拟器运行各种安卓系统的程序。
因此开启VT功能就会更好利用处理器的资源,发挥出电脑设备的全部作用,这项技术并不会对电脑设备带来坏的影响,能够支持VT功能反而表明你的设备足够先进,因为这项技术的普及是近几年的事情。
VT虚拟化技术作用:
1、在开启VT时,能够提高虚拟机软件(VMWare,MS Virtual server等)所产生的虚拟机的内存和磁盘性能,对CPU性能的提升不明显!
2、只有在开启VT后,才能够在32位的操作系统中(如XP,Vista)虚拟出64位的操作体统(如64-bit XP等)。不开启VT,32位系统不能虚拟出64位系统。这点对于日常使用32位系统,偶尔使用64位系统的用户很有用!
开启VT虚拟化注意事项:
根据bios中关键词Intel(R) Virtualization Technology、Virtual、Virtualization、VT-X、SVM、虚拟化技术等,来找到VT设置进行开启。
vt虚拟化开启步骤:
一、Insyde BIOS机型开启vt虚拟化技术步骤:
- 1
开机时按住对应的键进入BIOS:,联想笔记本系列开机一直按F2或FN+F2进入bios,如下图所示;

- 2
进入BIOS,选择Configuration选项,选择Intel Virtual Technology并回车,将光标移动至Enabled处,并回车确定开启intel 虚拟化技术,如下图所示。注意:若无VT选项或不可更改,则表示你的电脑不支持VT技术;
-

- 3
此时该选项将变为Enabled,最后按F10热键保存并退出即可开启VT功能,如下图所示。
-

-

-
二、Phoenix BIOS机型开启vt虚拟化技术步骤:
- 1
开机时按住对应的键进入BIOS:联想笔记本系列开机一直按F1进入bios,如下图所示;

- 2
进入BIOS,选择Configuration选项,选择Intel Virtual Technology并回车。注意:若无VT选项或不可更改,则表示你的电脑不支持VT技术。

- 3
将光标移动至Enabled处,并回车确定。

- 4
此时该选项将变为Enabled,最后按F10热键保存并退出即可开启VT功能。

-
华硕intel主板开启VT虚拟化步骤:
1、开机或重启电脑,在出现华硕Logo的时候,按del键或F2进入bios界面,进入主界面后,选择Advanced Mode(F7),进入基本菜单设置,如下图所示;

2、点开后,选择Advanced设置,并找到 Intel (VMX) Virtuallzation Technology 设置项,如下图所示;
3、打开后面的选择,将默认的 Disable 改成 Enabled 启用,表示开启VT虚拟化,如下图所示;
4、以上操作完成后,我们按F10退出并保存,在弹出保存设置窗口,选择 Yes 保存刚才的更改设置,如下图所示;
操作完成后就代表开启了VT虚拟机化技术,我们就可接下来做其它工作了。
华硕AMD主板开启VT虚拟化步骤:
1,开机按Del/F2进BIOS之后,按F7切换到Advanced模式(ROG主板默认进入Advanced模式无需切换),如下图所示;


2,接着在Advanced选项中,点击进入CPU Configuration选项设置,将SVM Mode默认的Disabled设置成Enabled,代表开启VT虚拟化技术,如下图所示;


至此华硕amd主板开启VT步骤己完成,我们就可接下来做其它工作了。
技嘉intel主板开启VT虚拟化步骤:
1、重启电脑连续按[DEL]键进入BIOS设置,如下图所示;

2、进入BIOS后,进行系统语言的设置,将英语设置为中文(简体),如下图所示;

3、按键盘方向键,切换到芯片组选项卡,启用Intel Virtualization Technology(VT-x)选项,就可以开启虚拟化技术了,如下图所示;

4、BIOS设置完成后,技嘉主板的Intel vt-x虚拟化技术就已经启用了。最后按F10 ,退出并保存BIOS设置,如下图所示;

操作完成后就代表开启了VT虚拟机化技术,我们就可接下来做其它工作了。
技嘉AMD主板开启VT虚拟化步骤:
1、电脑开机后,连续按Del键,进入技嘉BIOS,选择M.I.T.下的Advanced Frequency Settings,如下图所示;

2、选择Advanced CPU Settings,如下图所示;

3、将SVM Mode改为Enabled即可,表示开启VT成功。最后还要按F10 ,退出并保存BIOS设置,如下图所示;

惠普电脑开启VT虚拟化步骤
1、重启电脑,开机一直按按ESC,出现以下界面后,再按F10进入BIOS,如下图所示;

2、进入Advanced(高级),找到“System Options(系统信息)”,接着勾选“Virtualization Technology-VTX(虚拟化技术VTX)”以及”Virtualization Technology-VTD(直接I/O虚拟化技术-VTD)“2个选项,代表开启vt虚拟化,如下图所示;


3、 按保存键F10 保存并退出 (Save & Exit),VT就成功开启;
戴尔电脑开启VT虚拟化步骤
1、重启电脑,屏幕亮起后,连续按F12,然后选择bios setup,如下图所示;

2、切换到Virtualization Support”,打开后找到“Virtualization”,勾选“Enabled”代表开启vt虚拟机,如下图所示;

3、 按保存键F10 保存并退出 (Save & Exit),VT就成功开启;
联想ThinkPad笔记本开启VT虚拟化步骤:
1、重启笔记本按F12,按TAB键切换栏目到"App Menu",然后选择"setup"进入BIOS设置,或是看到lenovo或ThinkPad标识后多次按Enter回车,听到报警声后等待下一画面,然后按F1或Fn+ F1进入BIOS主界面,如下图所示;

2、进入如下BIOS设置画面中,使用键盘的方向键切换至“Security”选项卡,如下图所示;

3、在“Security”界面中,进入“Virtualization”这个选项开启vt,如下图所示;

4、进入“Virtualization”设置界面之后,可以看到“Intel (R) Virtualization Technology”和“Intel (R) VT-d Feature"两个选项。上面的选项就是虚拟化技术,下面的选项是定向I/0虚拟化技术,开启之后可以对虚拟机使用存储设备有提升。将“Intel (R) Virtualization Technology”的选项将Disabled改为Enabled,代表开启CPU虚拟化技术了,如下图所示;

5、最后在键盘上按下F10键,保存BIOS设置,并点击“YES”,表示vt己经开启完毕,如下图所示;

注:如果找不到相关选项,可以在不同的顶部菜单栏,根据关键词Intel(R) Virtualization Technology、Virtual、Virtualization、VT-X、SVM、虚拟化技术等,来找到VT设置。
主板型号和CPU不同的话,BIOS设置方法可能会不同,该方法仅供大家参考。
-
如果您遇到电脑安装系统相关问题:u盘进入pe找不到硬盘、u盘安装系统蓝屏、u盘安装系统后无法进入系统、硬盘分区、安装系统引导修复相关问题,都可以采用“小兵PE”解决,同时小兵pe还支持安装原版win7一键注入usb3.x、nvme等驱动,也支持安装原版win10或win11系统一键注入vmd驱动。

- 1
![[LeetCode] 155. 最小栈](https://i-blog.csdnimg.cn/direct/766b888bae514b78b7a9aaea425cdc24.png)