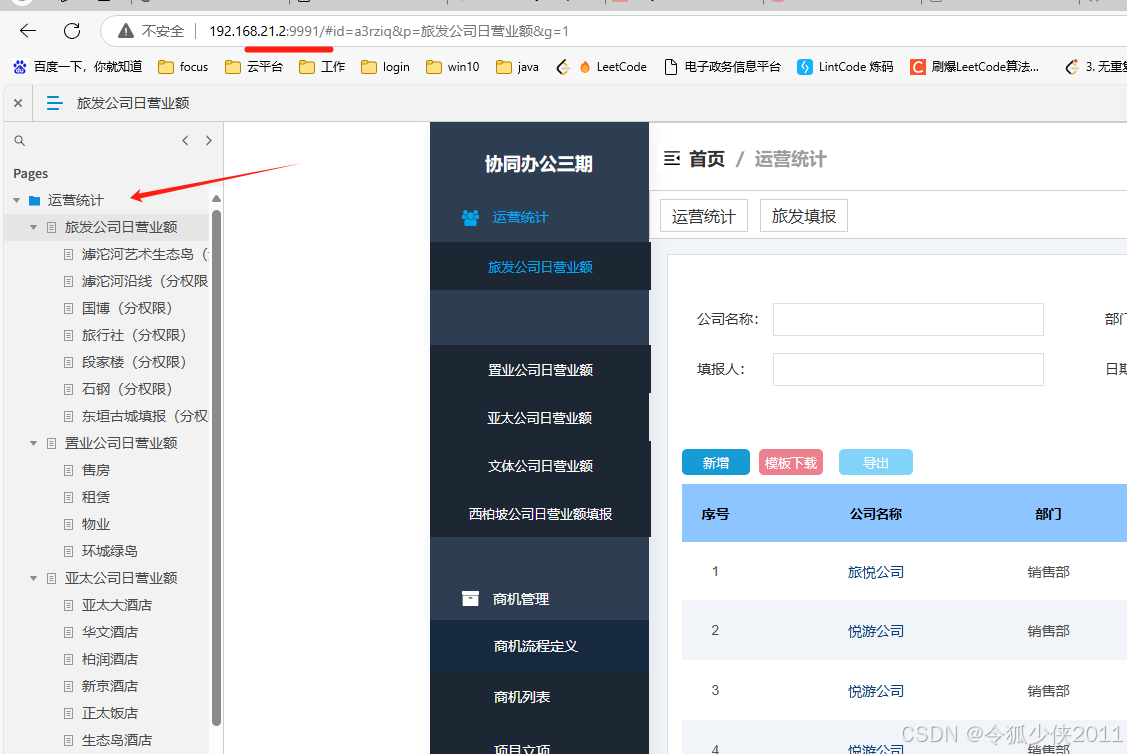1. VMware 配置
参考:https://blog.csdn.net/jsryin/article/details/123304582
参考:https://zhuanlan.zhihu.com/p/455097916
1.1. 点击编辑 -> 虚拟网络编辑器

1.2. Net 设置
选择VMnet8 进行配置


查看当前虚拟机的网关是192.168.17.2(也可以进行修改),子网掩码255.255.255.0

2. 主机网络配置
2.1. 修改VMnet8 IP地址和DNS配置
打开【控制面板】-> 【网络和Internet】-> 【网络和共享中心】,点击【更改适配器选项】,打开网络配置。
或者


点击适配器VMnet8,修改IP和DNS相关配置。

3. 虚拟机配置
apt-get install net-tools
安装 ifconfig 命令
3.1. 进入虚拟机,设置固定IP地址
root 用户登录虚拟机,执行一下命令。
nano /etc/netplan/01-network-manager-all.yaml
vim /etc/netplan/01-network-manager-all.yaml
在打开的文件中,找到你要配置的网络接口,例如“ens33”,如果没有找到,你可以添加一个新的条目,将下面的代码块粘贴到文件中:
network:
version: 2
renderer: NetworkManager
ethernets:
ens33:
dhcp4: no
addresses: [192.168.17.100/24] // IP址
gateway4: 192.168.17.2 // 网关
nameservers:
addresses: [114.114.114.114, 8.8.8.8] // DNS
注意: addresses 的后面有es,gateway4 后面有4
保存执行
netplan apply

4. 问题解决
4.1. VMware Workstation 与 Device/Credential Guard 不兼容

网上方法没有解决,怀疑是VMware 15版本的问题。直接升级为VMware 17.0.0解决了。
4.2. ubuntu18.04 版本问题
修改网络配置后,启动失败。弃用18.04 改用20.04

4.3. 虚拟机安装 向下兼容问题
17.0.0 暂时没有遇到该问题







![[数据库实验七]事务设计](https://i-blog.csdnimg.cn/direct/687e9b3965104b36a1d7d735528a8d5f.png)