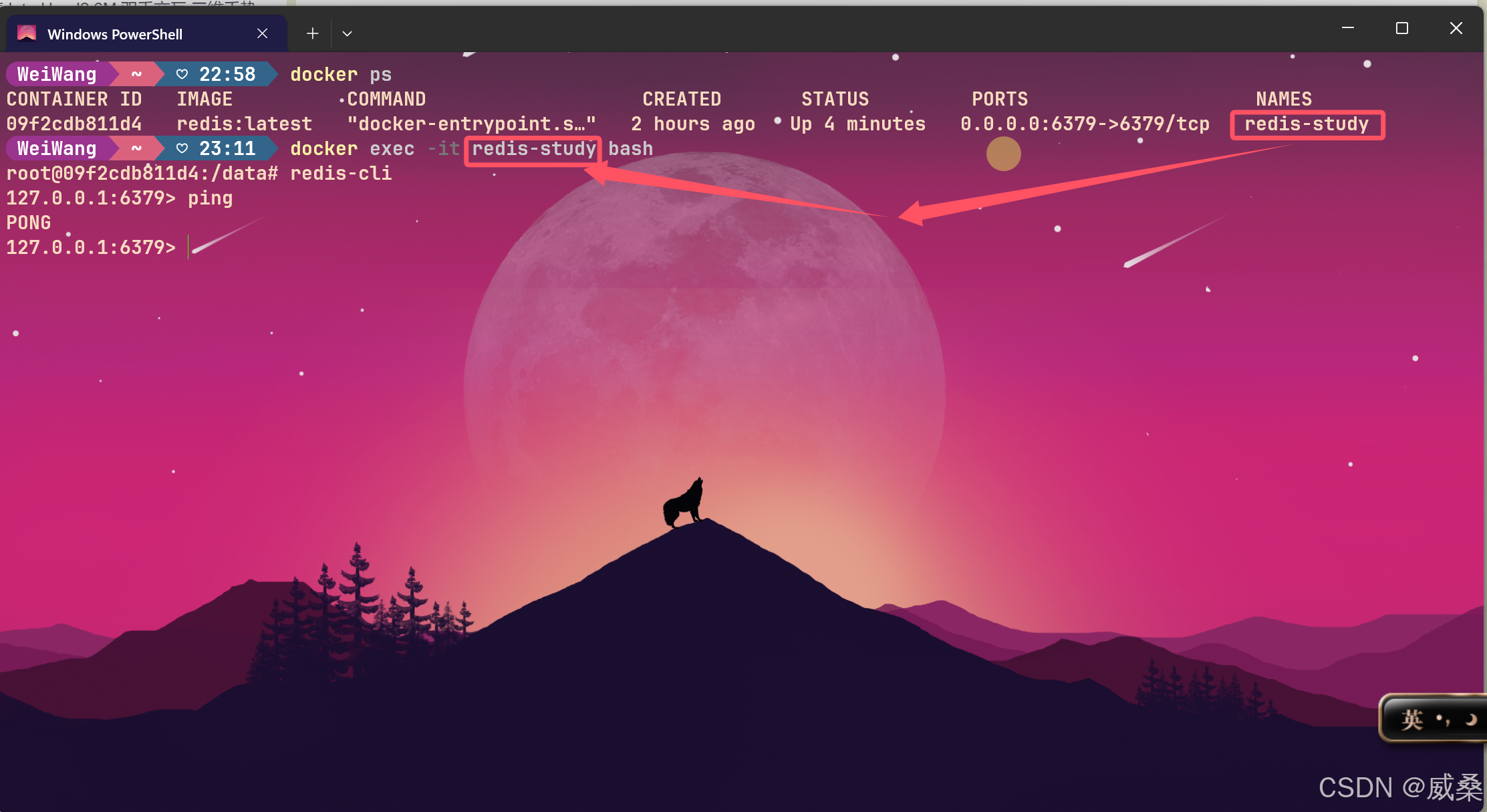VMWare虚拟机安装CentOS7操作系统
- 1、虚拟机准备
- 打开VMware单机创建新的虚拟机
- 典型与自定义安装
- 选择虚拟机硬件兼容性
- 选择安装程序光盘映射文件(iso)
- 选择客户机操作系统
- 命名虚拟机
- 处理器配置
- 内存配置
- 网络连接类型
- I/O类型选择
- 磁盘类型
- 选择磁盘
- 指定磁盘的最大磁盘大小
- 磁盘名称我们使用默认名称
- 自定义硬件
- 创建完成
- 2、CentOS 安装
- 选择ISO映像文件
- 点击开启此虚拟机
- 语言和键盘选择
- 时间设置
- 软件安装
- 设置root密码
- 等待安装
- 安装成功
- 3、图形化界面和命令行界面切换
1、虚拟机准备
打开VMware单机创建新的虚拟机
典型与自定义安装
典型(推荐)(T):通过简单的步骤快速创建虚拟机,VMware会将主流的配置应用于虚拟机操作系统,适合新手
自定义安装:用户可以根据自己的需求创建指定配置的虚拟机操作系统

选择虚拟机硬件兼容性
这一步选择虚拟机硬件兼容性,我们根据自己的VMware版本来选择,避免高低版本虚拟机复制的时候不兼容问题,单击下一步

选择安装程序光盘映射文件(iso)
选择稍后安装操作系统我们可以在后续选择客户机操作系统,使其具有更好的兼容性。单击下一步

选择客户机操作系统
我们这里是CentOS7 64位的操作系统,选择正确的客户机操作系统配置后,单击下一步

命名虚拟机
这一步做两个事情,第一个是给你的虚拟机命名,第二个是选择虚拟机的存放地址(建议修改盘符,默认是C盘的某个安装地址),均是为了方便管理和区分

处理器配置
这一步是为当前安装的虚拟机分配CPU资源,这个根据宿主机的配置以及当前安装虚拟机学习的目的去自定义就好,选择好了之后单击下一步

内存配置
这一步是为安装的虚拟机分配内存大小,这个根据宿主机的配置以及当前安装虚拟机学习的目的去自定义就好,选择好了之后单击下一步

网络连接类型
网络类型有四种类型,分别是桥接、NAT、仅主机、不使用网络连接,这几者的简单区别如下:
-
桥接 -> 与宿主机平级,桥接模式分两种,一种是直接把虚拟机的网卡接到物理网络,另一种方法是通过一个虚拟网络进行桥接,可以简单理解为连接在同一个交换机上
-
NAT -> 虚拟机通过宿主机与外面进行网络通讯,相当于说在虚拟机与物理机直接添加一个交换机,相当于拥有NAT地址转换功能,能够自动把虚拟机的IP转换为与物理机在同一网段的IP
-
仅主机 -> 该模式是内部虚拟机连接到一个可提供DHCP功能的虚拟网卡VMnet1上去,VMnet1相当于一个交换机,将虚拟机发来的数据包转发给物理网卡,但是物理网卡不会将该数据包向外转发。所以仅主机模式只能用于虚拟机与虚拟机之间、虚拟机与物理机之间的通信。
-
不使用网络-> ……
我们这里选择桥接网络,单击下一步

I/O类型选择
选择默认LSI Logic(L) 推荐,单击下一步

磁盘类型
选择默认SCSI(S) 推荐,单击下一步

选择磁盘
我们选择创建新虚拟机磁盘,单击下一步

指定磁盘的最大磁盘大小
指定磁盘的最大磁盘大小(根据自己需求和配置来选择),选择将虚拟磁盘拆分成多个文件,单击下一步

磁盘名称我们使用默认名称

自定义硬件
虚拟机中很多硬件我们使用不上,我们通过自定义硬件的方式将其移除,去除不需要的硬件后点击完成

创建完成
创建完成后在我的计算机中可以看到刚刚创建的虚拟机和虚拟机的配置,为了方便管理建议右键单击我的计算机,新建文件夹对虚拟机进行分组管理。

2、CentOS 安装
选择ISO映像文件


点击开启此虚拟机
 这里出现了三个选择,我们选择Install CentOS 7(第一个),然后键入Enter(回车),等待系统初始化。这里需要注意一下,如果你的鼠标不见了,不要急,使用Ctrl + Alt即可释放。
这里出现了三个选择,我们选择Install CentOS 7(第一个),然后键入Enter(回车),等待系统初始化。这里需要注意一下,如果你的鼠标不见了,不要急,使用Ctrl + Alt即可释放。

语言和键盘选择
这里我选择简体中文

时间设置
选择Asia 亚洲, shanghai 上海,对应的时间和日期我们可以手动修改,时间可以选择24小时制和AM/PM格式的,选择修正后单击Done


软件安装
选择我们需要的软件进行安装

设置root密码


等待安装

安装成功

3、图形化界面和命令行界面切换
- 由图形化界面切换到命令行界面:ctrl+alt+f2+(fn)
- 由命令行界面切换到图形化界面:ctrl+alt+f1+(fn)
如果是笔记本电脑,输入上述命令时记得加上fn,即(fn+f2)




![[Linux]用户管理指令](https://img-blog.csdnimg.cn/img_convert/2477bfb7bb1a58399ce078152cc04023.png)