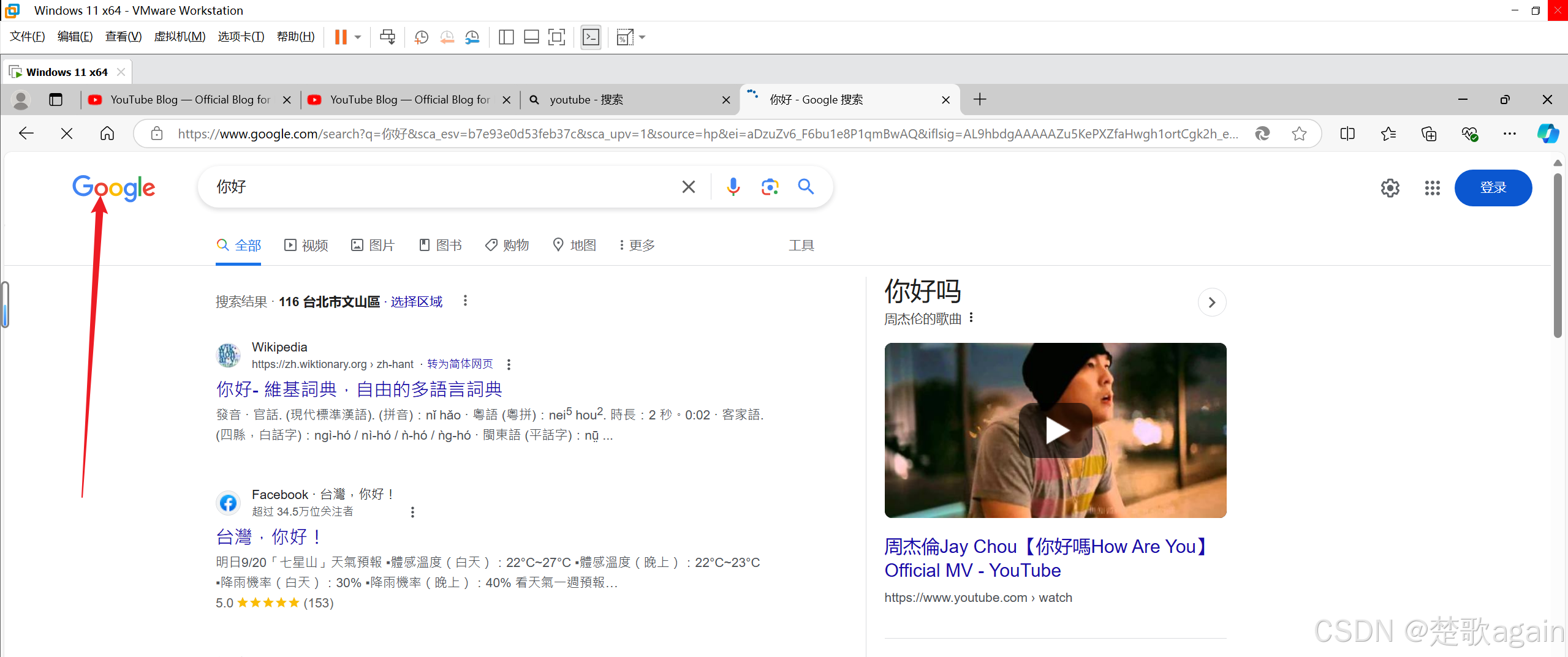本教程展示了如何使用 LiveBindings Designer 和 TPrototypeBindSource 可视化地创建控件之间的 LiveBindings,以便快速开发只需很少或无需源代码的应用程序。
注意:
TPrototypeBindSource 可用于为项目中的 LiveBindings 生成样本数据。在应用程序原型化之后,配置真实数据源,以便在 LiveBindings 设计中看到新数据源字段。使用 LiveBindings 设计器将所有控件和属性连接到新数据源。当控件或属性连接到新数据源时,与原型绑定源的连接会自动移除。
第一步 创建项目
创建一个 FMX 项目

- 将 TPrototypeBindSource 组件拖放到表单设计器上。
- 在 “工具调板 ”中找到一个 TBindNavigator 组件并将其拖放到窗体上。
- 对 TColorListBox、TRectangle 和 TEdit 控件也执行同样的操作。
在本教程中,您将学习如何创建一个应用程序,使用多种方法(浏览带有颜色的随机数据集、直接键入颜色 ID 或从列表中选择颜色)更改矩形的填充颜色。
在表单中放置组件后,表单应如下图所示:

第二步 增加字段
右键单击 TPrototypeBindSource 组件,选择 Add Field... .命令:

在Add Field 对话框中,选择 AlphaColors,将颜色字段添加到对象绑定范围:

步骤 3:创建 LiveBindings
如果 LiveBindings Designer 尚未打开,请启动它(View | LiveBindings Designer)。
开始时,绑定图应与下图类似,没有连接线,因此也没有绑定:

现在单击 LiveBindings Designer 中 Rectangle1 块上的三个点,然后在 “可绑定成员 ”对话框中选择 Fill.Color 属性。单击 “确定”:

此时,只需创建绑定:
- 将 PrototypeBindSource1 对象的 AlphaColor1 成员绑定到 ColorListBox1 对象的 Color 成员。
- 将 PrototypeBindSource1 对象的 AlphaColor1 成员绑定到 Edit1 对象的 Text 成员。
- 将 PrototypeBindSource1 对象的 AlphaColor1 成员绑定到 Rectangle1 对象的 Fill.Color 成员。
- 将 BindObjectScope1 对象的 * 成员绑定到 BindNavigator1 对象的 * 成员。
结果
运行程序,通过以下方式使用应用程序:
- 从绑定导航器更改颜色。数据源(TPrototypeBindSource)有一组随机颜色,将用于填充矩形、更新编辑框,或者如果颜色 ID 与列表中的现有颜色匹配,则更新颜色列表框。
- 从颜色列表框中更改颜色。
- 在编辑框中输入颜色 ID(例如,尝试 4292613180,它应该会变成红色)。
- 在编辑框中输入颜色 ID,或从颜色列表框中选择颜色,然后按绑定导航器上的 “应用 ”将颜色存储到数据源中。



















![[Vue] 从零开始使用 Vite 创建 Vue 项目](https://i-blog.csdnimg.cn/direct/3d0305a596774b6fa356fdcdd3beb78b.png)