环境说明
- 主机操作系统:Windows 10
- 虚拟机操作系统:Windows 11
- 虚拟机软件:VMware
步骤一:确保主机(Windows 10)网络连接正常
-
启动网络加速软件:在主机上启动软件,确保主机可以正常访问外*资源。

-
设置网络加速软件:
- 打开clas*软件的主页。
- 进入设置页面,启用 “允许局域网” 和 “系统代理”,这样主机的其他设备(如虚拟机)也能够通过主机的网络访问外*资源。
步骤二:获取主机的 IPv4 地址
-
打开命令提示符:
- 按
Win + R,输入cmd,然后按回车键,打开命令提示符。
- 按
-
查看网络配置信息:
- 在命令提示符中输入以下命令:
ipconfig - 找到 “无线局域网适配器 WLAN” 下的 IPv4 地址。例如:
无线局域网适配器 WLAN: 连接特定的 DNS 后缀 . . . . . . . : IPv6 地址 . . . . . . . . . . . . : 2409:8963:92a:fd78:176:50cc:70b6:a7a2 临时 IPv6 地址. . . . . . . . . . : 2409:8963:92a:fd78:9437:2548:8f92:6154 本地链接 IPv6 地址. . . . . . . . : fe80::a4f9:2878:b04c:377f%6 IPv4 地址 . . . . . . . . . . . . : 192.168.21.241 子网掩码 . . . . . . . . . . . . : 255.255.255.0 默认网关. . . . . . . . . . . . . : fe80::204d:e7ff:fef2:df9d%6 192.168.21.173 - 复制 IPv4 地址(如
192.168.21.241),这个地址将在虚拟机中用作代理服务器的 IP。

- 在命令提示符中输入以下命令:
步骤三:配置虚拟机网络模式
-
编辑虚拟机设置:
- 打开 VMware,选择 Windows 11 虚拟机。
- 点击 “编辑虚拟机设置”。
-
配置网络适配器:
- 选择 “网络适配器”。
- 选择 “NAT (使用主机的 IP 地址)” 模式。这种模式允许虚拟机通过主机的网络访问外部资源。
- 勾选 “连接时连接 (Connect at power on)” 以确保虚拟机启动时自动连接网络。
步骤四:在 Windows 11 虚拟机中配置代理
审核不通过 如图

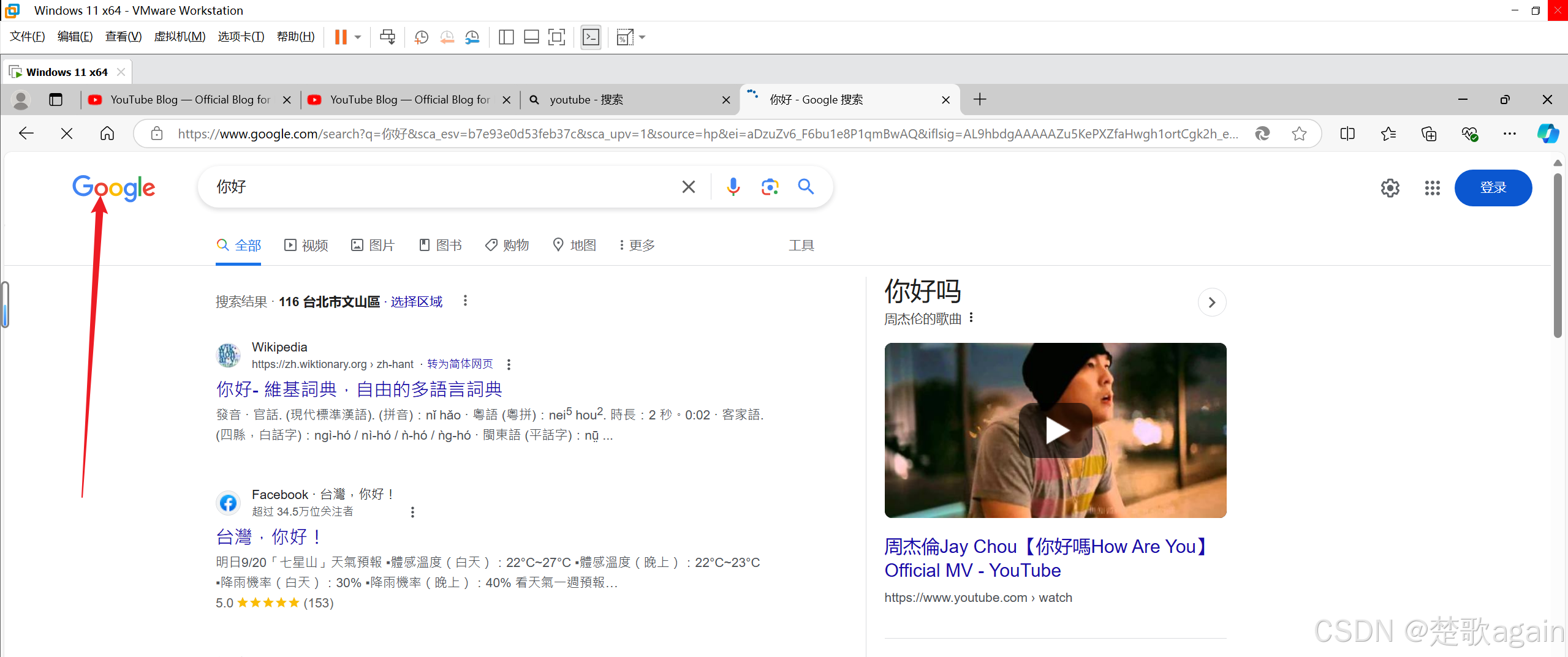
















![[Web安全 网络安全]-CSRF跨站请求伪造](https://i-blog.csdnimg.cn/direct/43257fb567714f0783a249a84039109e.png)