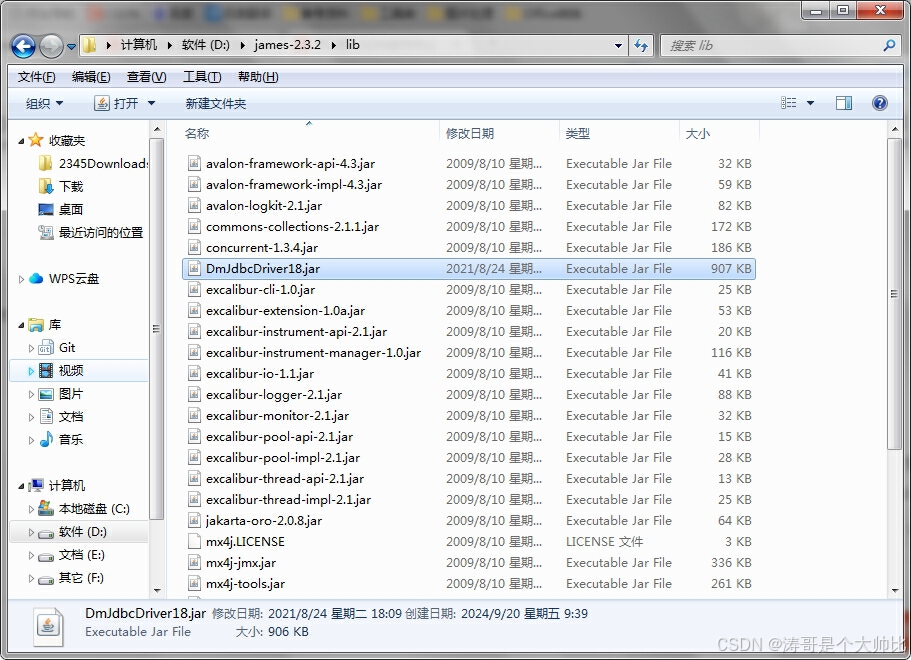第一次实验隐藏关很多,稍不留神服务器就寄了。
实验一完成后会有联网问题,问题解决详见番外篇。
实验内容
任务一:
1、建立一个基于主机名www.study.com的站点,站点的主目录为C:\inetpub\wwwroot,给站点建立一个虚拟目录test,该虚拟目录的物理路径为C:\test,客户访问站点的时候,匿名可以访问http://www.study.com/ ,但是不能使用匿名访问http://www.study.com/test/
任务二:
1、建立匿名访问的ftp站点,主目录为C:\ftp。
2、建立多个ftp站点,同一个IP地址,不同的服务端口,站点主目录分别为C:\ftp1 C:\ftp2 ,ftp1站点的主目录允许上传文件,但是客户端用户不能看到ftp站点所共享的文件。ftp2站点允许匿名用户和windows系统用户访问,但是匿名用户不能上传,只有windows系统用户能够上传文件。
实验目的
1.了解HTTP、FTP和SMTP服务。
2.学习使用Windows IIS完成Web服务器、FTP服务器的配置和管理。
实验环境
VMware Workstation16:一款桌面虚拟计算机软件
虚拟机Windows Server 2016 (用2012大概率搭不起来)
虚拟机Windows 10
DNS服务器:域名解析服务器(Domain Name System),主要功能是将域名解析成ip。
IIS :internet information services,是微软提供的一个网页服务组件。
ftp:file transfer protocol,支持客户端远程访问服务器端,实现文件上传和下载。
实验过程
DNS正向解析:用户在浏览器中输入一个网址时,DNS服务器会根据这个域名查找对应的IP地址。
DNS反向解析:将IP地址解析成域名。
参考博客:windowsver2016镜像 windows server 2016镜像文件下载_mob6454cc70863a的技术博客_51CTO博客
参考视频: https://www.bilibili.com/video/BV1uA411f7De/?share_source=copy_web&vd_source=aeb4f89b7c74bd892c2a834774309409
1. DNS服务器搭建
虚拟机安装windows server 2016(含GUI界面),网络使用桥接模式。
Windows server 2016关防火墙,出入站规则把文件共享ICMPv4开启。
然后配置一下静态ip和dns服务器

图 1 服务器配置静态ip和dns服务器
下载DNS服务器。

图 2 服务器下载dns服务器
配置DNS服务器->创建正向和方向查找区域->区域名称study.com->反查区域网络ID:192.168.10->否,不应转发查询

图 3 配置dns服务器
Windows10客户机桥接模式,关防火墙,出入站规则把文件共享中的ICMPv4开启,然后配置一下静态ip和dns服务器。

图 4 客户机配置静态ip和dns服务器
然后ping一下,可以ping通。

图 5 客户机ping dns服务器
2. IIS服务器配置
Windows server 2016 添加IIS服务
关闭IE增强的安全配置。

图 6 关闭IE增强安全配置
在windows 10上访问

图 7 客户机访问IIS服务器域名
IIS默认网站存放位置C:\inetpub\wwwroot,可以在IIS管理器default web site的默认文档中设置首页文件(若没有则报403错误),启用一下目录浏览,绑定一下域名www.study.com

图 8 查看默认文档中的首页文件
文件管理器打开后缀名显示。
在C:/下新建一个test文件夹,文件夹里新建一个default.htm,内容为:这是一个虚拟目录
然后添加虚拟目录

图 9 添加虚拟目录test

图 10 填一下别名和路径
此时windows 10可以访问www.study.com/test

图 11 客户机访问test路由
IIS管理器选中test文件夹->身份认证->禁用匿名身份验证
此时再次访问,报401错误,说明已经禁止了匿名访问/test

图 12 禁用匿名访问
3. ftp网站搭建
IIS管理器添加FTP服务器

图 13 添加ftp服务器
C:/新建ftp目录后,在IIS管理器添加ftp站点

图 14 IIS添加ftp站点
绑定IP地址,选择无SSL

图 15 填一下站点配置

图 16 填一下身份授权
完事后,在windows 10使用文件管理器访问ftp服务站点,并新建一个666文件夹,然后可以在服务器端看到多了个666文件夹。

图 17 客户机连接ftp服务器
在C:/下新建ftp1和ftp2文件夹
添加ftp站点ftp1,端口绑定8848,无SSL,所有用户只写,然后windows 10访问ftp://192.168.10.100:8848/,发现没法看到共享文件,但是能托文件进去上传到服务器中。

图 18 填一下身份验证
win+R运行lusrmgr.msc打开用户与工作组管理器,新建工作组ftp

图 19 添加组ftp
新建用户jk,并更改组ftp的属性添加上成员jk。

图 20 添加用户jk
新建ftp站点ftp2,端口绑定9000,无SSL,设置用户组ftp允许读写。
IIS管理器ftp2站点添加允许授权规则,设置允许所有匿名用户读取。
此时,匿名用户只读,用户jk可读写

图 21 匿名用户只读

图 22 用户jk可读写