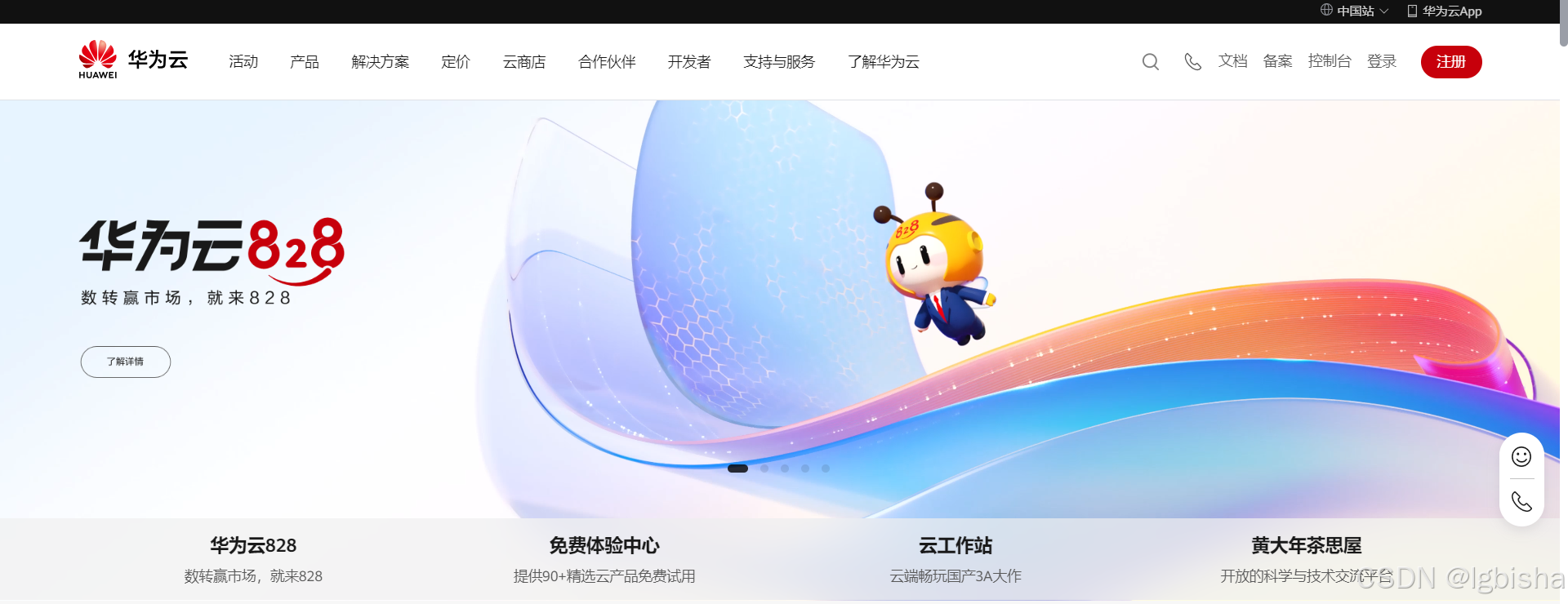Snipaste贴图工具操作指南
Snipaste 是一个简单但强大的贴图工具,同时也可以执行截屏、标注等功能。
一、安装与启动
- 下载Snipaste:访问 Snipaste 的官方网站下载合适的安装包。

- 安装:双击下载的安装包,按照提示完成安装过程。Snipaste的安装过程非常简单,无需复杂的配置。
- 启动:安装完成后,您可以在开始菜单或桌面上找到Snipaste的快捷方式,双击即可启动。Snipaste还支持开机自启,方便您随时使用。
二、基础截图操作
- 启动截图:启动Snipaste后,您可以通过按下
F1键(默认快捷键)来启动截图功能。此时,屏幕会变暗,并出现十字光标,表示已进入截图模式。 - 选择截图区域:使用鼠标拖动来选定您想要截取的屏幕区域。Snipaste支持矩形、圆形、椭圆等多种截图形状(通过右键菜单选择)。
- 完成截图:选定区域后,释放鼠标即可完成截图。此时,截图会自动粘贴到剪贴板,并显示在屏幕上的任意位置(默认是屏幕中央),您可以拖动它到任何您想要的位置。

三、贴图功能
- 移动贴图:通过
F3键来固定图片,点击并拖动贴图即可移动它到屏幕上的任意位置。 - 缩放贴图:将鼠标悬停在贴图边缘,待光标变为双向箭头时,拖动即可调整贴图大小。
- 旋转贴图:右键点击贴图,在弹出的菜单中选择“旋转”选项,即可对贴图进行90度、180度或自定义角度的旋转。
- 标注与编辑:Snipaste提供了丰富的标注工具,如箭头、线条、矩形、圆形、文字等,您可以在截图上进行标注和编辑。点击屏幕右上角的“铅笔”图标即可进入标注模式。

四、简单的使用步骤
- 使用F1键启动Snipaste截图,选择包含代码的屏幕区域。
- 按下F3键将截图转化为贴图固定在屏幕上。
- 重复上述步骤,将多个代码截图作为贴图固定在屏幕上,以便同时查看和对比。
- 利用Snipaste的透明度调整功能,降低贴图的透明度,以便在贴图下方看到其他内容。
五、高级功能与实用技巧
- 多图贴图:Snipaste支持同时贴多个截图,方便您比较和参考。
- 透明度调整:右键点击贴图,选择“设置”->“透明度”,可以调整贴图的透明度,以适应不同的使用场景。
- 快捷键自定义:在Snipaste的设置中,您可以根据自己的习惯自定义快捷键,提高操作效率。
- 截图历史:Snipaste会保存最近的截图历史,您可以通过点击屏幕右下角的Snipaste图标来查看和管理这些截图。
- 滚动截图:虽然Snipaste本身不直接支持滚动截图,但您可以通过其他第三方软件或浏览器扩展来实现这一功能,然后将滚动截图结果粘贴到Snipaste中进行进一步处理。
想要了解更多详细的操作可以点此查看 Snipaste 工具指南



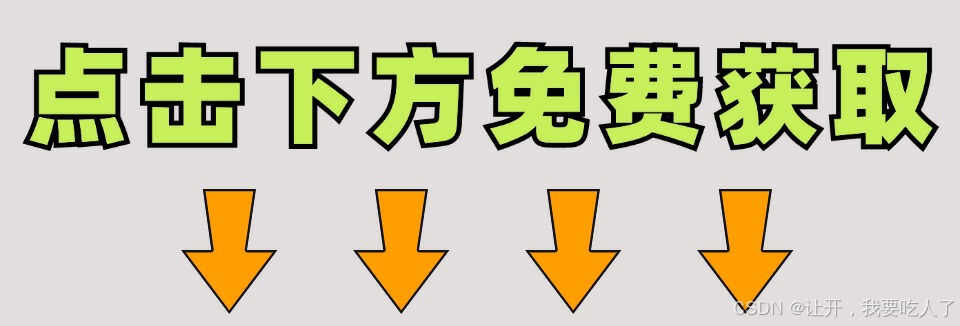







![[Python]案例驱动最佳入门:Python数据可视化在气候研究中的应用](https://i-blog.csdnimg.cn/direct/788c4b4e3bda4bcda1b551c1909817ea.jpeg)