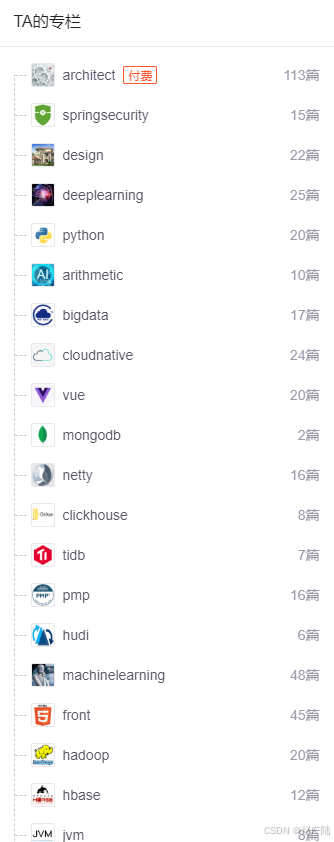简介
随着生成式人工智能的兴起,传统的 BI 报表功能已经无法满足用户对于自动化和智能化的需求,今天我们将介绍亚马逊云科技平台上的AI驱动数据可视化神器 – Quicksight,利用生成式AI的能力来加速业务决策,从而提高业务生产力。借助Quicksight中集成的Amazon Q的创作功能,业务分析师可以使用自然语言提示在几秒钟内构建、发现和分享数据洞察。同时通过Amazon Q创建对分析数据文本总结摘要、基于数据问答的知识库和PPT/Word格式的数据报告,让用户和开发者更容易理解数据,加快整个数据分析、可视化过程中的效率。
在本系列的第一至三篇中,我们介绍了搭建和配置Amazon Quicksight数据可视化工具步骤,并利用该工具创建一个数据分析折现图表,给图表添加更为丰富的下钻、过滤功能。在本篇中,我们将带大家实操如何将BI视图面板,发布并通过邮件分享给数据分析师。欢迎大家持续关注本系列,了解更多国际前沿的云计算生成式AI和数据分析的解决方案。

所需基础知识
什么是Amazon Quicksight BI可视化工具?
Amazon QuickSight 是一款由亚马逊云科技提供的全托管商业智能(BI)服务,专为云端设计。它允许开发者快速创建互动式仪表板、报告和数据可视化,帮助他们从数据中获得洞察。QuickSight 能够无缝连接各种数据源,包括 AWS 服务(如 Amazon RDS、Amazon S3、Amazon Redshift)以及第三方工具和本地数据库。它还提供了机器学习的高级分析功能,使用户能够执行异常检测、预测等任务,而无需具备数据科学背景。
通过 QuickSight Q 功能,用户可以使用自然语言进行查询,系统会自动生成可视化数据结果,使非技术用户也能轻松获取洞察。此外,QuickSight 还支持嵌入式分析,灵活地将 BI 能力集成到应用程序中。

本实践包括的内容
1. 配置Quicksight视图面板和图表的标题
2. 发布创建好的Quicksight视图面板
3. 将发布的Quicksight视图面板通过邮件分享给数据分析师
项目实操步骤
完成本篇文章中的实操步骤之前,大家需要完成本系列第一、二、三篇中的折线图、饼状图、KPI月度分析图表以及过滤器和数据下钻的创建。
配置Quicksight视图面板和图表的标题
1. 在顶部菜单栏点击Sheets->Add Title, 为视图面板添加标题

2. 在标题处输入为面板命名”Sales Overview Dashboard“

3. 如果要修改某一视图的标题,我们选中该视图,再点击”Edit Title“。

4. 在内容输入框输入标题”Sales by Industry“,点击Save即可修改标题

发布创建好的Quicksight视图面板
5. 我们点击界面右上角的Publish开始发布面板,然后为面板命名为”Sales Overview“,最后点击”Publish Dashboard“发布仪表盘

6. 在工具栏点击红框中的”View“按键,选择”Fit to window“,可以将图表大小根据面板宽度自适应扩展

7. 最终大家就可以看到发布后的视图面板了,调整我们在上一篇文章中配置的筛选器,可以按照类别筛选我们想要的数据。

将发布的Quicksight视图面板通过邮件分享给数据分析师
8. 我们在顶部工具栏中选择时钟按钮,再选择”Schedule“通过邮件定时发送数据可视化报告

9. 点击”Add Schedule“添加一个定时发送

10. 为定时起名”Test Schedule“,选择数据可视化报告的Content格式为PDF,在"Dates"配置中设置定时发送时间。

11. 打开”Emial“配置选项,设置邮件标题为”Test Dashboard Mailout“,邮件内容为”Test Dashboard Mailout“,并点击”File Attachment“选项,将报告作为附件发送,最后点击”save“创建定时发送

12. 当定时时间达到后,我们就可以在邮件收件箱中查看自动发送的PDF数据可视化分析报告了,其中附件PDF文件则为发送的报告

以上就是深度体验亚马逊云科技的AI驱动的BI数据可视化工具 - Quicksight第四篇内容。欢迎大家关注小李哥和我的亚马逊云科技AI服务深入调研系列,不要错过未来更多国际前沿的AWS云开发/云架构方案。