其余内容可以参考洪的学习笔记
一 安装
Linux
sudo apt-get install git
WIndows
“Git”->“Git Bash”
1.1 配置
分布式版本控制,所有机器自报家门
git config --global user.name "Your Name"
git config --global user.email "email@example.com"
注意git config命令的--global参数,用了这个参数,表示你这台机器上所有的Git仓库都会使用这个配置,当然也可以对某个仓库指定不同的用户名和Email地址。
1.2 私有数据库下载权限设置
如果需要下载私有仓库内容,需要将SSH添加至远程库中,获取相应权限后,方可克隆文件。
你可以按如下命令来生成 sshkey:
ssh-keygen -t ed25519 -C "xxxxx@xxxxx.com"
# Generating public/private ed25519 key pair...
注意:这里的
xxxxx@xxxxx.com只是生成的 sshkey 的名称,并不约束或要求具体命名为某个邮箱。
现网的大部分教程均讲解的使用邮箱生成,其一开始的初衷仅仅是为了便于辨识所以使用了邮箱。
按照提示完成三次回车,即可生成 ssh key。通过查看 ~/.ssh/id_ed25519.pub 文件内容,获取到你的 public key
注意:
不同的電腦公钥的位置可能不同。公钥所在的位置根据在生成公钥的命令行提示内容处获取【见下图】
cat ~/.ssh/id_ed25519.pub
# ssh-ed25519 AAAAB3NzaC1yc2EAAAADAQABAAABAQC6eNtGpNGwstc....



复制生成后的 ssh key,通过仓库主页 「管理」->「部署公钥管理」->「添加部署公钥」 ,添加生成的 public key 添加到仓库中。

添加后,在终端(Terminal)中输入
ssh -T git@gitee.com
首次使用需要确认并添加主机到本机SSH可信列表。若返回 Hi XXX! You've successfully authenticated, but Gitee.com does not provide shell access. 内容,则证明添加成功。

添加成功后,就可以使用SSH协议对仓库进行操作了。
1.3 仓库公钥和可部署公钥
为了便于用户在多个项目仓库下使用一套公钥,免于重复部署和管理的繁琐,Gitee 推出了「可部署公钥」功能,支持在一个仓库空间下使用当前账户名下/参与的另一个仓库空间的部署公钥,实现公钥共用。
1.4 个人公钥
添加个人公钥后,对于所有的仓库都有读写权限。
二 版本库
版本库又名仓库,英文名repository。可以简单理解成一个目录。
Git仓库表示该目录下所有文件都被Git管理起来,每个文件的修改、删除,Git都能跟踪,以便任何时刻都可以追踪历史,或者在将来某个时刻可以“还原”。
- 创建空目录
mkdir learngit
cd learngit
pwd
/Users/michael/learngit
如果你使用Windows系统,为了避免遇到各种莫名其妙的问题,请确保目录名(包括父目录)不包含中文
- 将目录变为Git可管理的仓库
$ git init
Initialized empty Git repository in /Users/michael/learngit/.git/
完成创建。
其中,初始化后目录下增加.git目录。该目录用于跟踪管理版本库的。千万不能修改
-
文件添加至版本库
所有版本控制系统,只能跟踪文件的改动,比如TXT、网页、程序代码
图片、视频二进制文件无法追踪文件变化。其中Word也是二进制格式。
其中,文件添加至版本库分两步:添加与提交
- 用命令
git add告诉Git,把文件添加到仓库:
git add readme.txt- 用命令
git commit告诉Git,把文件提交到仓库:
$ git commit -m "wrote a readme file" [master (root-commit) eaadf4e] wrote a readme file 1 file changed, 2 insertions(+) create mode 100644 readme.txtgit commit命令,-m后面输入的是本次提交的说明,可以输入任意内容,当然最好是有意义的,用于从历史记录里方便地找到改动记录。也可以不输入
-m "xxx",但是强烈不建议你这么干,因为输入说明对自己对别人阅读都很重要。实在不想输入说明的童鞋请自行Google,我不告诉你这个参数。git commit命令执行成功后会告诉你,1 file changed:1个文件被改动(我们新添加的readme.txt文件);2 insertions:插入了两行内容(readme.txt有两行内容)。分为两步的原因
add添加可以每次添加不同的文件,根据自己改的文件进行添加
$ git add file1.txt $ git add file2.txt file3.txtcommit一次提交所有更改文件
git commit -m "add 3 files." - 用命令
三 版本回退
3.1 相关操作
-
随时查看仓库状态
git status命令可以让我们时刻掌握仓库当前的状态若修改readme.txt文件,改成如下内容:
Git is a distributed version control system. Git is free software.现在,运行
git status命令看看结果:$ git status On branch master Changes not staged for commit: (use "git add <file>..." to update what will be committed) (use "git checkout -- <file>..." to discard changes in working directory) modified: readme.txt no changes added to commit (use "git add" and/or "git commit -a")显示
readme.txt被修改过了,但还没有准备提交的修改。 -
查看修改内容
如果能看看具体修改了什么内容,自然是很好的。比如你休假两周从国外回来,第一天上班时,已经记不清上次怎么修改的
readme.txt,所以,需要用git diff这个命令看看:$ git diff readme.txt diff --git a/readme.txt b/readme.txt index 46d49bf..9247db6 100644 --- a/readme.txt +++ b/readme.txt @@ -1,2 +1,2 @@ -Git is a version control system. +Git is a distributed version control system. Git is free software. -
提交修改
同样为添加与提交两步
第一步是
git add:$ git add readme.txt同样没有任何输出。在执行第二步
git commit之前,我们再运行git status看看当前仓库的状态:$ git status On branch master Changes to be committed: (use "git reset HEAD <file>..." to unstage) modified: readme.txtgit status显示:将要被提交的修改包括readme.txt,下一步,就可以放心地提交了:$ git commit -m "add distributed" [master e475afc] add distributed 1 file changed, 1 insertion(+), 1 deletion(-)提交后,我们再用
git status命令看看仓库的当前状态:$ git status On branch master nothing to commit, working tree cleanGit告诉我们当前没有需要提交的修改,而且,工作目录是干净(working tree clean)的。
3.2 版本快照
类似游戏的手动存盘。每当你觉得文件修改到一定程度的时候,就可以“保存一个快照”,这个快照在Git中被称为commit。
快照的作用为:一旦你把文件改乱了,或者误删了文件,还可以从最近的一个commit恢复,然后继续工作,而不是把几个月的工作成果全部丢失。
举例
版本1:wrote a readme file
Git is a version control system.
Git is free software.
版本2:add distributed
Git is a distributed version control system.
Git is free software.
版本3:append GPL
Git is a distributed version control system.
Git is free software distributed under the GPL.
查看之间快照
在实际工作中,我们脑子里怎么可能记得一个几千行的文件每次都改了什么内容,
在Git中,我们可用git log命令查看修改历史记录,
$ git log
commit 1094adb7b9b3807259d8cb349e7df1d4d6477073 (HEAD -> master)
Author: Michael Liao <askxuefeng@gmail.com>
Date: Fri May 18 21:06:15 2018 +0800
append GPL
commit e475afc93c209a690c39c13a46716e8fa000c366
Author: Michael Liao <askxuefeng@gmail.com>
Date: Fri May 18 21:03:36 2018 +0800
add distributed
commit eaadf4e385e865d25c48e7ca9c8395c3f7dfaef0
Author: Michael Liao <askxuefeng@gmail.com>
Date: Fri May 18 20:59:18 2018 +0800
wrote a readme file
git log命令显示从最近到最远的提交日志,我们可以看到3次提交,最近的一次是append GPL,上一次是add distributed,最早的一次是wrote a readme file。
如果嫌输出信息太多,看得眼花缭乱的,可以试试加上--pretty=oneline参数:
$ git log --pretty=oneline
1094adb7b9b3807259d8cb349e7df1d4d6477073 (HEAD -> master) append GPL
e475afc93c209a690c39c13a46716e8fa000c366 add distributed
eaadf4e385e865d25c48e7ca9c8395c3f7dfaef0 wrote a readme file
前面一大串类似1094adb...的是commit id(版本号)。
Git的commit id不是1,2,3……递增的数字,而是一个SHA1计算出来的一个非常大的数字,用十六进制表示。
为什么commit id需要用这么一大串数字表示呢?因为Git是分布式的版本控制系统,后面我们还要研究多人在同一个版本库里工作,如果大家都用1,2,3……作为版本号,那肯定就冲突了。
每提交一个新版本,实际上Git就会把它们自动串成一条时间线。
回退快照
我们准备把readme.txt回退到上一个版本,也就是add distributed的那个版本,怎么做呢?
- 首先,Git必须知道当前版本是哪个版本,在Git中,用
HEAD表示当前版本,也就是最新的提交1094adb...(注意我的提交ID和你的肯定不一样),上一个版本就是HEAD^,上上一个版本就是HEAD^^,当然往上100个版本写100个^比较容易数不过来,所以写成HEAD~100。 - 把当前版本
append GPL回退到上一个版本add distributed,就可以使用git reset命令:
$ git reset --hard HEAD^
HEAD is now at e475afc add distributed
--hard参数有啥意义?这个后面再讲,现在你先放心使用。
看看readme.txt的内容是不是版本add distributed:
$ cat readme.txt
Git is a distributed version control system.
Git is free software.
果然被还原了。
让我们用git log再看看现在版本库的状态:
$ git log
commit e475afc93c209a690c39c13a46716e8fa000c366 (HEAD -> master)
Author: Michael Liao <askxuefeng@gmail.com>
Date: Fri May 18 21:03:36 2018 +0800
add distributed
commit eaadf4e385e865d25c48e7ca9c8395c3f7dfaef0
Author: Michael Liao <askxuefeng@gmail.com>
Date: Fri May 18 20:59:18 2018 +0800
wrote a readme file
- 在未关闭命令行界面的情况下,回到最新的版本
查看log发现最新的那个版本append GPL已经看不到了!但如何回到最新状态?
办法其实还是有的,只要上面的命令行窗口还没有被关掉,你就可以顺着往上找啊找啊,找到那个append GPL的commit id是1094adb...,于是就可以指定回到未来的某个版本:
$ git reset --hard 1094a
HEAD is now at 83b0afe append GPL
再小心翼翼地看看readme.txt的内容:
$ cat readme.txt
Git is a distributed version control system.
Git is free software distributed under the GPL.
Git的版本回退速度非常快,因为Git在内部有个指向当前版本的HEAD指针,当你回退版本的时候,Git仅仅是把HEAD从指向append GPL:
┌────┐
│HEAD│
└────┘
│
└──> ○ append GPL
│
○ add distributed
│
○ wrote a readme file
改为指向add distributed:
┌────┐
│HEAD│
└────┘
│
│ ○ append GPL
│ │
└──> ○ add distributed
│
○ wrote a readme file
然后顺便把工作区的文件更新了。所以你让HEAD指向哪个版本号,你就把当前版本定位在哪。
-
在关闭命令行界面的情况下,回到最新的版本:使用
git reflog现在,你回退到了某个版本,关掉了电脑,第二天早上就后悔了,想恢复到新版本怎么办?找不到新版本的
commit id怎么办?在Git中,当用
$ git reset --hard HEAD^回退到add distributed版本时,再想恢复到append GPL,就必须找到append GPL的commit id。Git提供了一个命令
git reflog用来记录你的每一次命令:
$ git reflog
e475afc HEAD@{1}: reset: moving to HEAD^
1094adb (HEAD -> master) HEAD@{2}: commit: append GPL
e475afc HEAD@{3}: commit: add distributed
eaadf4e HEAD@{4}: commit (initial): wrote a readme file
从输出可知,append GPL的commit id是1094adb。
3.3 Git修改文件原理
1. 工作区(Working Directory)
就是你在电脑里能看到的目录,比如我的learngit文件夹就是一个工作区:

2. 版本库(Repository)
工作区有一个隐藏目录.git,这个不算工作区,而是Git的版本库。
Git的版本库里存了很多东西。
其中最重要的就是称为stage(或者叫index)的暂存区。
还有Git为我们自动创建的第一个分支master,以及指向master的一个指针叫HEAD。
Git分区示意图
Git主要可以分为工作区、暂存区与分支。其中暂存区与分支存放在版本库中。

具体联系
我们把文件往Git版本库里添加的时候,是分两步执行的:
第一步git add:实际上就是把文件修改添加到暂存区;
第二步git commit:实际上就是把暂存区的所有内容提交到当前分支。
当我们创建Git版本库时,Git自动为我们创建了唯一一个master分支。所以,现在,git commit就是往master分支上提交更改。
即两次过程为1.将需要提交的文件修改通通放到暂存区 2 .一次性提交暂存区的所有修改。
举例
-
工作区内容修改
先对
readme.txt做个修改,比如加上一行内容:
Git is a distributed version control system.
Git is free software distributed under the GPL.
Git has a mutable index called stage.
然后,在工作区新增一个LICENSE文本文件(内容随便写)。
先用git status查看一下状态:
$ git status
On branch master
Changes not staged for commit:
(use "git add <file>..." to update what will be committed)
(use "git checkout -- <file>..." to discard changes in working directory)
modified: readme.txt
Untracked files:
(use "git add <file>..." to include in what will be committed)
LICENSE
no changes added to commit (use "git add" and/or "git commit -a")
Git非常清楚地告诉我们,readme.txt被修改了,而LICENSE还从来没有被添加过,所以它的状态是Untracked。
git add命令实际上就是把要提交的所有修改放到暂存区(Stage)。
现在,使用两次命令git add,把readme.txt和LICENSE都添加后,用git status再查看一下:
$ git status
On branch master
Changes to be committed:
(use "git reset HEAD <file>..." to unstage)
new file: LICENSE
modified: readme.txt
现在,暂存区的状态就变成这样了:

- 执行
git commit就可以一次性把暂存区的所有修改提交到分支。
$ git commit -m "understand how stage works"
[master e43a48b] understand how stage works
2 files changed, 2 insertions(+)
create mode 100644 LICENSE
注意一旦提交后,如果你又没有对工作区做任何修改,那么工作区就是“干净”的:
$ git status
On branch master
nothing to commit, working tree clean
现在版本库变成了这样,暂存区就没有任何内容了:

Git管理原理
为什么Git比其他版本控制系统设计得优秀,因为Git跟踪并管理的是修改,而非文件。其中,工作区存储文件,暂存区存储相应修改。即只修改工作区而不提交暂存区,Git将无法管理。
什么是修改?
比如你新增了一行,这就是一个修改,删除了一行,也是一个修改,更改了某些字符,也是一个修改,删了一些又加了一些,也是一个修改,甚至创建一个新文件,也算一个修改
举例
第一步,对readme.txt做一个修改,比如加一行内容:
$ cat readme.txt
Git is a distributed version control system.
Git is free software distributed under the GPL.
Git has a mutable index called stage.
Git tracks changes.
然后,添加:
$ git add readme.txt
$ git status
# On branch master
# Changes to be committed:
# (use "git reset HEAD <file>..." to unstage)
#
# modified: readme.txt
#
然后,再修改readme.txt:
$ cat readme.txt
Git is a distributed version control system.
Git is free software distributed under the GPL.
Git has a mutable index called stage.
Git tracks changes of files.
此时不将文件修改后内容放置暂存区,直接提交:
$ git commit -m "git tracks changes"
[master 519219b] git tracks changes
1 file changed, 1 insertion(+)
提交后,再看看状态:
$ git status
On branch master
Changes not staged for commit:
(use "git add <file>..." to update what will be committed)
(use "git checkout -- <file>..." to discard changes in working directory)
modified: readme.txt
no changes added to commit (use "git add" and/or "git commit -a")
我们回顾一下操作过程:第一次修改 -> git add -> 第二次修改 -> git commit。发现第二次的修改没有被提交?
原因为Git管理的是修改,当你用git add命令后,在工作区的第一次修改被放入暂存区,准备提交,但是,在工作区的第二次修改并没有放入暂存区,所以,git commit只负责把暂存区的修改提交了,也就是第一次的修改被提交了,第二次的修改不会被提交。
最后,使用git diff HEAD -- readme.txt命令可以查看工作区和版本库里面最新版本的区别:
$ git diff HEAD -- readme.txt
diff --git a/readme.txt b/readme.txt
index 76d770f..a9c5755 100644
--- a/readme.txt
+++ b/readme.txt
@@ -1,4 +1,4 @@
Git is a distributed version control system.
Git is free software distributed under the GPL.
Git has a mutable index called stage.
-Git tracks changes.
+Git tracks changes of files.
那怎么提交第二次修改呢?
可以继续git add再git commit;
也可以别着急提交第一次修改,先git add第二次修改,再git commit,就相当于把两次修改合并后一块提交了:
第一次修改 -> git add -> 第二次修改 -> git add -> git commit
撤销修改
情景1:丢弃工作区修改:git checkout – file
想象场景,你在readme.txt中添加了一行:
$ cat readme.txt
Git is a distributed version control system.
Git is free software distributed under the GPL.
Git has a mutable index called stage.
Git tracks changes of files.
My stupid boss still prefers SVN.
在你准备提交前,一杯咖啡起了作用,你猛然发现了stupid boss可能会让你丢掉这个月的奖金!
既然错误发现得很及时,就可以很容易地纠正它。你可以删掉最后一行,手动把文件恢复到上一个版本的状态。如果用git status查看一下:
$ git status
On branch master
Changes not staged for commit:
(use "git add <file>..." to update what will be committed)
(use "git checkout -- <file>..." to discard changes in working directory)
modified: readme.txt
no changes added to commit (use "git add" and/or "git commit -a")
你可以发现,Git会告诉你,git checkout -- file可以丢弃工作区的修改:
$ git checkout -- readme.txt
丢弃修改
命令git checkout -- readme.txt意思就是,把readme.txt文件在工作区的修改全部撤销。
这里有两种情况:
一种是readme.txt自修改后还没有被放到暂存区,现在,撤销修改就回到和版本库一模一样的状态;
一种是readme.txt已经添加到暂存区后,又作了修改,现在,撤销修改就回到添加到暂存区后的状态。
总之,就是让这个文件回到最近一次git commit或git add时的状态。
现在,看看readme.txt的文件内容:
$ cat readme.txt
Git is a distributed version control system.
Git is free software distributed under the GPL.
Git has a mutable index called stage.
Git tracks changes of files.
文件内容果然复原了。
git checkout -- file命令中的--很重要,没有--,就变成了“切换到另一个分支”的命令,我们在后面的分支管理中会再次遇到git checkout命令。
情景2:丢弃暂存区修改:git reset HEAD <file>
现在假定是凌晨3点,你不但写了一些胡话,还git add到暂存区了:
$ cat readme.txt
Git is a distributed version control system.
Git is free software distributed under the GPL.
Git has a mutable index called stage.
Git tracks changes of files.
My stupid boss still prefers SVN.
$ git add readme.txt
庆幸的是,在commit之前,你发现了这个问题。用git status查看一下,修改只是添加到了暂存区,还没有提交:
$ git status
On branch master
Changes to be committed:
(use "git reset HEAD <file>..." to unstage)
modified: readme.txt
Git同样告诉我们,用命令git reset HEAD <file>可以把暂存区的修改撤销掉(unstage),重新放回工作区:
$ git reset HEAD readme.txt
Unstaged changes after reset:
M readme.txt
git reset命令既可以回退版本,也可以把暂存区的修改回退到工作区。当我们用HEAD时,表示最新的版本。
再用git status查看一下,现在暂存区是干净的,工作区有修改:
$ git status
On branch master
Changes not staged for commit:
(use "git add <file>..." to update what will be committed)
(use "git checkout -- <file>..." to discard changes in working directory)
modified: readme.txt
还记得如何丢弃工作区的修改吗?
$ git checkout -- readme.txt
$ git status
On branch master
nothing to commit, working tree clean
整个世界终于清静了!
情景3:丢弃本地分支修改:git reset HEAD readme.txt
现在,假设你不但改错了东西,还从暂存区提交到了版本库,怎么办呢?
还记得版本回退一节吗?可以回退到上一个版本。不过,这是有条件的,就是你还没有把自己的本地版本库推送到远程。还记得Git是分布式版本控制系统吗?我们后面会讲到远程版本库,一旦你把stupid boss提交推送到远程版本库,你就真的惨了……
删除文件
正常删除
在Git中,删除也是一个修改操作,我们实战一下,先添加一个新文件test.txt到Git并且提交:
$ git add test.txt
$ git commit -m "add test.txt"
[master b84166e] add test.txt
1 file changed, 1 insertion(+)
create mode 100644 test.txt
一般情况下,你通常直接在文件管理器中把没用的文件删了,或者用rm命令删了:
$ rm test.txt
这个时候,Git知道你删除了文件,因此,工作区和版本库就不一致了,git status命令会立刻告诉你哪些文件被删除了:
$ git status
On branch master
Changes not staged for commit:
(use "git add/rm <file>..." to update what will be committed)
(use "git checkout -- <file>..." to discard changes in working directory)
deleted: test.txt
no changes added to commit (use "git add" and/or "git commit -a")
现在你有两个选择,一是确实要从版本库中删除该文件,那就用命令git rm删掉,并且git commit:
$ git rm test.txt
rm 'test.txt'
$ git commit -m "remove test.txt"
[master d46f35e] remove test.txt
1 file changed, 1 deletion(-)
delete mode 100644 test.txt
现在,文件就从版本库中被删除了。
小提示:先手动删除文件,然后使用git rm 和git add效果是一样的。
误删文件后恢复
另一种情况是删错了,因为版本库里还有呢,所以可以很轻松地把误删的文件恢复到最新版本:
$ git checkout -- test.txt
git checkout其实是用版本库里的版本替换工作区的版本,无论工作区是修改还是删除,都可以“一键还原”。
注意:从来没有被添加到版本库就被删除的文件,是无法恢复的
四 远程仓库
4.1 远程仓库
远程仓库的作用是一方面防止本地硬盘损坏而导致项目代码丢失,另一方面方便多人对于同一工程文件的修改与完善。
Git是分布式版本控制系统,同一个Git仓库,可以分布到不同的机器上。怎么分布呢?最早,肯定只有一台机器有一个原始版本库,此后,别的机器可以“克隆”这个原始版本库,而且每台机器的版本库其实都是一样的,并没有主次之分。
你肯定会想,至少需要两台机器才能玩远程库不是?但是我只有一台电脑,怎么玩?
其实一台电脑上也是可以克隆多个版本库的,只要不在同一个目录下。
不过,现实生活中是不会有人这么傻的在一台电脑上搞几个远程库玩,因为一台电脑上搞几个远程库完全没有意义,而且硬盘挂了会导致所有库都挂掉,所以我也不告诉你在一台电脑上怎么克隆多个仓库。
实际情况往往是这样,找一台电脑充当服务器的角色,每天24小时开机,其他每个人都从这个“服务器”仓库克隆一份到自己的电脑上,并且各自把各自的提交推送到服务器仓库里,也从服务器仓库中拉取别人的提交。
完全可以自己搭建一台运行Git的服务器,不过现阶段,为了学Git先搭个服务器绝对是小题大作。好在这个世界上有个叫GitHub的神奇的网站,从名字就可以看出,这个网站就是提供Git仓库托管服务的,所以,只要注册一个GitHub账号,就可以免费获得Git远程仓库。
在继续阅读后续内容前,请自行注册GitHub账号。
1 设置Git秘钥
由于你的本地Git仓库和GitHub仓库之间的传输是通过SSH加密的,所以,需要一点设置:
第1步:创建SSH Key。
在用户主目录下,看看有没有.ssh目录,如果有,再看看这个目录下有没有id_rsa和id_rsa.pub这两个文件,如果已经有了,可直接跳到下一步。如果没有,打开Shell(Windows下打开Git Bash),创建SSH Key:
$ ssh-keygen -t rsa -C "youremail@example.com"
你需要把邮件地址换成你自己的邮件地址,然后一路回车,使用默认值即可,由于这个Key也不是用于军事目的,所以也无需设置密码。
如果一切顺利的话,可以在用户主目录里找到.ssh目录,里面有id_rsa和id_rsa.pub两个文件,这两个就是SSH Key的秘钥对,id_rsa是私钥,不能泄露出去,id_rsa.pub是公钥,可以放心地告诉任何人。
第2步:登陆GitHub,打开“Account settings”,“SSH Keys”页面:
然后,点“Add SSH Key”,填上任意Title,在Key文本框里粘贴id_rsa.pub文件的内容:

点“Add Key”,你就应该看到已经添加的Key:

为什么GitHub需要SSH Key呢?因为GitHub需要识别出你推送的提交确实是你推送的,而不是别人冒充的,而Git支持SSH协议,所以,GitHub只要知道了你的公钥,就可以确认只有你自己才能推送。
当然,GitHub允许你添加多个Key。假定你有若干电脑,你一会儿在公司提交,一会儿在家里提交,只要把每台电脑的Key都添加到GitHub,就可以在每台电脑上往GitHub推送了。
最后友情提示,在GitHub上免费托管的Git仓库,任何人都可以看到喔(但只有你自己才能改)。所以,不要把敏感信息放进去。
如果你不想让别人看到Git库,有两个办法,一个是交点保护费,让GitHub把公开的仓库变成私有的,这样别人就看不见了(不可读更不可写)。另一个办法是自己动手,搭一个Git服务器,因为是你自己的Git服务器,所以别人也是看不见的。这个方法我们后面会讲到的,相当简单,公司内部开发必备。
确保你拥有一个GitHub账号后,我们就即将开始远程仓库的操作。
4.2 添加远程库
你已经在本地创建了一个Git仓库后,又想在GitHub创建一个Git仓库,并且让这两个仓库进行远程同步,这样,GitHub上的仓库既可以作为备份,又可以让其他人通过该仓库来协作。
1 步骤
首先,登陆GitHub,然后,在右上角找到“Create a new repo”按钮,创建一个新的仓库:
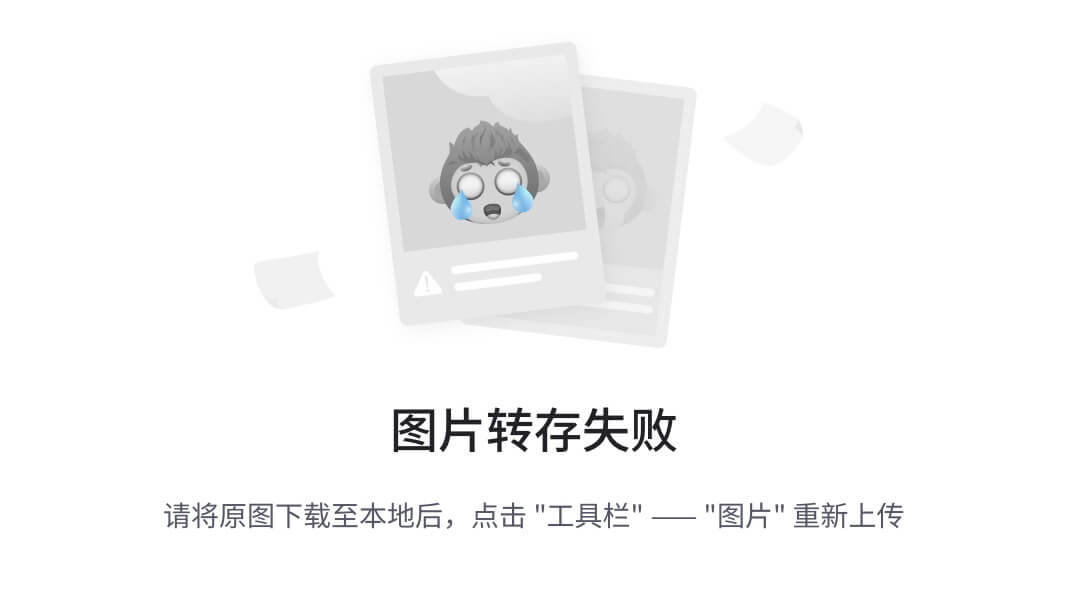
在Repository name填入learngit,其他保持默认设置,点击“Create repository”按钮,就成功地创建了一个新的Git仓库:

目前,在GitHub上的这个learngit仓库还是空的,GitHub告诉我们,可以从这个仓库克隆出新的仓库,也可以把一个已有的本地仓库与之关联,然后,把本地仓库的内容推送到GitHub仓库。
现在,我们根据GitHub的提示,在本地的learngit仓库下运行命令:
$ git remote add origin git@github.com:michaelliao/learngit.git
请千万注意,把上面的michaelliao替换成你自己的GitHub账户名,否则,你在本地关联的就是我的远程库,关联没有问题,但是你以后推送是推不上去的,因为你的SSH Key公钥不在我的账户列表中。
添加后,远程库的名字就是origin,这是Git默认的叫法,也可以改成别的,但是origin这个名字一看就知道是远程库。
下一步,就可以把本地库的所有内容推送到远程库上:
$ git push -u origin master
Counting objects: 20, done.
Delta compression using up to 4 threads.
Compressing objects: 100% (15/15), done.
Writing objects: 100% (20/20), 1.64 KiB | 560.00 KiB/s, done.
Total 20 (delta 5), reused 0 (delta 0)
remote: Resolving deltas: 100% (5/5), done.
To github.com:michaelliao/learngit.git
* [new branch] master -> master
Branch 'master' set up to track remote branch 'master' from 'origin'.
把本地库的内容推送到远程,用git push命令,实际上是把当前分支master推送到远程。
由于远程库是空的,我们第一次推送master分支时,加上了-u参数,Git不但会把本地的master分支内容推送的远程新的master分支,还会把本地的master分支和远程的master分支关联起来,在以后的推送或者拉取时就可以简化命令。
推送成功后,可以立刻在GitHub页面中看到远程库的内容已经和本地一模一样:

从现在起,只要本地作了提交,就可以通过命令:
$ git push origin master
把本地master分支的最新修改推送至GitHub,现在,你就拥有了真正的分布式版本库!
2 SSH警告
当你第一次使用Git的clone或者push命令连接GitHub时,会得到一个警告:
The authenticity of host 'github.com (xx.xx.xx.xx)' can't be established.
RSA key fingerprint is xx.xx.xx.xx.xx.
Are you sure you want to continue connecting (yes/no)?
这是因为Git使用SSH连接,而SSH连接在第一次验证GitHub服务器的Key时,需要你确认GitHub的Key的指纹信息是否真的来自GitHub的服务器,输入yes回车即可。
Git会输出一个警告,告诉你已经把GitHub的Key添加到本机的一个信任列表里了:
Warning: Permanently added 'github.com' (RSA) to the list of known hosts.
这个警告只会出现一次,后面的操作就不会有任何警告了。
如果你实在担心有人冒充GitHub服务器,输入yes前可以对照GitHub的RSA Key的指纹信息是否与SSH连接给出的一致。
4.3 删除远程库
如果添加的时候地址写错了,或者就是想删除远程库,可以用git remote rm <name>命令。使用前,建议先用git remote -v查看远程库信息:
$ git remote -v
origin git@github.com:michaelliao/learn-git.git (fetch)
origin git@github.com:michaelliao/learn-git.git (push)
然后,根据名字删除,比如删除origin:
$ git remote rm origin
此处的“删除”其实是解除了本地和远程的绑定关系,并不是物理上删除了远程库。远程库本身并没有任何改动。要真正删除远程库,需要登录到GitHub,在后台页面找到删除按钮再删除。
4.4 克隆远程库
以上内容为先有本地库,后有远程库的时候,如何关联远程库。
现在,假设我们从零开发,那么最好的方式是先创建远程库,然后,从远程库克隆。
首先,登陆GitHub,创建一个新的仓库,名字叫gitskills:

我们勾选Initialize this repository with a README,这样GitHub会自动为我们创建一个README.md文件。创建完毕后,可以看到README.md文件:

现在,远程库已经准备好了,下一步是用命令git clone克隆一个本地库:
$ git clone git@github.com:michaelliao/gitskills.git
Cloning into 'gitskills'...
remote: Counting objects: 3, done.
remote: Total 3 (delta 0), reused 0 (delta 0), pack-reused 3
Receiving objects: 100% (3/3), done.
注意把Git库的地址换成你自己的,然后进入gitskills目录看看,已经有README.md文件了:
$ cd gitskills
$ ls
README.md
如果有多个人协作开发,那么每个人各自从远程克隆一份就可以了。
你也许还注意到,GitHub给出的地址不止一个,还可以用https://github.com/michaelliao/gitskills.git这样的地址。实际上,Git支持多种协议,默认的git://使用ssh,但也可以使用https等其他协议。
使用https除了速度慢以外,还有个最大的麻烦是每次推送都必须输入口令,但是在某些只开放http端口的公司内部就无法使用ssh协议而只能用https
五 分支管理
5.1分支管理
1 应用场景

开发新功能但未完成。
立刻提交不完整的代码库导致别人无法继续工作
不提交存在丢失进度风险
2 解决方式
建立自己分支,别人看不到。自己在自己分支工作。直至开发完毕后提交至原有分支
无论创建、切换和删除分支,Git在1秒钟之内就能完成!无论你的版本库是1个文件还是1万个文件
5.2 创建合并分支
1 分支原理
每次提交,Git都把它们串成一条时间线,这条时间线就是一个分支。
截止到目前,只有一条时间线,在Git里,这个分支叫主分支,即master分支。
HEAD指向master,而master才是指向提交的。即HEAD指向的为当前分支。
起初,master分支是一条线,Git用master指向最新的提交,再用HEAD指向master。这样就能确定当前分支,以及当前分支的提交点:

每次提交,master分支都会向前移动一步,这样,随着你不断提交,master分支的线也越来越长。
当我们创建新的分支,例如dev时,Git新建了一个指针叫dev,指向master相同的提交,再把HEAD指向dev,就表示当前分支在dev上:

注意:每次从远程库克隆的分支均为master分支
创建分支
Git创建一个分支很快,因为除了增加一个dev指针,改改HEAD的指向,工作区的文件都没有任何变化!
从现在开始,对工作区的修改和提交就是针对dev分支了,比如新提交一次后,dev指针往前移动一步,而master指针不变:

合并分支
假如我们在dev上的工作完成了,就可以把dev合并到master上。Git怎么合并呢?最简单的方法,就是直接把master指向dev的当前提交,就完成了合并:

所以Git合并分支也很快!就改改指针,工作区内容也不变!
删除分支
合并完分支后,甚至可以删除dev分支。删除dev分支就是把dev指针给删掉,删掉后,我们就剩下了一条master分支:

2 实例
下面开始实战。
(1)创建分支
首先,我们创建dev分支,然后切换到dev分支:
$ git checkout -b dev
Switched to a new branch 'dev'
git checkout命令加上-b参数表示创建并切换,相当于以下两条命令:
$ git branch dev #建立分支
$ git checkout dev #切换分支
Switched to branch 'dev'
(2)查看分支状态
然后,用git branch命令查看当前分支:
$ git branch
* dev
master
git branch命令会列出所有分支,当前分支前面会标一个*号。
然后,我们就可以在dev分支上正常提交,比如对readme.txt做个修改,加上一行:
Creating a new branch is quick.
然后提交:
$ git add readme.txt
$ git commit -m "branch test"
[dev b17d20e] branch test
1 file changed, 1 insertion(+)
现在,dev分支的工作完成,我们就可以切换回master分支:
$ git checkout master
Switched to branch 'master'
切换回master分支后,再查看一个readme.txt文件,刚才添加的内容不见了!因为那个提交是在dev分支上,而master分支此刻的提交点并没有变:

合并分支
现在,我们把dev分支的工作成果合并到master分支上:
$ git merge dev
Updating d46f35e..b17d20e
Fast-forward
readme.txt | 1 +
1 file changed, 1 insertion(+)
git merge命令用于合并指定分支到当前分支。
合并后,再查看readme.txt的内容,就可以看到,和dev分支的最新提交是完全一样的。
注意到上面的Fast-forward信息,Git告诉我们,这次合并是“快进模式”,也就是直接把master指向dev的当前提交,所以合并速度非常快。
当然,也不是每次合并都能Fast-forward,我们后面会讲其他方式的合并。
删除分支
合并完成后,就可以放心地删除dev分支了:
$ git branch -d dev
Deleted branch dev (was b17d20e).
删除后,查看branch,就只剩下master分支了:
$ git branch
* master
因为创建、合并和删除分支非常快,所以Git鼓励你使用分支完成某个任务,合并后再删掉分支,这和直接在master分支上工作效果是一样的,但过程更安全。
3 分支切换
我们注意到切换分支使用git checkout <branch>,而前面讲过的撤销修改则是git checkout -- <file>,同一个命令,有两种作用,确实有点令人迷惑。
实际上,切换分支这个动作,用switch更科学。因此,最新版本的Git提供了新的git switch命令来切换分支:
创建并切换到新的dev分支,可以使用:
$ git switch -c dev
直接切换到已有的master分支,可以使用:
$ git switch master
使用新的git switch命令,比git checkout要更容易理解。
4 重要知识点小结
Git鼓励大量使用分支:
从远程库克隆指定分支到本地(以test为例):git checkout -b test origin/test
作用是checkout远程的test分支,在本地起名为test分支,并切换到本地的test分支
查看本地分支:git branch
查看所有分支(本地和远程):git branch -a
创建分支:git branch <name>
切换分支:git checkout <name>或者git switch <name>推荐使用switch方法。
创建+切换分支:git checkout -b <name>或者git switch -c <name>。推荐使用switch方法。
合并某分支到当前分支:git merge <name>
删除分支:git branch -d <name> 强制删除git branch -D <name>
六 解决分支冲突
分支冲突情况
当两个分支对相同的文件做处理时,产生分支冲突。
准备新的feature1分支,继续我们的新分支开发:
$ git switch -c feature1
Switched to a new branch 'feature1'
修改readme.txt最后一行,改为:
Creating a new branch is quick AND simple.
在feature1分支上提交:
$ git add readme.txt
$ git commit -m "AND simple"
[feature1 14096d0] AND simple
1 file changed, 1 insertion(+), 1 deletion(-)
切换到master分支:
$ git switch master
Switched to branch 'master'
Your branch is ahead of 'origin/master' by 1 commit.
(use "git push" to publish your local commits)
Git还会自动提示我们当前master分支比远程的master分支要超前1个提交。
在master分支上把readme.txt文件的最后一行改为:
Creating a new branch is quick & simple.
提交:
$ git add readme.txt
$ git commit -m "& simple"
[master 5dc6824] & simple
1 file changed, 1 insertion(+), 1 deletion(-)
现在,master分支和feature1分支各自都分别有新的提交,变成了这样:

这种情况下,Git无法执行“快速合并”,只能试图把各自的修改合并起来,但这种合并就可能会有冲突,我们试试看:
$ git merge feature1
Auto-merging readme.txt
CONFLICT (content): Merge conflict in readme.txt
Automatic merge failed; fix conflicts and then commit the result.
果然冲突了!Git告诉我们,readme.txt文件存在冲突,必须手动解决冲突后再提交。git status也可以告诉我们冲突的文件:
$ git status
On branch master
Your branch is ahead of 'origin/master' by 2 commits.
(use "git push" to publish your local commits)
You have unmerged paths.
(fix conflicts and run "git commit")
(use "git merge --abort" to abort the merge)
Unmerged paths:
(use "git add <file>..." to mark resolution)
both modified: readme.txt
no changes added to commit (use "git add" and/or "git commit -a")
我们可以直接查看readme.txt的内容:
Git is a distributed version control system.
Git is free software distributed under the GPL.
Git has a mutable index called stage.
Git tracks changes of files.
<<<<<<< HEAD
Creating a new branch is quick & simple.
=======
Creating a new branch is quick AND simple.
>>>>>>> feature1
Git用<<<<<<<,=======,>>>>>>>标记出不同分支的内容,我们修改如下后保存:
Creating a new branch is quick and simple.
解决冲突
解决冲突就是把Git合并失败的文件手动编辑为我们希望的内容。
master前进一步
$ git add readme.txt
$ git commit -m "conflict fixed"
[master cf810e4] conflict fixed
现在,master分支和feature1分支变成了下图所示:

用带参数的git log也可以看到分支的合并情况:
$ git log --graph --pretty=oneline --abbrev-commit
* cf810e4 (HEAD -> master) conflict fixed
|\
| * 14096d0 (feature1) AND simple
* | 5dc6824 & simple
|/
* b17d20e branch test
* d46f35e (origin/master) remove test.txt
* b84166e add test.txt
* 519219b git tracks changes
* e43a48b understand how stage works
* 1094adb append GPL
* e475afc add distributed
* eaadf4e wrote a readme file
冲突解决即合并完成,此时删除feature1分支:
$ git branch -d feature1
Deleted branch feature1 (was 14096d0).
工作完成。
分支管理策略
保留分支信息
通常,合并分支时,如果可能,Git会用Fast forward模式,但这种模式下,删除分支后,会丢掉分支信息。
如果要强制禁用Fast forward模式,Git就会在merge时生成一个新的commit,这样,从分支历史上就可以看出分支信息。
下面我们实战一下--no-ff方式的git merge:
首先,仍然创建并切换dev分支:
$ git switch -c dev
Switched to a new branch 'dev'
修改readme.txt文件,并提交一个新的commit:
$ git add readme.txt
$ git commit -m "add merge"
[dev f52c633] add merge
1 file changed, 1 insertion(+)
现在,我们切换回master:
$ git switch master
Switched to branch 'master'
准备合并dev分支,请注意--no-ff参数,表示禁用Fast forward:
$ git merge --no-ff -m "merge with no-ff" dev
Merge made by the 'recursive' strategy.
readme.txt | 1 +
1 file changed, 1 insertion(+)
因为本次合并要创建一个新的commit,所以加上-m参数,把commit描述写进去。
合并后,我们用git log看看分支历史:
$ git log --graph --pretty=oneline --abbrev-commit
* e1e9c68 (HEAD -> master) merge with no-ff
|\
| * f52c633 (dev) add merge
|/
* cf810e4 conflict fixed
...
可以看到,不使用Fast forward模式,merge后就像这样:

分支策略
通常,合并分支时,如果可能,Git会用Fast forward模式,但这种模式下,删除分支后,会丢掉分支信息。
如果要强制禁用Fast forward模式,Git就会在merge时生成一个新的commit,这样,从分支历史上就可以看出分支信息。
下面我们实战一下--no-ff方式的git merge:
首先,仍然创建并切换dev分支:
$ git switch -c dev
Switched to a new branch 'dev'
修改readme.txt文件,并提交一个新的commit:
$ git add readme.txt
$ git commit -m "add merge"
[dev f52c633] add merge
1 file changed, 1 insertion(+)
现在,我们切换回master:
$ git switch master
Switched to branch 'master'
准备合并dev分支,请注意--no-ff参数,表示禁用Fast forward:
$ git merge --no-ff -m "merge with no-ff" dev
Merge made by the 'recursive' strategy.
readme.txt | 1 +
1 file changed, 1 insertion(+)
因为本次合并要创建一个新的commit,所以加上-m参数,把commit描述写进去。
合并后,我们用git log看看分支历史:
$ git log --graph --pretty=oneline --abbrev-commit
* e1e9c68 (HEAD -> master) merge with no-ff
|\
| * f52c633 (dev) add merge
|/
* cf810e4 conflict fixed
...
可以看到,不使用Fast forward模式,merge后就像这样:
外链图片转存失败,源站可能有防盗链机制,建议将图片保存下来直接上传
在实际开发中,我们应该按照几个基本原则进行分支管理:
首先,master分支应该是非常稳定的,也就是仅用来发布新版本,平时不能在上面干活;
那在哪干活呢?干活都在dev分支上,也就是说,dev分支是不稳定的,到某个时候,比如1.0版本发布时,再把dev分支合并到master上,在master分支发布1.0版本;
你和你的小伙伴们每个人都在dev分支上干活,每个人都有自己的分支,时不时地往dev分支上合并就可以了。
所以,团队合作的分支看起来就像这样:

BUG分支
软件开发中,bug就像家常便饭一样。有了bug就需要修复,在Git中,由于分支是如此的强大,所以,每个bug都可以通过一个新的临时分支来修复,修复后,合并分支,然后将临时分支删除。
当你接到一个修复一个代号101的bug的任务时,很自然地,你想创建一个分支issue-101来修复它,但是,等等,当前正在dev上进行的工作还没有提交:
$ git status
On branch dev
Changes to be committed:
(use "git reset HEAD <file>..." to unstage)
new file: hello.py
Changes not staged for commit:
(use "git add <file>..." to update what will be committed)
(use "git checkout -- <file>..." to discard changes in working directory)
modified: readme.txt
并不是你不想提交,而是工作只进行到一半,还没法提交,预计完成还需1天时间。但是,必须在两个小时内修复该bug,怎么办?
幸好,Git还提供了一个stash功能,可以把当前工作现场“储藏”起来,等以后恢复现场后继续工作:
$ git stash
Saved working directory and index state WIP on dev: f52c633 add merge
现在,用git status查看工作区,就是干净的(除非有没有被Git管理的文件),因此可以放心地创建分支来修复bug。
首先确定要在哪个分支上修复bug,假定需要在master分支上修复,就从master创建临时分支:
$ git checkout master
Switched to branch 'master'
Your branch is ahead of 'origin/master' by 6 commits.
(use "git push" to publish your local commits)
$ git checkout -b issue-101
Switched to a new branch 'issue-101'
现在修复bug,需要把“Git is free software …”改为“Git is a free software …”,然后提交:
$ git add readme.txt
$ git commit -m "fix bug 101"
[issue-101 4c805e2] fix bug 101
1 file changed, 1 insertion(+), 1 deletion(-)
修复完成后,切换到master分支,并完成合并,最后删除issue-101分支:
$ git switch master
Switched to branch 'master'
Your branch is ahead of 'origin/master' by 6 commits.
(use "git push" to publish your local commits)
$ git merge --no-ff -m "merged bug fix 101" issue-101
Merge made by the 'recursive' strategy.
readme.txt | 2 +-
1 file changed, 1 insertion(+), 1 deletion(-)
太棒了,原计划两个小时的bug修复只花了5分钟!现在,是时候接着回到dev分支干活了!
$ git switch dev
Switched to branch 'dev'
$ git status
On branch dev
nothing to commit, working tree clean
工作区是干净的,刚才的工作现场存到哪去了?用git stash list命令看看:
$ git stash list
stash@{0}: WIP on dev: f52c633 add merge
工作现场还在,Git把stash内容存在某个地方了,但是需要恢复一下,有两个办法:
一是用git stash apply恢复,但是恢复后,stash内容并不删除,你需要用git stash drop来删除;
另一种方式是用git stash pop,恢复的同时把stash内容也删了:
$ git stash pop
On branch dev
Changes to be committed:
(use "git reset HEAD <file>..." to unstage)
new file: hello.py
Changes not staged for commit:
(use "git add <file>..." to update what will be committed)
(use "git checkout -- <file>..." to discard changes in working directory)
modified: readme.txt
Dropped refs/stash@{0} (5d677e2ee266f39ea296182fb2354265b91b3b2a)
再用git stash list查看,就看不到任何stash内容了:
$ git stash list
你可以多次stash,恢复的时候,先用git stash list查看,然后恢复指定的stash,用命令:
$ git stash apply stash@{0}
在master分支上修复了bug后,我们要想一想,dev分支是早期从master分支分出来的,所以,这个bug其实在当前dev分支上也存在。
那怎么在dev分支上修复同样的bug?重复操作一次,提交不就行了?
有木有更简单的方法?
有!
同样的bug,要在dev上修复,我们只需要把4c805e2 fix bug 101这个提交所做的修改“复制”到dev分支。
注意:我们只想复制
4c805e2 fix bug 101这个提交所做的修改,并不是把整个master分支merge过来,因为merge后会将现有修改覆盖而我们只需要修改的一部分
为了方便操作,Git专门提供了一个cherry-pick命令,让我们能复制一个特定的提交到当前分支:
$ git branch
* dev
master
$ git cherry-pick 4c805e2
[master 1d4b803] fix bug 101
1 file changed, 1 insertion(+), 1 deletion(-)
Git自动给dev分支做了一次提交,注意这次提交的commit是1d4b803,它并不同于master的4c805e2,因为这两个commit只是改动相同,但确实是两个不同的commit。用git cherry-pick,我们就不需要在dev分支上手动再把修bug的过程重复一遍。
有些聪明的童鞋会想了,既然可以在master分支上修复bug后,在dev分支上可以“重放”这个修复过程,那么直接在dev分支上修复bug,然后在master分支上“重放”行不行?
当然可以,不过你仍然需要git stash命令保存现场,才能从dev分支切换到master分支。
小结
修复bug时,我们会通过创建新的bug分支进行修复,然后合并,最后删除;
当手头工作没有完成时,先把工作现场git stash一下,然后去修复bug,修复后,再git stash pop,回到工作现场;
在master分支上修复的bug,想要合并到当前dev分支,可以用git cherry-pick <commit>命令,把bug提交的修改“复制”到当前分支,避免重复劳动。
Feature分支
软件开发中,总有无穷无尽的新的功能要不断添加进来。
添加一个新功能时,你肯定不希望因为一些实验性质的代码,把主分支搞乱了,所以,每添加一个新功能,最好新建一个feature分支,在上面开发,完成后,合并,最后,删除该feature分支。
现在,你终于接到了一个新任务:开发代号为Vulcan的新功能,该功能计划用于下一代星际飞船。
于是准备开发:
$ git switch -c feature-vulcan
Switched to a new branch 'feature-vulcan'
5分钟后,开发完毕:
$ git add vulcan.py
$ git status
On branch feature-vulcan
Changes to be committed:
(use "git reset HEAD <file>..." to unstage)
new file: vulcan.py
$ git commit -m "add feature vulcan"
[feature-vulcan 287773e] add feature vulcan
1 file changed, 2 insertions(+)
create mode 100644 vulcan.py
切回dev,准备合并:
$ git switch dev
一切顺利的话,feature分支和bug分支是类似的,合并,然后删除。
但是!
就在此时,接到上级命令,因经费不足,新功能必须取消!
虽然白干了,但是这个包含机密资料的分支还是必须就地销毁:
$ git branch -d feature-vulcan
error: The branch 'feature-vulcan' is not fully merged.
If you are sure you want to delete it, run 'git branch -D feature-vulcan'.
销毁失败。Git友情提醒,feature-vulcan分支还没有被合并,如果删除,将丢失掉修改,如果要强行删除,需要使用大写的-D参数。。
现在我们强行删除:
$ git branch -D feature-vulcan
Deleted branch feature-vulcan (was 287773e).
终于删除成功!
多人协作
当你从远程仓库克隆时,实际上Git自动把本地的master分支和远程的master分支对应起来了,并且,远程仓库的默认名称是origin。
要查看远程库的信息,用git remote:
$ git remote
origin
或者,用git remote -v显示更详细的信息:
$ git remote -v
origin git@github.com:michaelliao/learngit.git (fetch)
origin git@github.com:michaelliao/learngit.git (push)
上面显示了可以抓取和推送的origin的地址。如果没有推送权限,就看不到push的地址。
推送分支
推送分支,就是把该分支上的所有本地提交推送到远程库。推送时,要指定本地分支,这样,Git就会把该分支推送到远程库对应的远程分支上:
$ git push origin master
如果要推送其他分支,比如dev,就改成:
$ git push origin dev
但是,并不是一定要把本地分支往远程推送,那么,哪些分支需要推送,哪些不需要呢?
master分支是主分支,因此要时刻与远程同步;dev分支是开发分支,团队所有成员都需要在上面工作,所以也需要与远程同步;- bug分支只用于在本地修复bug,就没必要推到远程了,除非老板要看看你每周到底修复了几个bug;
- feature分支是否推到远程,取决于你是否和你的小伙伴合作在上面开发。
总之,就是在Git中,分支完全可以在本地自己藏着玩,是否推送,视你的心情而定!
抓取分支
多人协作时,大家都会往master和dev分支上推送各自的修改。
现在,模拟一个你的小伙伴,可以在另一台电脑(注意要把SSH Key添加到GitHub)或者同一台电脑的另一个目录下克隆:
$ git clone git@github.com:michaelliao/learngit.git
Cloning into 'learngit'...
remote: Counting objects: 40, done.
remote: Compressing objects: 100% (21/21), done.
remote: Total 40 (delta 14), reused 40 (delta 14), pack-reused 0
Receiving objects: 100% (40/40), done.
Resolving deltas: 100% (14/14), done.
当你的小伙伴从远程库clone时,默认情况下,你的小伙伴只能看到本地的master分支。不信可以用git branch命令看看:
$ git branch
* master
现在,你的小伙伴要在dev分支上开发,就必须创建远程origin的dev分支到本地,于是他用这个命令创建本地dev分支:
$ git checkout -b dev origin/dev
现在,他就可以在dev上继续修改,然后,时不时地把dev分支push到远程:
$ git add env.txt
$ git commit -m "add env"
[dev 7a5e5dd] add env
1 file changed, 1 insertion(+)
create mode 100644 env.txt
$ git push origin dev
Counting objects: 3, done.
Delta compression using up to 4 threads.
Compressing objects: 100% (2/2), done.
Writing objects: 100% (3/3), 308 bytes | 308.00 KiB/s, done.
Total 3 (delta 0), reused 0 (delta 0)
To github.com:michaelliao/learngit.git
f52c633..7a5e5dd dev -> dev
你的小伙伴已经向origin/dev分支推送了他的提交,而碰巧你也对同样的文件作了修改,并试图推送:
$ cat env.txt
env
$ git add env.txt
$ git commit -m "add new env"
[dev 7bd91f1] add new env
1 file changed, 1 insertion(+)
create mode 100644 env.txt
$ git push origin dev
To github.com:michaelliao/learngit.git
! [rejected] dev -> dev (non-fast-forward)
error: failed to push some refs to 'git@github.com:michaelliao/learngit.git'
hint: Updates were rejected because the tip of your current branch is behind
hint: its remote counterpart. Integrate the remote changes (e.g.
hint: 'git pull ...') before pushing again.
hint: See the 'Note about fast-forwards' in 'git push --help' for details.
推送失败,因为你的小伙伴的最新提交和你试图推送的提交有冲突,解决办法也很简单,Git已经提示我们,先用git pull把最新的提交从origin/dev抓下来,然后,在本地合并,解决冲突,再推送:
$ git pull
There is no tracking information for the current branch.
Please specify which branch you want to merge with.
See git-pull(1) for details.
git pull <remote> <branch>
If you wish to set tracking information for this branch you can do so with:
git branch --set-upstream-to=origin/<branch> dev
git pull也失败了,原因是没有指定本地dev分支与远程origin/dev分支的链接,根据提示,设置dev和origin/dev的链接:
$ git branch --set-upstream-to=origin/dev dev
Branch 'dev' set up to track remote branch 'dev' from 'origin'.
再pull:
$ git pull
Auto-merging env.txt
CONFLICT (add/add): Merge conflict in env.txt
Automatic merge failed; fix conflicts and then commit the result.
这回git pull成功,但是合并有冲突,需要手动解决,解决的方法和分支管理中的解决冲突完全一样。解决后,提交,再push:
$ git commit -m "fix env conflict"
[dev 57c53ab] fix env conflict
$ git push origin dev
Counting objects: 6, done.
Delta compression using up to 4 threads.
Compressing objects: 100% (4/4), done.
Writing objects: 100% (6/6), 621 bytes | 621.00 KiB/s, done.
Total 6 (delta 0), reused 0 (delta 0)
To github.com:michaelliao/learngit.git
7a5e5dd..57c53ab dev -> dev
因此,多人协作的工作模式通常是这样:
- 首先,可以试图用
git push origin <branch-name>推送自己的修改; - 如果推送失败,则因为远程分支比你的本地更新,需要先用
git pull试图合并; - 如果合并有冲突,则解决冲突,并在本地提交;
- 没有冲突或者解决掉冲突后,再用
git push origin <branch-name>推送就能成功!
如果git pull提示no tracking information,则说明本地分支和远程分支的链接关系没有创建,用命令git branch --set-upstream-to <branch-name> origin/<branch-name>。
这就是多人协作的工作模式,一旦熟悉了,就非常简单。
Rebase
在上一节我们看到了,多人在同一个分支上协作时,很容易出现冲突。即使没有冲突,后push的童鞋不得不先pull,在本地合并,然后才能push成功。
每次合并再push后,分支变成了这样:
$ git log --graph --pretty=oneline --abbrev-commit
* d1be385 (HEAD -> master, origin/master) init hello
* e5e69f1 Merge branch 'dev'
|\
| * 57c53ab (origin/dev, dev) fix env conflict
| |\
| | * 7a5e5dd add env
| * | 7bd91f1 add new env
| |/
* | 12a631b merged bug fix 101
|\ \
| * | 4c805e2 fix bug 101
|/ /
* | e1e9c68 merge with no-ff
|\ \
| |/
| * f52c633 add merge
|/
* cf810e4 conflict fixed
总之看上去很乱,有强迫症的童鞋会问:为什么Git的提交历史不能是一条干净的直线?
其实是可以做到的!
Git有一种称为rebase的操作,有人把它翻译成“变基”。

先不要随意展开想象。我们还是从实际问题出发,看看怎么把分叉的提交变成直线。
在和远程分支同步后,我们对hello.py这个文件做了两次提交。用git log命令看看:
$ git log --graph --pretty=oneline --abbrev-commit
* 582d922 (HEAD -> master) add author
* 8875536 add comment
* d1be385 (origin/master) init hello
* e5e69f1 Merge branch 'dev'
|\
| * 57c53ab (origin/dev, dev) fix env conflict
| |\
| | * 7a5e5dd add env
| * | 7bd91f1 add new env
...
注意到Git用(HEAD -> master)和(origin/master)标识出当前分支的HEAD和远程origin的位置分别是582d922 add author和d1be385 init hello,本地分支比远程分支快两个提交。
现在我们尝试推送本地分支:
$ git push origin master
To github.com:michaelliao/learngit.git
! [rejected] master -> master (fetch first)
error: failed to push some refs to 'git@github.com:michaelliao/learngit.git'
hint: Updates were rejected because the remote contains work that you do
hint: not have locally. This is usually caused by another repository pushing
hint: to the same ref. You may want to first integrate the remote changes
hint: (e.g., 'git pull ...') before pushing again.
hint: See the 'Note about fast-forwards' in 'git push --help' for details.
很不幸,失败了,这说明有人先于我们推送了远程分支。按照经验,先pull一下:
$ git pull
remote: Counting objects: 3, done.
remote: Compressing objects: 100% (1/1), done.
remote: Total 3 (delta 1), reused 3 (delta 1), pack-reused 0
Unpacking objects: 100% (3/3), done.
From github.com:michaelliao/learngit
d1be385..f005ed4 master -> origin/master
* [new tag] v1.0 -> v1.0
Auto-merging hello.py
Merge made by the 'recursive' strategy.
hello.py | 1 +
1 file changed, 1 insertion(+)
再用git status看看状态:
$ git status
On branch master
Your branch is ahead of 'origin/master' by 3 commits.
(use "git push" to publish your local commits)
nothing to commit, working tree clean
加上刚才合并的提交,现在我们本地分支比远程分支超前3个提交。
用git log看看:
$ git log --graph --pretty=oneline --abbrev-commit
* e0ea545 (HEAD -> master) Merge branch 'master' of github.com:michaelliao/learngit
|\
| * f005ed4 (origin/master) set exit=1
* | 582d922 add author
* | 8875536 add comment
|/
* d1be385 init hello
...
对强迫症童鞋来说,现在事情有点不对头,提交历史分叉了。如果现在把本地分支push到远程,有没有问题?
有!
什么问题?
不好看!
有没有解决方法?
有!
这个时候,rebase就派上了用场。我们输入命令git rebase试试:
$ git rebase
First, rewinding head to replay your work on top of it...
Applying: add comment
Using index info to reconstruct a base tree...
M hello.py
Falling back to patching base and 3-way merge...
Auto-merging hello.py
Applying: add author
Using index info to reconstruct a base tree...
M hello.py
Falling back to patching base and 3-way merge...
Auto-merging hello.py
输出了一大堆操作,到底是啥效果?再用git log看看:
$ git log --graph --pretty=oneline --abbrev-commit
* 7e61ed4 (HEAD -> master) add author
* 3611cfe add comment
* f005ed4 (origin/master) set exit=1
* d1be385 init hello
...
原本分叉的提交现在变成一条直线了!这种神奇的操作是怎么实现的?其实原理非常简单。我们注意观察,发现Git把我们本地的提交“挪动”了位置,放到了f005ed4 (origin/master) set exit=1之后,这样,整个提交历史就成了一条直线。rebase操作前后,最终的提交内容是一致的,但是,我们本地的commit修改内容已经变化了,它们的修改不再基于d1be385 init hello,而是基于f005ed4 (origin/master) set exit=1,但最后的提交7e61ed4内容是一致的。
这就是rebase操作的特点:把分叉的提交历史“整理”成一条直线,看上去更直观。缺点是本地的分叉提交已经被修改过了。
最后,通过push操作把本地分支推送到远程:
Mac:~/learngit michael$ git push origin master
Counting objects: 6, done.
Delta compression using up to 4 threads.
Compressing objects: 100% (5/5), done.
Writing objects: 100% (6/6), 576 bytes | 576.00 KiB/s, done.
Total 6 (delta 2), reused 0 (delta 0)
remote: Resolving deltas: 100% (2/2), completed with 1 local object.
To github.com:michaelliao/learngit.git
f005ed4..7e61ed4 master -> master
再用git log看看效果:
$ git log --graph --pretty=oneline --abbrev-commit
* 7e61ed4 (HEAD -> master, origin/master) add author
* 3611cfe add comment
* f005ed4 set exit=1
* d1be385 init hello
...
远程分支的提交历史也是一条直线。
标签管理
发布一个版本时,我们通常先在版本库中打一个标签(tag),这样,就唯一确定了打标签时刻的版本。将来无论什么时候,取某个标签的版本,就是把那个打标签的时刻的历史版本取出来。所以,标签也是版本库的一个快照。
Git的标签虽然是版本库的快照,但其实它就是指向某个commit的指针(跟分支很像对不对?但是分支可以移动,标签不能移动),所以,创建和删除标签都是瞬间完成的。
Git有commit,为什么还要引入tag?
“请把上周一的那个版本打包发布,commit号是6a5819e…”
“一串乱七八糟的数字不好找!”
如果换一个办法:
“请把上周一的那个版本打包发布,版本号是v1.2”
“好的,按照tag v1.2查找commit就行!”
所以,tag就是一个让人容易记住的有意义的名字,它跟某个commit绑在一起。
创建标签
在Git中打标签非常简单,首先,切换到需要打标签的分支上:
$ git branch
* dev
master
$ git checkout master
Switched to branch 'master'
然后,敲命令git tag <name>就可以打一个新标签:
$ git tag v1.0
可以用命令git tag查看所有标签:
$ git tag
v1.0
默认标签是打在最新提交的commit上的。有时候,如果忘了打标签,比如,现在已经是周五了,但应该在周一打的标签没有打,怎么办?
方法是找到历史提交的commit id,然后打上就可以了:
$ git log --pretty=oneline --abbrev-commit
12a631b (HEAD -> master, tag: v1.0, origin/master) merged bug fix 101
4c805e2 fix bug 101
e1e9c68 merge with no-ff
f52c633 add merge
cf810e4 conflict fixed
5dc6824 & simple
14096d0 AND simple
b17d20e branch test
d46f35e remove test.txt
b84166e add test.txt
519219b git tracks changes
e43a48b understand how stage works
1094adb append GPL
e475afc add distributed
eaadf4e wrote a readme file
比方说要对add merge这次提交打标签,它对应的commit id是f52c633,敲入命令:
$ git tag v0.9 f52c633
再用命令git tag查看标签:
$ git tag
v0.9
v1.0
注意,标签不是按时间顺序列出,而是按字母排序的。可以用git show <tagname>查看标签信息:
$ git show v0.9
commit f52c63349bc3c1593499807e5c8e972b82c8f286 (tag: v0.9)
Author: Michael Liao <askxuefeng@gmail.com>
Date: Fri May 18 21:56:54 2018 +0800
add merge
diff --git a/readme.txt b/readme.txt
...
可以看到,v0.9确实打在add merge这次提交上。
还可以创建带有说明的标签,用-a指定标签名,-m指定说明文字:
$ git tag -a v0.1 -m "version 0.1 released" 1094adb
用命令git show <tagname>可以看到说明文字:
$ git show v0.1
tag v0.1
Tagger: Michael Liao <askxuefeng@gmail.com>
Date: Fri May 18 22:48:43 2018 +0800
version 0.1 released
commit 1094adb7b9b3807259d8cb349e7df1d4d6477073 (tag: v0.1)
Author: Michael Liao <askxuefeng@gmail.com>
Date: Fri May 18 21:06:15 2018 +0800
append GPL
diff --git a/readme.txt b/readme.txt
...
注意:标签总是和某个commit挂钩。如果这个commit既出现在master分支,又出现在dev分支,那么在这两个分支上都可以看到这个标签。
操作标签
如果标签打错了,也可以删除:
$ git tag -d v0.1
Deleted tag 'v0.1' (was f15b0dd)
因为创建的标签都只存储在本地,不会自动推送到远程。所以,打错的标签可以在本地安全删除。
如果要推送某个标签到远程,使用命令git push origin <tagname>:
$ git push origin v1.0
Total 0 (delta 0), reused 0 (delta 0)
To github.com:michaelliao/learngit.git
* [new tag] v1.0 -> v1.0
或者,一次性推送全部尚未推送到远程的本地标签:
$ git push origin --tags
Total 0 (delta 0), reused 0 (delta 0)
To github.com:michaelliao/learngit.git
* [new tag] v0.9 -> v0.9
如果标签已经推送到远程,要删除远程标签就麻烦一点,先从本地删除:
$ git tag -d v0.9
Deleted tag 'v0.9' (was f52c633)
然后,从远程删除。删除命令也是push,但是格式如下:
$ git push origin :refs/tags/v0.9
To github.com:michaelliao/learngit.git
- [deleted] v0.9
要看看是否真的从远程库删除了标签,可以登陆GitHub查看。
使用GitHub
我们一直用GitHub作为免费的远程仓库,如果是个人的开源项目,放到GitHub上是完全没有问题的。其实GitHub还是一个开源协作社区,通过GitHub,既可以让别人参与你的开源项目,也可以参与别人的开源项目。
在GitHub出现以前,开源项目开源容易,但让广大人民群众参与进来比较困难,因为要参与,就要提交代码,而给每个想提交代码的群众都开一个账号那是不现实的,因此,群众也仅限于报个bug,即使能改掉bug,也只能把diff文件用邮件发过去,很不方便。
但是在GitHub上,利用Git极其强大的克隆和分支功能,广大人民群众真正可以第一次自由参与各种开源项目了。
如何参与一个开源项目呢?比如人气极高的bootstrap项目,这是一个非常强大的CSS框架,你可以访问它的项目主页https://github.com/twbs/bootstrap,点“Fork”就在自己的账号下克隆了一个bootstrap仓库,然后,从自己的账号下clone:
git clone git@github.com:michaelliao/bootstrap.git
一定要从自己的账号下clone仓库,这样你才能推送修改。如果从bootstrap的作者的仓库地址git@github.com:twbs/bootstrap.git克隆,因为没有权限,你将不能推送修改。
Bootstrap的官方仓库twbs/bootstrap、你在GitHub上克隆的仓库my/bootstrap,以及你自己克隆到本地电脑的仓库,他们的关系就像下图显示的那样:
┌─ GitHub ────────────────────────────────────┐
│ │
│ ┌─────────────────┐ ┌─────────────────┐ │
│ │ twbs/bootstrap │────>│ my/bootstrap │ │
│ └─────────────────┘ └─────────────────┘ │
│ ▲ │
└──────────────────────────────────┼──────────┘
▼
┌─────────────────┐
│ local/bootstrap │
└─────────────────┘
如果你想修复bootstrap的一个bug,或者新增一个功能,立刻就可以开始干活,干完后,往自己的仓库推送。
如果你希望bootstrap的官方库能接受你的修改,你就可以在GitHub上发起一个pull request。当然,对方是否接受你的pull request就不一定了。
如果你没能力修改bootstrap,但又想要试一把pull request,那就Fork一下我的仓库:https://github.com/michaelliao/learngit,创建一个your-github-id.txt的文本文件,写点自己学习Git的心得,然后推送一个pull request给我,我会视心情而定是否接受。
总结
步骤:
-
创建本地仓库
git init -
查看状态
git status -
远程仓库
- 关联版本库
git remote add origin git@gitee.com:gyjiang/NS3LoadBalance.git- 将本地仓库添加至暂存区
git add .- 推送
git push -u origin master

git filter-branch --force --index-filter “git rm --cached --ignore-unmatch life- Flex源码.tar.bz2” --prune-empty --tag-name-filter cat – --all



















