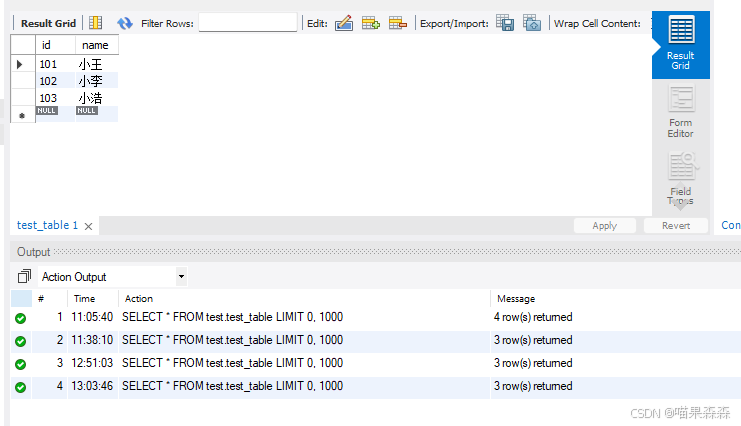iTOP-STM32MP157开发板采用ST推出的双核cortex-A7+单核cortex-M4异构处理器,既可用Linux、又可以用于STM32单片机开发。开发板采用核心板+底板结构,主频650M、1G内存、8G存储,核心板采用工业级板对板连接器,高可靠,牢固耐用,可满足高速信号环境下使用。共240PIN,CPU功能全部引出:底板扩展接口丰富底板板载4G接口(选配)、千兆以太网、WIFI蓝牙模块HDMI、CAN、RS485、LVDS接口、温湿度传感器(选配)光环境传感器、六轴传感器、2路USB OTG、3路串口,CAMERA接口、ADC电位器、SPDIF、SDIO接口等
第十七章 制作Ubuntu文件系统
作为linux开发平台,iTOP-STM32MP157也可以移植ubuntu系统.
Ubuntu Base是用于为特定需求创建自定义映像的最小rootfs。Ubuntu Base致力于为板级支持包(BSP)、受限制或集成环境中的应用创建适当的最小环境,作为应用或Linux容器(如LXC或Docker)演示映像的基础。
Ubuntu移植比较简单,ubuntu官方提供了制作好的根文件系统,我们只需要配置下相关内容即可放到板子上运行。本章我们构建的是ubuntu18.04系统。
下载好的Ubuntu –base源码,放在“iTOP-STM32MP157开发板网盘资料汇总\03_文件系统源码和镜像\05_ubuntu文件系统\01_ubuntu18_base源码”目录中如下图:

我们事先准备好了编译好的ubuntu-base的烧写镜像放在“iTOP-STM32MP157开发板网盘资料汇总\03_文件系统源码和镜像\05_ubuntu文件系统\02_制作好的镜像”目录中如下图:
![]()
需要注意的是ubuntu文件系统在烧写之后并没有默认连接网络,需要自己使用命令“dhclient eth0”。进行连接网络。
使用命令“vim /etc/resolv.conf”,添加以下内容
nameserver 114.114.114.114
nameserver 8.8.8.8
添加完成如下图所示:

至此我们的ubuntu文件系统就可以上网了
17.1 Ubuntu-base获取
Ubuntu官方针对不同的CPU架构提供相应的ubuntu base根文件系统,有amd64(64位X86)、armhf、i386(32位X86)、powerpc、ppc64el等系统的。
我们可以先下载到Windows计算机内,网站如下。
Ubuntu Base 18.04.5 LTS (Bionic Beaver)
ubuntu-base-18.04.5-base-armhf.tar.gz,点击下载即可,如下图所示:

这个压缩包在我们的资料有提供。放在“iTOP-STM32MP157开发板网盘资料汇总\03_文件系统源码和镜像\05_ubuntu文件系统\01_ubuntu20_base源码”目录下
然后我们使用SSH工具传输到我们在虚拟机ubuntu上所建立的文件夹内,拷贝完成如下图所示:
17.2 解压Ubuntu-base
首先我们使用命令“mkdir raw-rootfs”,在当前目录下建立raw-rootfs文件,如下图所示

然后我们使用命令“sudo tar -xvpf ubuntu-base-18.04.5-base-armhf.tar.gz -C raw-rootfs/”解压系统文件(建议制作文件的小节都在普通用户下操作),解压完成之后就是根文件系统,使用命令“ls”查看目录,如下图所示:
![]()
17.3 安装Qemu-User-Static工具
QEMU是专门模拟不同机器架构的软件,在ubuntu中对其支持良好,若需要挂载ubuntu armhf版本的文件,必须安装qemu-user-static工具。
首先Ubuntu下使用命令“sudo apt-get install qemu-user-static”安装,安装过程中按y继续。如下图所示:

这一步骤是将qemu-user-static安装到了pc的ubuntu上,然后使用命令
sudo cp /usr/bin/qemu-arm-static ./raw-rootfs/usr/bin/
拷贝qemu-arm-static到刚刚解压出来的目录。如下图所示:
![]()
17.4 设置软件源
Ubuntu安装软件是通过名apt-get从网上下载安装的。我们需要指定软件源。
为了制作成功的根文件系统能够联网,可以直接拷贝本机的dns配置文件到根文件系统的相应位置,使用命令“sudo cp /etc/resolv.conf raw-rootfs/etc/resolv.conf”,如下图所示:
![]()
由于默认的apt源服务器在国外,导致下载速度特别慢,所以我们在这里换成国内的清华源使用命令“sudo vim ./raw-rootfs/etc/apt/sources.list”进入该文件。如下图所示:
![]()
删除之前的内容替换为如下内容:
deb http://mirrors.ustc.edu.cn/ubuntu-ports/ bionic-updates main restricted universe multiverse
deb-src http://mirrors.ustc.edu.cn/ubuntu-ports/ bionic-updates main restricted universe multiverse
deb http://mirrors.ustc.edu.cn/ubuntu-ports/ bionic-security main restricted universe multiverse
deb-src http://mirrors.ustc.edu.cn/ubuntu-ports/ bionic-security main restricted universe multiverse
deb http://mirrors.ustc.edu.cn/ubuntu-ports/ bionic-backports main restricted universe multiverse
deb-src http://mirrors.ustc.edu.cn/ubuntu-ports/ bionic-backports main restricted universe multiverse
deb http://mirrors.ustc.edu.cn/ubuntu-ports/ bionic main universe restricted
deb-src http://mirrors.ustc.edu.cn/ubuntu-ports/ bionic main universe restricted
如下图所示:

保存并退出。
17.5 挂载根文件系统并Chroot
(1)首先在本机挂载刚刚下载好的文件系统,需要挂载proc, sys, dev, dev/pts等文件系统。使用命令“sudo vi mount.sh”添加挂载脚本。如下图所示:
![]()
挂载过程的脚本mount.sh内容如下:
#!/bin/bash
mnt() {
echo "MOUNTING"
sudo mount -t proc /proc ${2}proc
sudo mount -t sysfs /sys ${2}sys
sudo mount -o bind /dev ${2}dev
sudo mount -o bind /dev/pts ${2}dev/pts
sudo chroot ${2}
}
umnt() {
echo "UNMOUNTING"
sudo umount ${2}proc
sudo umount ${2}sys
sudo umount ${2}dev/pts
sudo umount ${2}dev
}
if [ "$1" == "-m" ] && [ -n "$2" ] ;
then
mnt $1 $2
elif [ "$1" == "-u" ] && [ -n "$2" ];
then
umnt $1 $2
else
echo ""
echo "Either 1'st, 2'nd or both parameters were missing"
echo ""
echo "1'st parameter can be one of these: -m(mount) OR -u(umount)"
echo "2'nd parameter is the full path of rootfs directory(with trailing '/')"
echo ""
echo "For example: ch-mount -m /media/sdcard/"
echo ""
echo 1st parameter : ${1}
echo 2nd parameter : ${2}
fi添加完成如下图:

保存退出
(2)然后使用命令“sudo chmod 777 mount.sh”修改脚本权限,如下图所示:
![]()
(3)然后使用命令“sudo ./mount.sh -m raw-rootfs/”运行挂载。如下图所示:
![]()
此时我们可以看到,根目录切换成了当前制作ubuntu的目录。
(4)由于ubuntu base是一个最小根文件系统,很多命令、桌面以及软件都没有,因此我们需要先安装一下常用的命令和软件
首先使用命令“apt update”来进行系统源的更新,如下图所示:

然后使用以下命令来安装基本的软件:
apt-get install sudo language-pack-en-base ssh net-tools ethtool ifupdown iputils-ping rsyslog htop vim kmod bluez iw network-manager qt5-default openbox make gcc g++
如下图所示:

中间可能会报以下错误,我们需要运行以下命令来解决

cd /var/lib/dpkg
mv info info.bak
mkdir info
apt-get upgrade
运行完成之后,重新执行一下安装命令,则不会进行报错
安装完成之后,如果想要安装对应的桌面可以继续执行以下命令
apt-get install xubuntu-desktop
apt-get install xfce4
apt-get install -y xdm
sudo apt-get install vnc4server
vncserver具体的安装步骤不再截图,安装完成之后开机启动桌面管理器。需要在 /etc/sudoers 文件中赋予权限
使用“vi /etc/sudoers ”命令进入sudoers文件夹,添加以下内容,赋予topeet用户对应的权限(topeet在下一步骤中会创建)
topeet ALL=(ALL:ALL) ALL
添加完成如下图所示:

- 然后使用命令“passwd root”设置root用户密码,在这里我们设置成topeet。如下图所示:

然后使用命令“adduser topeet”,添加topeet用户,如下图所示:

我们的密码设置为了“topeet”
- 接下来使用命令“ vi /etc/hostname”进入hostname文件夹,将“localhost.localdomain”修改为“iTOP-STM32MP157.localdomain”设置主机名称:
修改完成如下图所示:
![]()
- 设置好以后就可以退出根文件系统了,输入命令“exit”退出。如下图所示:
![]()
最后我们将退出以后再执行一下“sudo ./mount.sh -u raw-rootfs/”脚本取消挂载。如下图所示:
![]()
- 由于我们需要自动装载一些ko驱动文件且让这些文件在开机之后自动装载,我们首先拷贝“iTOP-STM32MP157开发板网盘资料汇总\03_文件系统源码和镜像\05_ubuntu文件系统\03_ko”路径下的ko文件夹到文件系统的usr目录下,拷贝完成如下图所示:

然后使用命令“sudo chmod 777 rc.local”修改文件对应的权限,如下图所示:

至此,ubuntu base根文件系统就已经制作好了,然后我们进行下一个章节的镜像制作了。
17.6 Ubuntu文件系统测试
17.6.1 制作Ubuntu烧写镜像
如下图所示,是制作好的ubuntu系统文件
![]()
使用命令“mkdir rootfs”创建一个文件夹rootfs用来挂载之后要制作出来的 rootfs.ext4文件系统镜像,如下图所示:

然后使用命令
dd if=/dev/zero of=rootfs.ext4 bs=1M count=2000
mkfs.ext4 -L rootfs rootfs.ext4
建立一个大小为2000M的ext4 磁盘(作者在这里制作的大小为2000MB,个人感觉不够用的话,可以根据自身情况来进行增大,但要注意的是制作的镜像越大,对应的烧写时间越长),如下图所示:

接下来使用 mount 命令将 rootfs.ext4 挂载到rootfs 目录下(挂载要使用root用户),如下图所示:
mount ./rootfs.ext4 rootfs
![]()
然后拷贝我们制作的文件系统到rootfs 目录下,如下图所示:
cp -a raw-rootfs/* ./rootfs
拷贝完成后,使用命令“umount rootfs”,进行解除挂载,如下图所示:
![]()
17.6.2 Ubuntu 镜像的烧写
由于 Ubuntu镜像的烧写和之前的QT系统存在区别,QT系统所使用的内核可以不用区分屏幕,而ubuntu系统不同。所以我们在烧写镜像的时候需要修改对应的内核镜像,我们以烧写ubuntu18无桌面版本的镜像为例,镜像存放路径为“iTOP-STM32MP157开发板网盘资料汇总\03_文件系统源码和镜像\05_ubuntu文件系统\02_制作好的镜像\ubuntu18无桌面镜像”,如下图所示:

在这里rootfs.ext4为我们要烧写文件系统的镜像。而rootfs.tar.gz为我们文件系统的源码,之后对文件系统的修改都是通过rootfs.tar.gz源码文件来修改的,最后就是我们的不同屏幕的内核镜像,进入该文件如下图所示:

这里只有四种屏幕的内核镜像,原因是这四种屏幕所使用的触摸驱动相同,而剩下的4.3寸屏幕和10.1寸屏幕所用到的驱动不同,故以上任何一个内核镜像都可以适配。而我们用到以上四种屏幕之后,需要拷贝对应目录下的bootfs.ext4内核镜像来替换烧写文件image目录下的bootfs.ext4文件。
然后我们可以根据烧写章节进行对应的烧写
17.6.3 Ubuntu 根文件系统测试
将上一小节所制作好的文件系统镜像rootfs.ext4拷贝到image烧写目录下,覆盖掉之前的rootfs.ext4,然后进行烧写,烧写启动之后如下图所示:
登录
用户名 topeet
密码 topeet

我们在使用过程中,可以按照ubuntu正常开发流程来使用。例如运行hello world程序。
首先我们使用命令“apt-get install gcc --fix-missing”安装编译器(我们默认已经安装好了)。安装完成后以后输入“gcc -v”查看 gcc 版本。如下图所示:

使用“mkdir test”创建测试文件夹进入,如下图:

然后我们使用命令“vim helloworld.c”创建c文件。
![]() 输入如下内容:
输入如下内容:
#include<stdio.h>
int main(void)
{
printf("hello world!\r\n");
return 0;
}如下图:

添加完成之后保存并退出。
然后使用命令“gcc -o helloworld helloworld.c -static”编译helloworld程序。如下图所示:

最后我们使用命令“./helloworld”即可运行程序,如下图。
![]()
17.6.4 Ubuntu WIFI测试
烧写完成之后启动开发板,进入登录界面,登录
用户名 topeet
密码 topeet
进入文件系统之后如下图所示:

然后我们使用命令“su root”,进入root用户,进入成功如下图所示:
![]()
使用关闭以太网命令
ifconfig eth0 down

输入以下命令查看网络设备, 如下图所示
nmcli dev

由于测试用的开发板之前已经连接过wiifi了,所以可能会和大家显示的不同,输入以下命令开启 wifi
nmcli r wifi on
![]()
输入以下命令扫描 wifi
nmcli dev wifi

输入以下命令连接 wifi
nmcli dev wifi connect "wifi 名" password "密码"
作者连接公司的 wifi, 输入以下命令:
nmcli dev wifi connect "2701" password "topeet2015"
![]()
输入以下命令发现可以 ping 通百度,说明 WiFi 联网成功。
ping www.baidu.com

至此我们的wifi测试就完成了。
17.6.5 4.3寸屏幕校准
使用4.3寸屏幕的客户在烧写有界面的ubuntu系统后,会发现屏幕的触摸不准确,所以我们需要校准屏幕。
开机启动之后,进入登录界面,在终端我们用户名和密码都输入“topeet”即可进入系统,如下图所示:

然后我们使用“su root”命令输入密码“topeet”转为root用户,如下图所示:

然后我们使用以下命令
vim /usr/share/X11/xorg.conf.d/40-libinput.con
进入40-libinput.con文件夹如下图所示:

我们找到关于触摸屏幕的设置信息“Identifier "libinput touchscreen catchall"”如下图所示:

在该设置信息下添加以下内容,添加完成如下图所示:
Option "CalibrationMatrix" "-1 0 1 0 -1 1 0 0 1"

保存退出,然后重启开发板,再次打开图形化界面会发现,触摸正常了。
17.7 使用制作好的Ubuntu文件系统
在网盘目录“iTOP-STM32MP157开发板网盘资料汇总\03_文件系统源码和镜像\05_ubuntu文件系统\02_制作好的镜像”下有制作好的文件系统镜像rootfs.ext4,和制作好的压缩文件 rootfs.tar.gz。
rootfs.ext4文件可以直接拷贝到image目录下,替换原来的文件系统镜像,然后直接进行烧写即可。
要是我们想对Ubuntu系统进行一定的 修改,则需要将rootfs.tar.gz压缩包拷贝到ubuntu虚拟机下任意目录,执行“tar -vxf rootfs.tar.gz”解压,得到的文件夹raw-rootfs就是开发板的Ubuntu-base文件系统,可以在此基础上修改文件系统,解压完成之后的文件如下图所示。
然后根据17.5章节进行挂载进入chroot,就可以对文件系统进行修改,如下图:

然后根据17.6.1小节“制作Ubuntu烧写镜像”,制作可供我们烧写的镜像,然后再使用烧写工具将Ubuntu文件系统烧写进开发板。