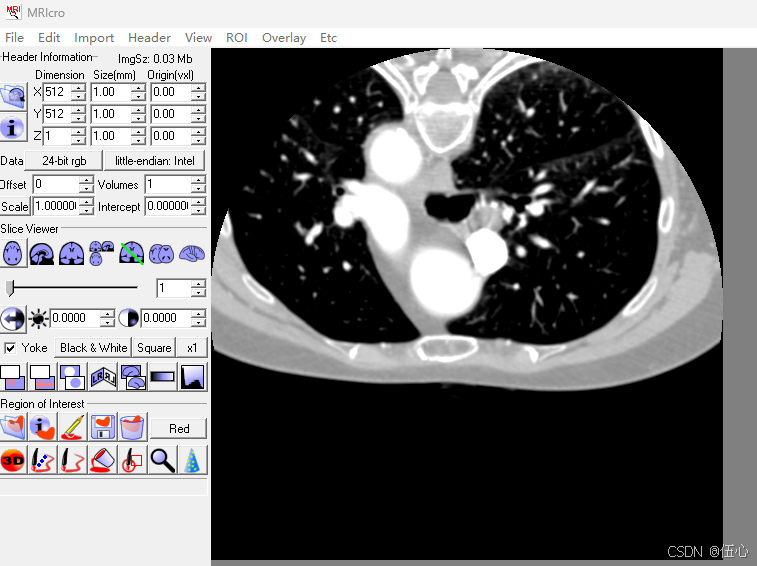win10任务栏颜色怎么调?相信在大家的日常生活中,电脑是不可或缺的一部分。我们平时上班都需要使用到电脑,最近有个小伙伴问:Win10系统的任务栏颜色可以调整吗?答案当然是可以的。任务栏颜色调整可以帮助我们提高桌面美感,让工作环境更加愉悦,还能在一定程度上提高办公效率哦。我们可以通过个性化设置,或者还可以使用任务栏工具来调整任务栏颜色。今天小编就来给大家分享Win10任务栏颜色调整的具体步骤操作!感兴趣的小伙伴们,一起接着往下看吧!

方法一:Win10自带个性化设置
Win10系统中有个性化设置选项,我们可以通过设置来更改任务栏颜色,具体的操作步骤如下:
第一步:打开“设置”:点击“开始”菜单(Windows徽标键),选择“设置”图标(齿轮形状)。

第二步:选择“个性化”:在设置窗口中找到并点击“个性化”选项。

第三步:在个性化设置中,左侧菜单选择“颜色”选项。找到“选择颜色”下的下拉菜单,你将看到“浅色”、“深色”以及“自定义”选项。

第四步:设置任务栏颜色。如果你选择“浅色”或“深色”,系统会自动将该主题应用于任务栏和开始菜单。你也可以尝试“自定义”选项,在这里你可以单独设置窗口和任务栏的颜色。向下滚动,找到“显示颜色”一栏。在这里,可以选择你喜欢的颜色。点击所选颜色的方块,系统将显示一个颜色选择器。

方法二:借助第三方工具——金舟Translucent任务栏
金舟TranslucentTB任务栏 - 让您的任务栏变透明金舟TranslucentTB任务栏是一款专注于改变任务栏外观效果的工具,提供个性化和美化电脑桌面的便捷功能,能让您自由改变任务栏的透明度、颜色、个性化定制动态任务栏,实时预览效果。![]() https://www.callmysoft.com/Translucent工具介绍:金舟Translucent任务栏是一款简单实用的任务栏工具,支持自由调整任务栏透明度,并且还可以实现动态任务栏,为电脑桌面带来灵动变化,根据用户操作或系统状态实时变化, 让任务栏告别呆板,增强交互性与视觉吸引力,提升操作效率 与使用乐趣。
https://www.callmysoft.com/Translucent工具介绍:金舟Translucent任务栏是一款简单实用的任务栏工具,支持自由调整任务栏透明度,并且还可以实现动态任务栏,为电脑桌面带来灵动变化,根据用户操作或系统状态实时变化, 让任务栏告别呆板,增强交互性与视觉吸引力,提升操作效率 与使用乐趣。
调整Win10任务栏颜色具体的操作步骤如下:
步骤1:在电脑上下载安装金舟Translucent任务栏,进入软件界面;

步骤2:选择任务栏颜色,可以根据需求选择,还可以设置透明度;

设置完成后的效果如下(建议可以搭配桌面主题使用):

在高级模式下,还可以设置不同场景不一样颜色的任务栏,具体步骤如下:
进入“高级模式”,打开“动态任务栏”。下面设置各个场景下的任务栏风格,需要注意的是:动态栏开启后,“通用模式”将暂时失效.

在调整任务栏颜色时,需要注意以下几点:
1. 系统兼容性:一些老旧的硬件可能不支持透明效果或高对比度颜色,确保你的系统能够流畅地应用新设置。目前调整任务栏仅支持Win10和Win11系统。
2. 工作环境:在办公室等正式环境中,建议选择稳重的颜色,避免使用过于鲜艳的颜色造成不必要的分心。
3. 美观清晰性:确保选择的颜色与桌面背景有充分的对比度,以便快速识别任务栏上的图标和信息。
总结:以上就是小编分享的2个Win10任务栏颜色调整方法了。调整Windows 10的任务栏颜色是一项简单易行的个性化设置。通过对颜色、透明效果以及更换图标等多种设置的组合,用户不仅能提升桌面的美观性,还能优化自身的使用体验。希望以上的任务栏颜色调整方法能帮助到你,让你的Windows 10实现全新的个性化风格!