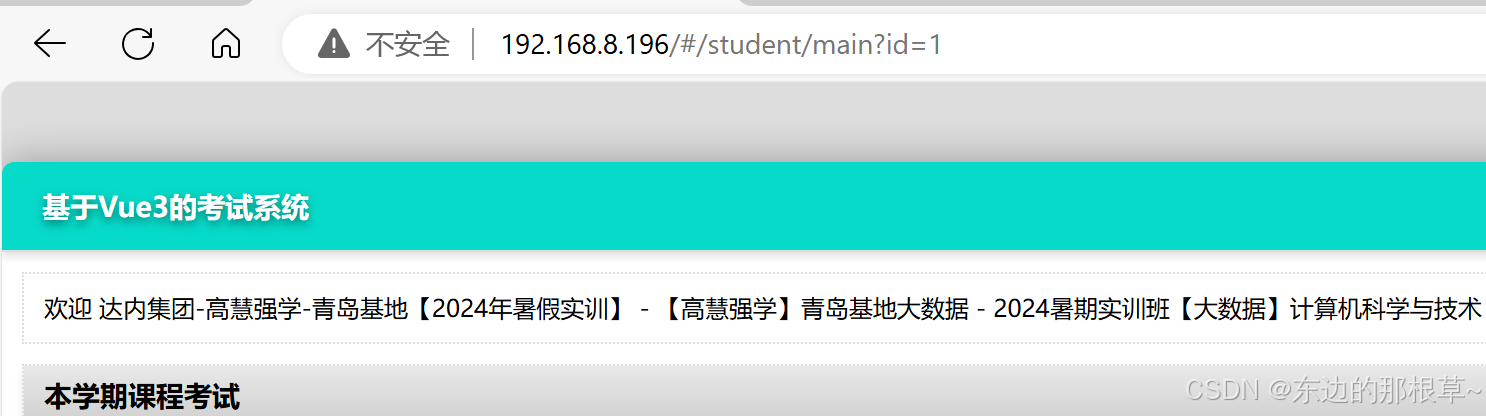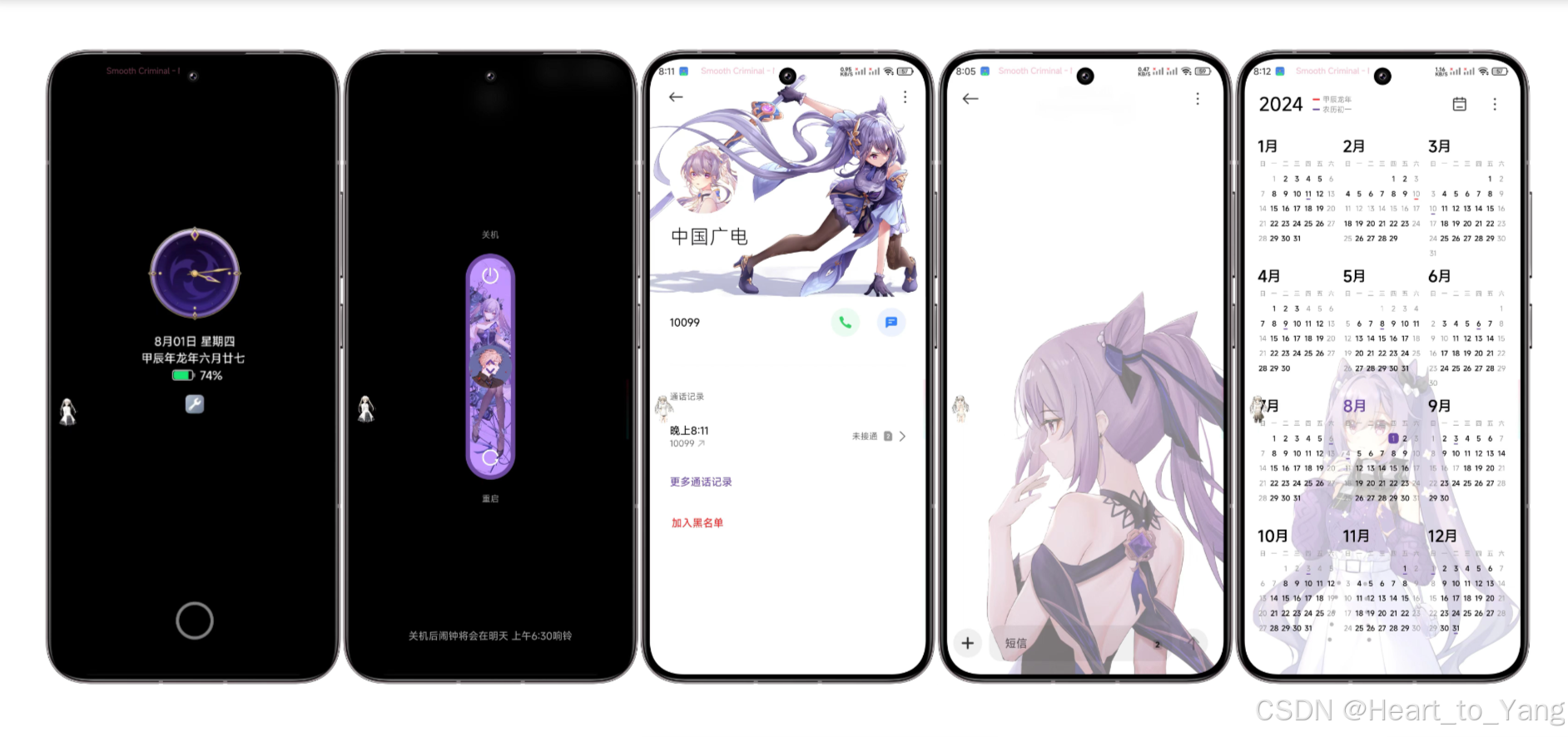在日常学习和工作中,电脑已经成为我们日常生活和工作中不可或缺的一部分。然而,电脑的蓝屏问题却成为许多朋友,尤其是电脑小白们的噩梦。一旦遭遇蓝屏,大多数人一时都会感到手足无措。
因此,本文将向各位朋友介绍遇到蓝屏时的解决思路以及详细的问题排查流程,帮助有需要的小伙伴从此告别蓝屏烦恼,话不多说,让我们现在开始吧!
**解决思路:**遵循“先软后硬”、“从小到大”的原则:即先从软件层面入手,再逐步过渡到可能涉及的硬件问题;同时,从最简单的可能性开始排除,逐步深入至更复杂的故障点。
排查流程:
记录蓝屏代码,重启电脑 > 进入安全模式,分析错误日志 > 解决软件&硬件问题 / 重装系统 > 咨询售后
一、记录蓝屏代码
查看蓝屏界面下方的“终止代码”,并百度寻找解决方案
(不过一般的方法都很笼统,建议结合下面的方法进行进一步分析找出真正原因)。
蓝屏速查表.xlsx
PS:上图数据来源于B站up主:徕笙Channel 分享的蓝屏速查表。
二、进入系统安全模式
- 方法一:
Win + R键打开运行程序,输入msconfig > 引导 > 勾选“安全引导”> 确定 > 重新启动。


等待重启后,就会进入安全模式(屏幕正上方显示版本号,四角显示“安全模式”字样)
此方法退出安全模式,需要再次重复以上步骤,取消勾选“安全引导”即可。

- 方法二:
Win + i键打开设置 > 系统 > 恢复 > “高级启动”点击“立即重新启动”> 立即重启。

进入高级启动界面后,点击“疑难解答”> 高级选项 > 启动设置 > 重启。

在以下界面按键盘4或F4键,即可进入安全模式。
此方法进入安全模式,直接点电脑重启就能退出安全模式了。

- 方法三:
键盘按住Shift键不放,点击“开始”菜单的重启。
之后会进入方法二中的高级启动界面,后续进入安全模式步骤相同。
- 方法四:
Win + R键打开运行程序,输入cmd,在cmd中输入:shutdown /r /o /f /t 0。
之后会进入方法二中的高级启动界面,后续进入安全模式步骤相同。
- 方法五(适应于蓝屏、黑屏等无法进入系统的情况):
重启电脑,在电脑进入系统徽标页面时(如下图),长按开机键5秒进行强制关机。
以上步骤重复三次,直到出现“等待修复”或者“正在准备自动修复”等字样。
之后会进入方法二中的高级启动界面,后续进入安全模式步骤相同。

三、错误日志分析
打开系统日志
1)Win + i键打开系统设置 > 系统 > 系统信息 > 高级系统设置。

2)按下图流程设置错误日志选项。

“写入测试信息”各模式区别:
| 选项 | 保存数据量 | 系统影响 | 故障分析 | 日志保存位置 |
|---|---|---|---|---|
| (无) | 不保存任何内存数据 | 对系统性能无影响,不占用磁盘空间 | 无法提供调试信息 | 无 |
| 小内存转储 | 保存内存的前64K基本内存空间的数据 | 对系统性能的影响较小,占用的磁盘空间较少 | 提供有限帮助,主要用于识别某些类型的问题,如系统启动过程中的错误 | %SystemRoot%\\Minidump |
| 核心内存转储 | 保存操作系统和相关系统级别服务的数据 | 可能会略微影响系统性能,尤其是对磁盘空间的占用 | 提供较多系统级数据,对于调试和分析系统错误更有用 | %SystemRoot%\\Memory.dmp |
| 完全内存转储 | 保存内存中的所有数据,包括系统数据和用户数据 | 对系统性能影响较大,也占用更多磁盘空间 | 提供最完整的内存数据,适合进行深度的故障分析 | 用户指定的位置或 %SystemRoot%\\Memory.dmp |
| 自动内存转储 | 根据系统配置自动选择转储方式,可能是小内存转储或核心内存转储 | 影响取决于实际转储的类型 | 适用于不确定具体需要哪种类型转储信息时,系统会自动选择适当的转储方式 | 取决于实际转储的类型,可能是 %SystemRoot%\\Minidump 或 %SystemRoot%\\Memory.dmp |
| 活动内存转储 | 不仅保存当前状态的内存数据,还可能包括一些额外的系统状态信息 | 对系统性能的影响类似于完全内存转储,可能较大 | 提供更全面的系统状态信息,适合更深入的系统状态分析和故障排查 | 用户指定的位置或 %SystemRoot%\\Memory.dmp |
- 对于一般情况下,选择 小内存转储 基本够用。
- 如果 小内存转储 提供的信息无法帮助我们解决,可以切换为 完全内存转储 ,进行进一步的排查分析。
这样在电脑发生蓝屏时,我们就可以在C:\Windows\Minidump的目录下,找到错误日志的.dmp文件。
什么是.dmp文件?
.dmp文件是计算机系统中的转储文件,它会在系统遭到重大错误前(如蓝屏、黑屏等),记录包括应用程序错误状态、硬件故障、可能的故障原因等信息。

分析错误日志
在上一小节中,我们得到了记录导致系统崩溃信息的.dmp文件,接下来,我们就可以根据dmp进行深入分析,找到系统错误的原因。
以下两个dmp分析工具选择其一即可(本文以 BlueScreenView 演示)。
工具一:微软官方调试工具 WinDbg:安装 WinDbg - Windows drivers | Microsoft Learn
工具二:BlueScreenView(图吧工具箱有)
打开 BlueScreenView,选择需要查看的dmp文件。

一般我们可以关注Caused By Driver显示的问题并通过搜索引擎找到对应的解决办法。

四、自检修复系统文件
如果推测是系统文件出现问题,我们可以尝试使用系统的自检尝试修复。
1)开始菜单图标右键选择“终端管理员”。
2)输入sfc /scannow。
此时系统会开始自检并修复,如果修复完成后蓝屏仍未解决,可以尝试重装系统(重装前记得做好数据备份!)

五、*微软官方社区解决方法
1、执行干净启动
1)Win+.R打开运行程序,输入msconfig;
2)打开系统配置,勾选 常规选项卡-有选择的启动;
3)取消勾选“加载启动项”;
4)进入服务选项卡 > 点按左下角的“隐藏所有Microsoft服务”,然后点击“全部禁用”;
请一定要先选择隐藏所有Microsoft服务,再点全部禁用,不然可能会导致出现无法进入系统等不可预见的问题。
5)点按确定,并重启电脑。
查看问题是否还会重现。
注意:干净启动是通过一组最少的驱动程序和启动程序来启动Wid0WS,以便你可以确定后台程序是否干扰你的游戏或程序,并帮助您找出问题的原因。它将帮助您回到正轨。
2、尝试修复系统
1)以管理员模式运行cmd。
2)逐条输入下列命令,请务必在上一条完成后再执行下一条命令:
DISM/Online /Cleanup-lmage /ScanHealthDISM /Online /Cleanup-lmage /CheckHealthDISM/Online /Cleanup-lmage /RestoreHealthSFC/Scannow
3)扫描完成后可以查看扫描信息,是否有检查到并修复了问题。
如果以上两步过程中,故障消失,请尝试逐个移除您电脑上已经安装的杀毒软件/系统优化软件/系统监控软件直至问题消失。
六、硬件问题排查
如果无法收集到dmp文件,说明系统在收集日志过程中,系统再次出现问题导致日志无法正常生成,此时就可能是硬件导致的蓝屏情况了。
常见硬件问题引发的故障:
- 无法开机:主板、CPU、电源、内存
(这里的无法开机指的是,电源风扇和CPU风扇均无转动;如果风扇均转动,但是显示器无画面时,为显示器或显卡的故障)
- 无故死机:CPU、硬盘
- 经常卡顿:CPU、硬盘
- 蓝屏重启:CPU、内存、硬盘
- 游戏崩渍:内存、显卡
- 屏幕花屏:显卡
在以下的测试中,我们先通过AIDA64初步定位问题硬件,再使用对应检测软件进行问题排查。
硬件检测:AIDA64
通过AIDA64我们可以先大致确定出是哪些硬件出现问题。
AIDA64官网下载:https://www.aida64.com/downloads
点击上方菜单栏:系统稳定性测试。


参数解释:
- Stress CPU:CPU综合性能
- Stress FPU:CPU浮点运算能力
- Stress cache:CPU缓存能力
- Stress system memory:内存测试
- Stress local disks:硬盘测试
- Stress GPU(s):显卡测试
在测试过程中,各项硬件都处在满负荷工作,因此我们一般测个5~10分钟左右就可以了,避免对硬件造成不必要的损坏。
如果此时硬件出现问题,测试界面中间的状态栏会显示红色的错误信息,并且测试会立刻终止。
显卡测试:FurMark
FurMark官网:FurMark Homepage (geeks3d.com)
根据下图操作进行显卡测试。


机械硬盘:DiskGenius
DiskGenius官网:数据恢复软件,硬盘分区工具,系统备份软件 - DiskGenius官方网站
如果问题排查到是机械硬盘出现问题,大概率是硬盘出现“坏道”导致读取出现问题。
注意:由于固态硬盘和机械硬盘的构造不同,固态硬盘并没有“坏道”这一说法,不要用DiskGenius去检测固态硬盘!
打开DiskGenius,选中要检测的硬盘右键 > 坏道检测与修复。
“超过时间”默认3000,我们可以改为300提高测试要求。
一个块的读取速度越接近我们设置的“超过时间”,颜色越深。
如果检测结果都为 绿块,说明硬盘没问题;
如果出现 红块 就说明硬盘已经出现了坏道问题,此时请及时备份、迁移好硬盘上的数据并更换硬盘。

机械硬盘坏道问题:
硬盘坏道通常分为 物理坏道 和 逻辑坏道 两种:
| 类型 | 产生原因 | 修复方法 |
|---|---|---|
| 物理坏道 | 硬盘表面磁介质受损,如划伤、腐蚀或老化等 | 物理坏道一般很难修复,基本需要更换硬盘或使用专业恢复服务 |
| 逻辑坏道 | 软件操作不当、数据写入错误或病毒感染 | 使用磁盘检查工具或数据恢复软件进行修复,如DiskGenius |
PS:如果检测出现坏块,可以点击检测界面下方的“尝试修复”按钮观察能否修复。
坏道扫描一般耗时较长,请注意好等待时间。
固态硬盘:CrystalDiskInfo / AS SSD Benchmark
CrystalDiskInfo官网:CrystalDiskInfo - Crystal Dew World [en] (crystalmark.info)
打开 CrystalDiskInfo,在上方菜单栏选择要检测的硬盘后,观察下图中框出的几个状态,如果没有警告显示即代表固态硬盘正常。

打开AS SSD Benchmark,在上方菜单栏选择需要测试的固态硬盘后,点击下方“Start”等待测试结果出来后,观察是否有异常的测试结果。

内存测试:Windows内存诊断工具 / Memtest
1、Windows内存诊断工具
控制面板 > 系统和安全 > Windows 工具 > Windows内存诊断
选择“立即重新启动并检查问题”即可开始检测。

2、Memtest
点击“开始测试”。

观察下方是否显示错误信息。

推荐资料:
- 解决 Windows 中的蓝屏错误 - Microsoft 支持
- 【【科普】「4K 120帧」蓝屏是什么?出现的原因?解决蓝屏问题的思路】 https://www.bilibili.com/video/BV1MF411u7Xq/?share_source=copy_web&vd_source=3cedc13fd29c06a56bb4b0a90fb5b06e
- 【彻底解决电脑频繁蓝屏|从此告别蓝屏问题|最全面详细的解决思路|Windows系统】 https://www.bilibili.com/video/BV1J84y1p7by/?share_source=copy_web&vd_source=3cedc13fd29c06a56bb4b0a90fb5b06e