保护机密文件非常关键。对 PDF 进行密码保护的策略是在未经授权的访问时增加一层安全保护。在处理高度机密的文档或个人数据时,使用密码保护它们是一个好主意。
也就是说,如果您担心如何在笔记本电脑和台式机上使用密码保护 PDF, 以及您是否需要像奇客PDF这样的特定软件,我们有您需要的所有答案。请继续阅读。
使用奇客PDF对 PDF 进行密码保护
步骤1: 要打开 PDF 文件,请使用奇客PDF。在没有奇客PDF的情况下,您可以从官方网站安装它。
奇客PDF编辑-PDF文档内容编辑轻松搞定奇客PDF编辑-PDF文档内容编辑轻松搞定,像编辑Word一样编辑PDF,一切如此简单。![]() https://www.geekersoft.cn/geekersoft-pdf-editor.html步骤2: 单击“文件”菜单,然后选择“使用密码保护文档”。此功能可能因您使用的确切奇客PDF版本而异。
https://www.geekersoft.cn/geekersoft-pdf-editor.html步骤2: 单击“文件”菜单,然后选择“使用密码保护文档”。此功能可能因您使用的确切奇客PDF版本而异。
步骤3: 现在选择“保护-使用密码加密”。在这里,在提供的框中输入您的密码。选择不常见且强大的角色阵容。
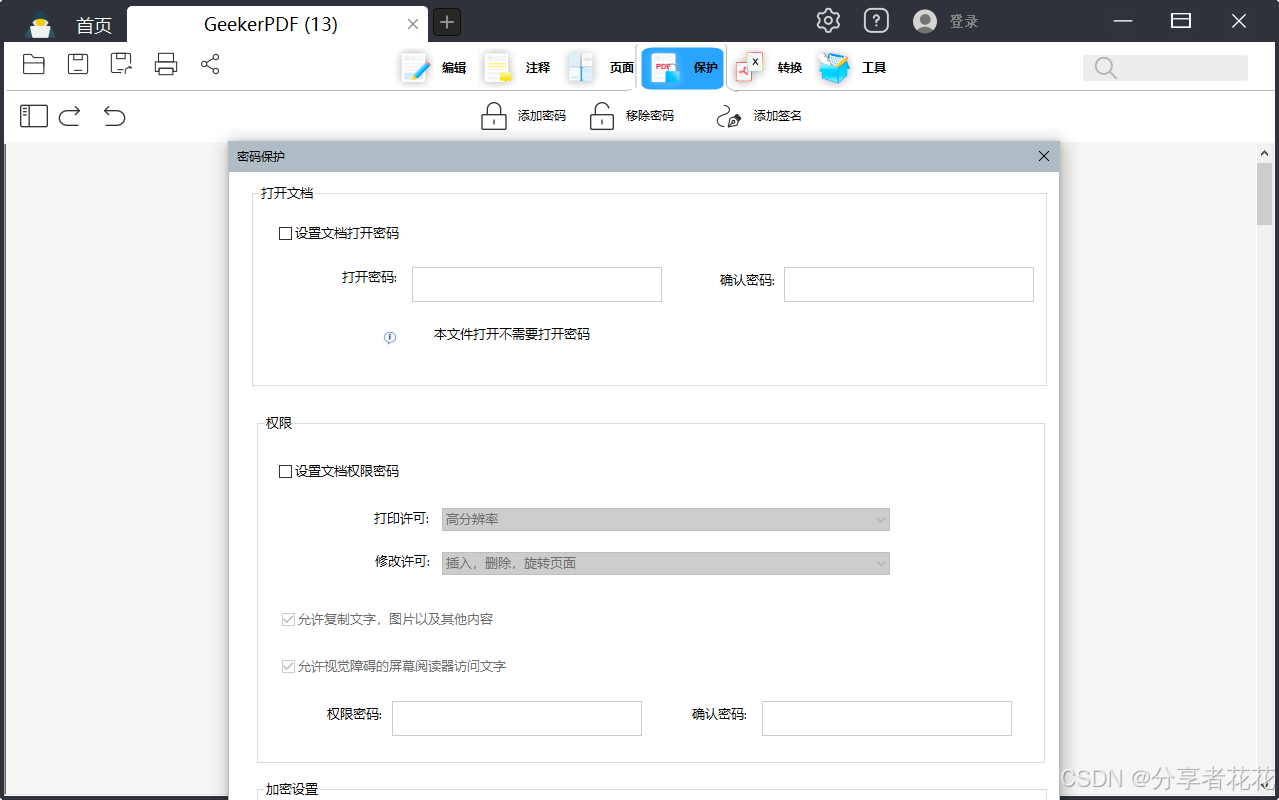
步骤4: 再次输入您的密码。请务必在登录前验证此项。为此,请检查是否有任何错误并确保您的密码匹配。
步骤5: 如果需要,请设置自定义参数。Adobe Acrobat 程序为您的文档提供了额外的保护级别。它可用于通过阻止其他人编辑、打印和/或复制您的文件来限制其他人的选项。在您认为参数完成后,按 OK 按钮,然后单击
步骤6:点击 Save 按钮。您正在处理的 PDF 现在已使用您的密码进行保护。
不使用奇客PDF 对 PDF 进行密码保护
如果您无法访问奇客PDF,请不要焦虑,因为还有其他方法可以增强您的 PDF 副本。
方法 1
当谈到企业可以使用的数字营销策略时,在线工具可以说是名列前茅。有许多在线资源限制使用软件安装,只需要受密码保护的 PDF。确保将 PDF 上传到信誉良好的在线平台。设置密码并下载受保护的 PDF 的副本。
方法 2
如果您的计算机上有 Microsoft Word,您将能够将 PDF 转换为 Word 文档,然后对其进行密码保护。为此,请在 Word 中打开 PDF,使用“文件”选项卡,然后单击“另存为”按钮。更改扩展名以匹配 Word 文件格式。请通过所选选项执行密码程序登录,如文件>信息>保护文档。
方法 3
Mac 上的预览工具 是一款设计精美的应用程序,可帮助您管理文档、图片、媒体文件等。Mac 用户有机会使用预览应用程序,该应用程序具有更改保护 PDF 的密码的辅助功能。
在预览中,单击“文件”并导出为 PDF,然后选中“加密”框。
设置密码(如果尚未设置),然后保存文档。
要记住的提示
在对 PDF 进行密码保护时,有两件非常重要的事情需要牢记。
1. 使用强密码
使用大小写字母、数字和符号的混合作为密码。不要使用容易猜到的信息,包括生日和常用词,而是使用复杂的密码来提高安全性 此外,不要包含可能暴露您身份的安全和敏感细节。
2. 安全存储密码
确保将密码放在可以检索的安全位置;但是,PDF 文件不应是写入它们的位置。但是,练习这些步骤并练习强密码将帮助您加强对数字数据的保护,并在您的数字时代让您高枕无忧。


















