开发环境搭建
一、VMware Workstation Pro软件简介
VMware Workstation Pro
是
VMware
(威睿公司)发布的一代虚拟机软件,中文名称一般称
为
"VMware
工作站
".
它的主要功能是可以给用户在单一的桌面上同时运行不同的操作系统,它也是可进行开发、测试、部署新的应用程序的最佳解决方案。Vmware WorkStation
可在一部实体机器上模拟完 整的网络环境,以及可便于携带的虚拟机器。对于企业的IT
开发人员和系统管理员而言,
Vmware
在虚拟网络,实时快照,拖拽共享文件夹等方面的特点使它成为必不可少的工具。
虚拟机(
Virtual Machine
)指通过软件模拟的具有完整硬件系统功能的、运行在一个完全隔离环境中的 完整计算机系统。在实体计算机中能够完成的工作在虚拟机中都能够实现。在计算机中创建虚拟机时, 需要将实体机的部分硬盘和内存容量作为虚拟机的硬盘和内存容量。每个虚拟机都有独立的CMOS
、硬盘 和操作系统,可以像使用实体机一样对虚拟机进行操作。
二、VM软件安装
window操作系统
1
、官网下载地址
https://www.vmware.com/cn.html
2
、百度网盘地址
链接:
https://pan.baidu.com/s/1zadw_JMN-uRBcxP6NQrDOA?pwd=pblq
提取码:
pblq
安装教程
1.
进入下载后的资源目录,双击运行
"VMware-workstation-full-16.1.2-17966106.exe"
文件
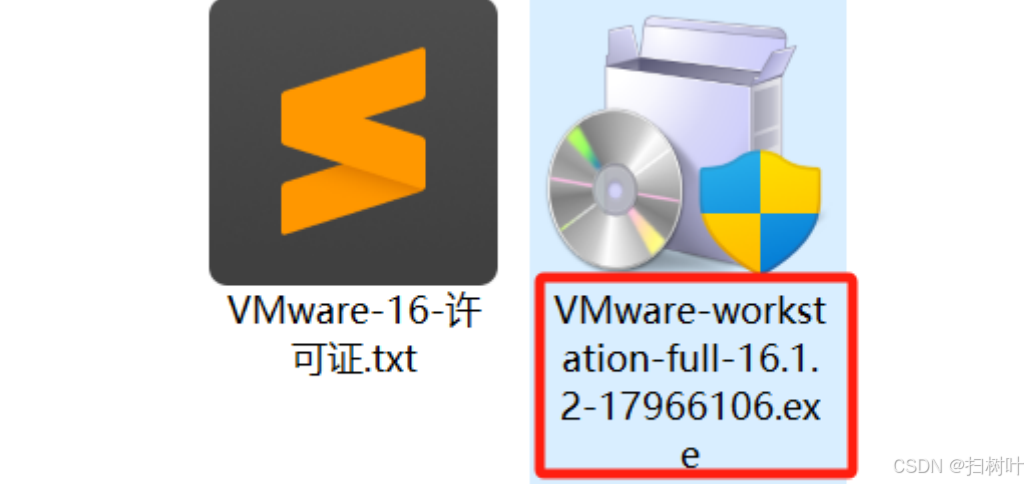
若是想要最新版本请到官方下载。
***特别备注***:win11不支持16以下的版本
2. 打开
vm
安装界面,点击
下一步
,并勾选
接受许可协议中的条款
选项,继续
下一步
操作。 图 1 VMware
产品安装界面
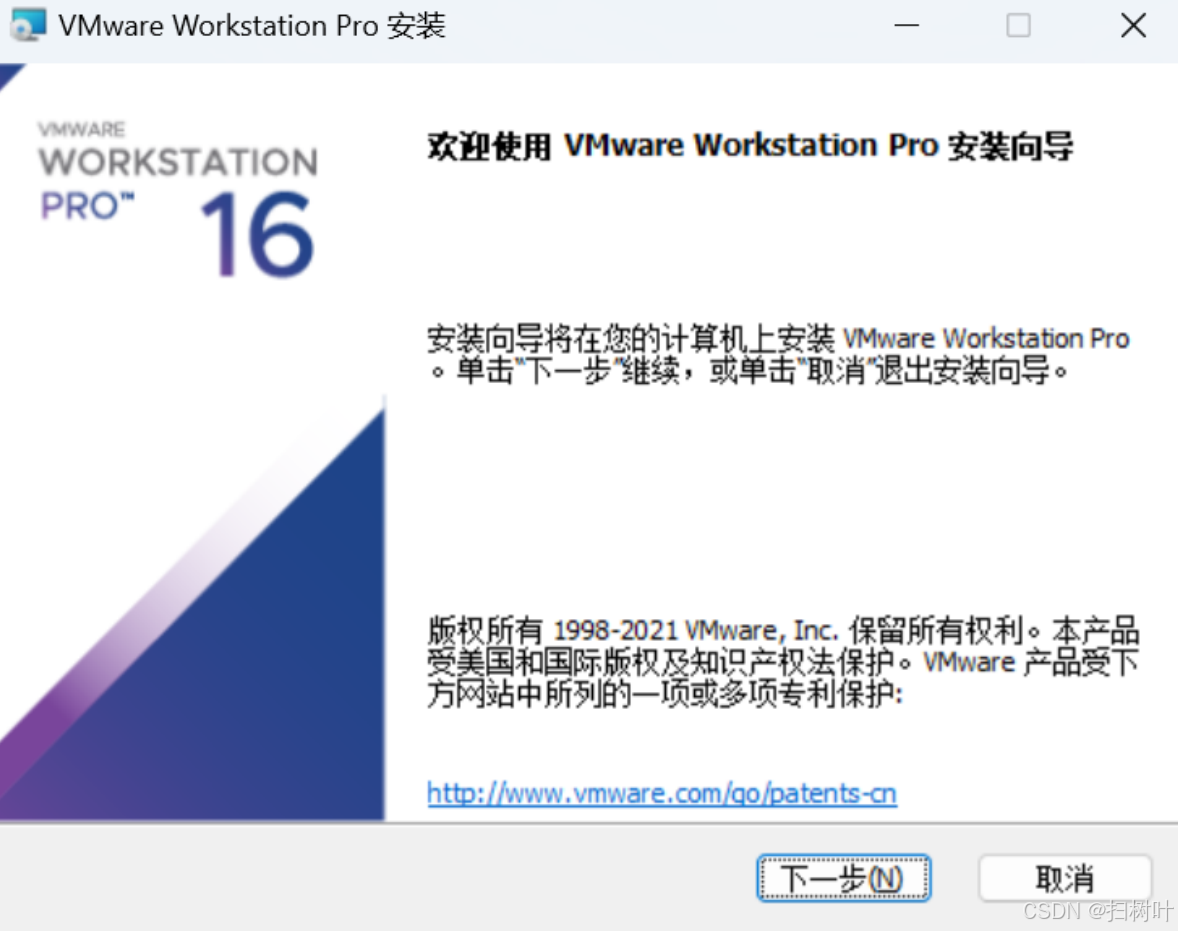
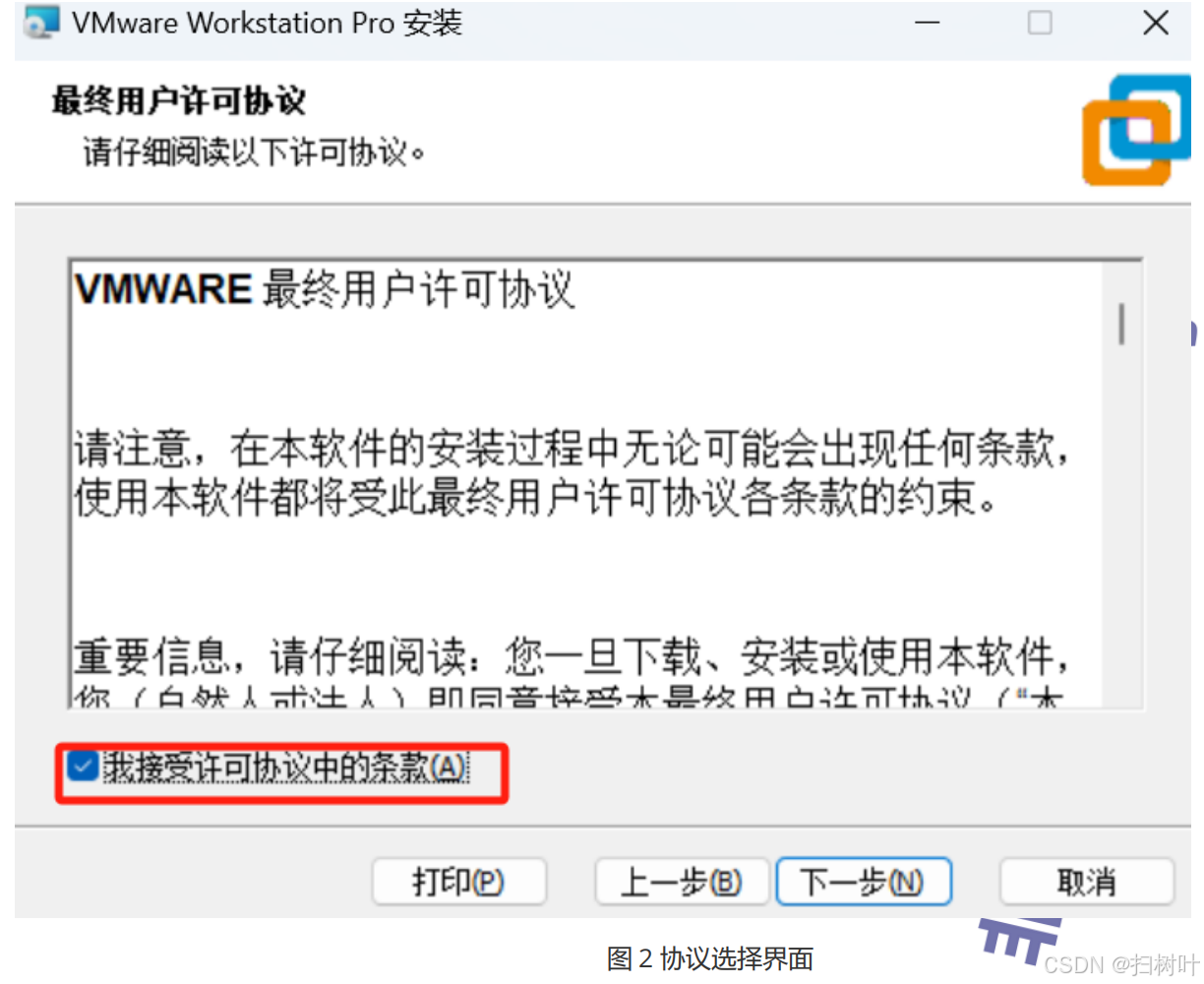
3
、进入到安装目录设置界面,修改安装目录
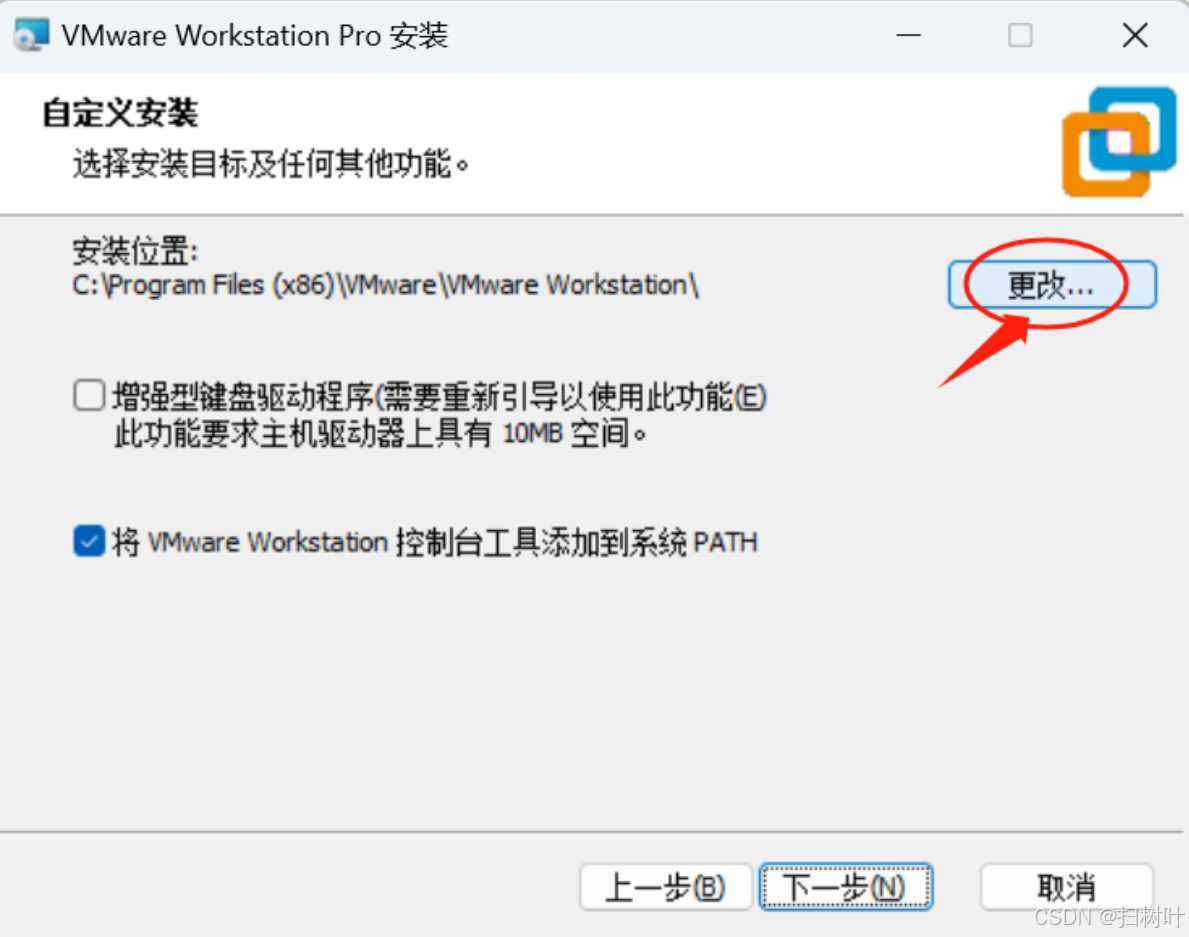
4
、点击
更改
按钮,修改安装路径
5
、点击
下一步
按钮,继续执行,在此界面取消
启动时检查产品更新
和
加入
VMware
客户体验提升计划
的选项
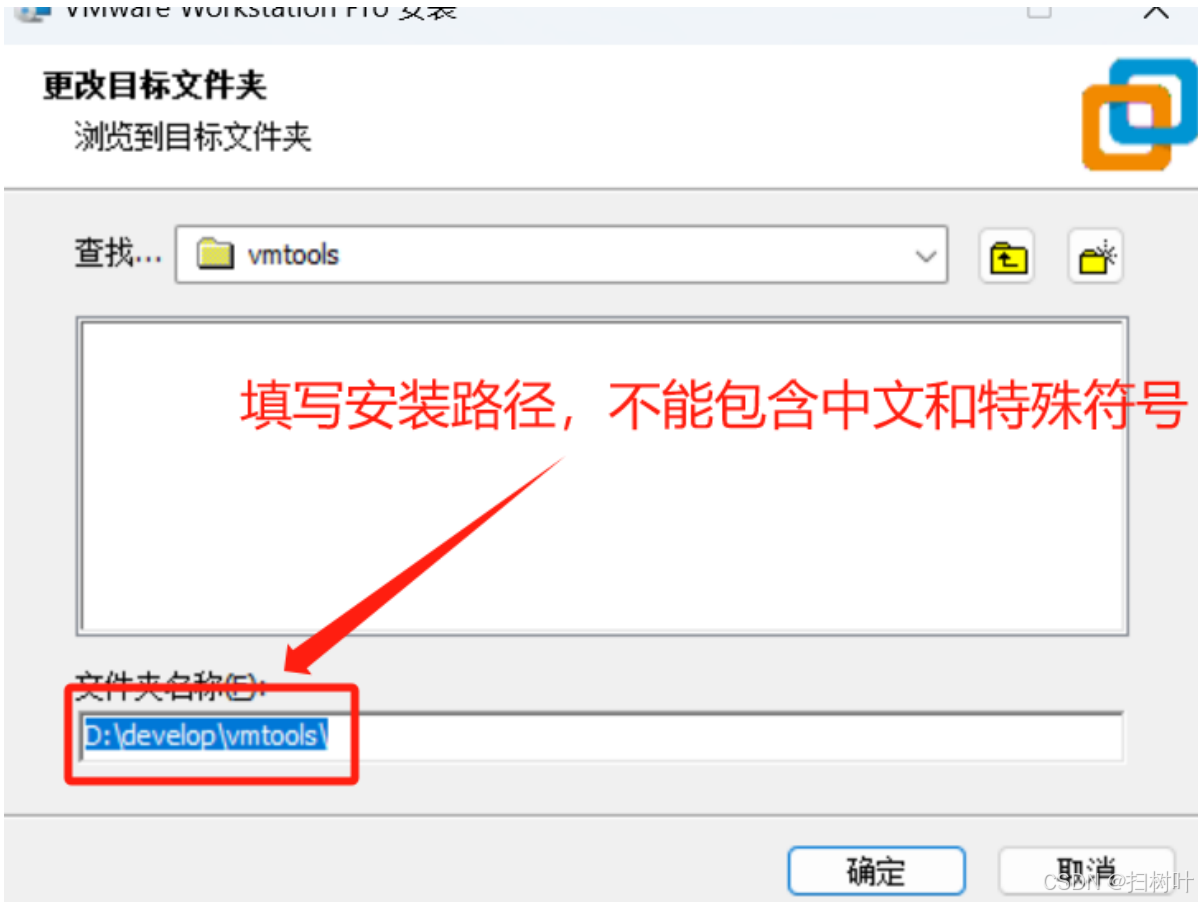
5
、点击
下一步
按钮,继续执行,在此界面取消
启动时检查产品更新
和
加入
VMware
客户体验提升计划
的选项
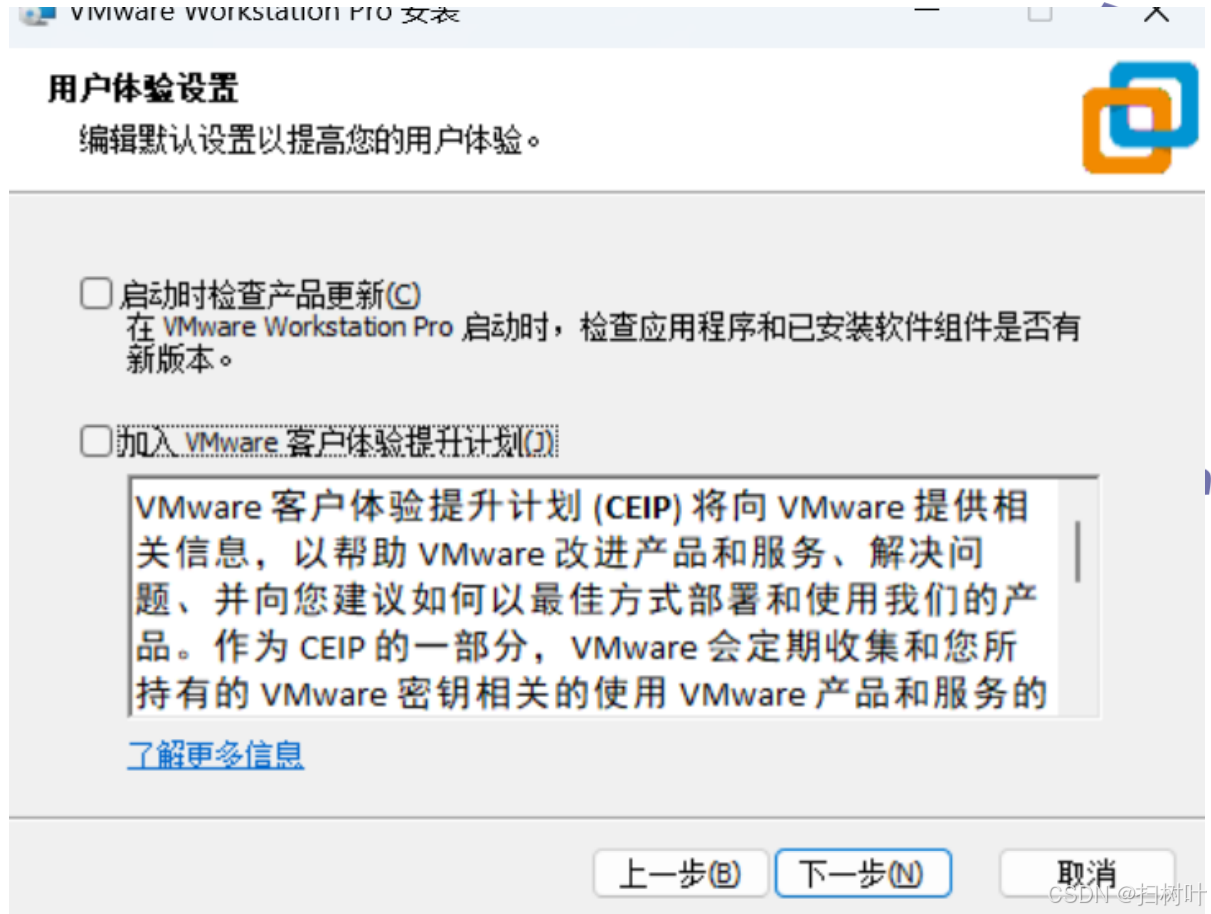
6
、点击
下一步
按钮,继续执行
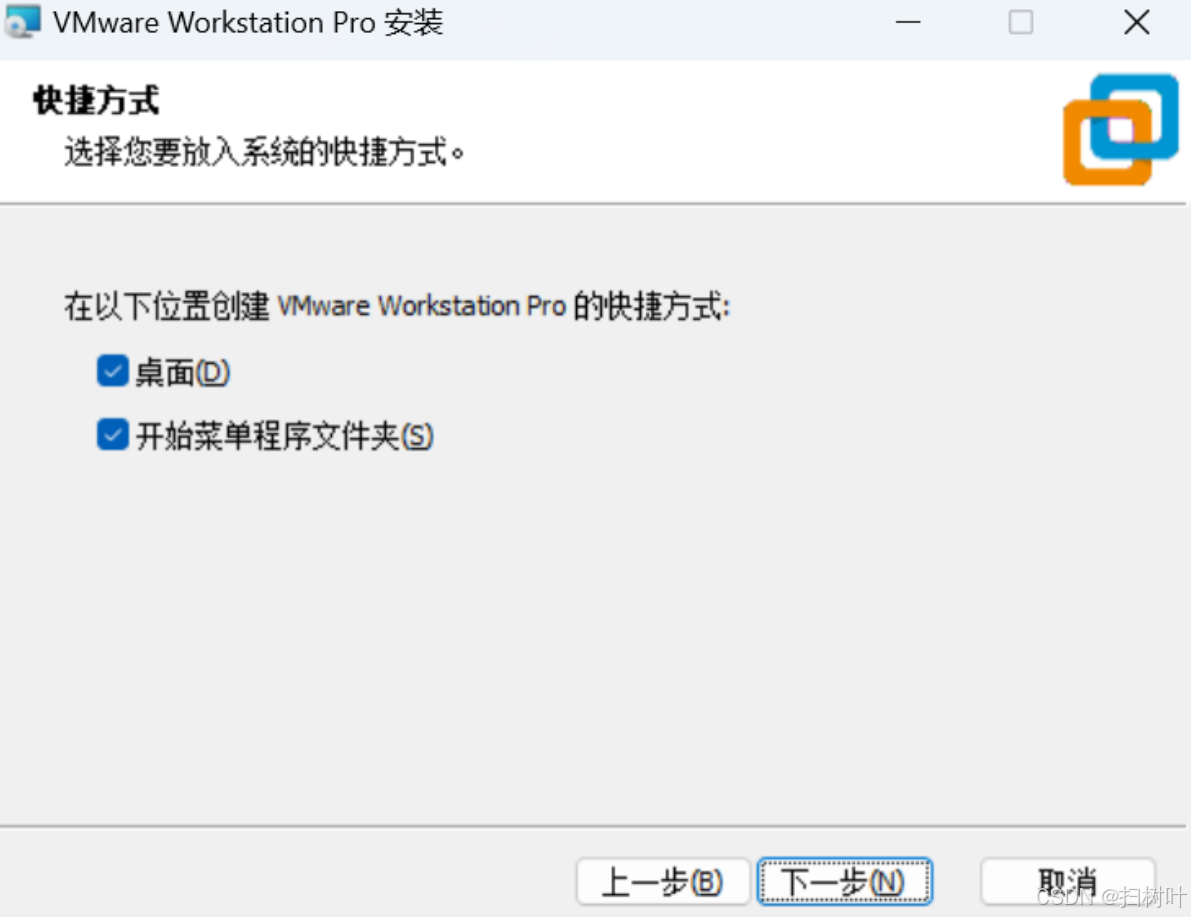
7
、点击
下一步
按钮,继续执行
8
、点击
安装
按钮,进行安装
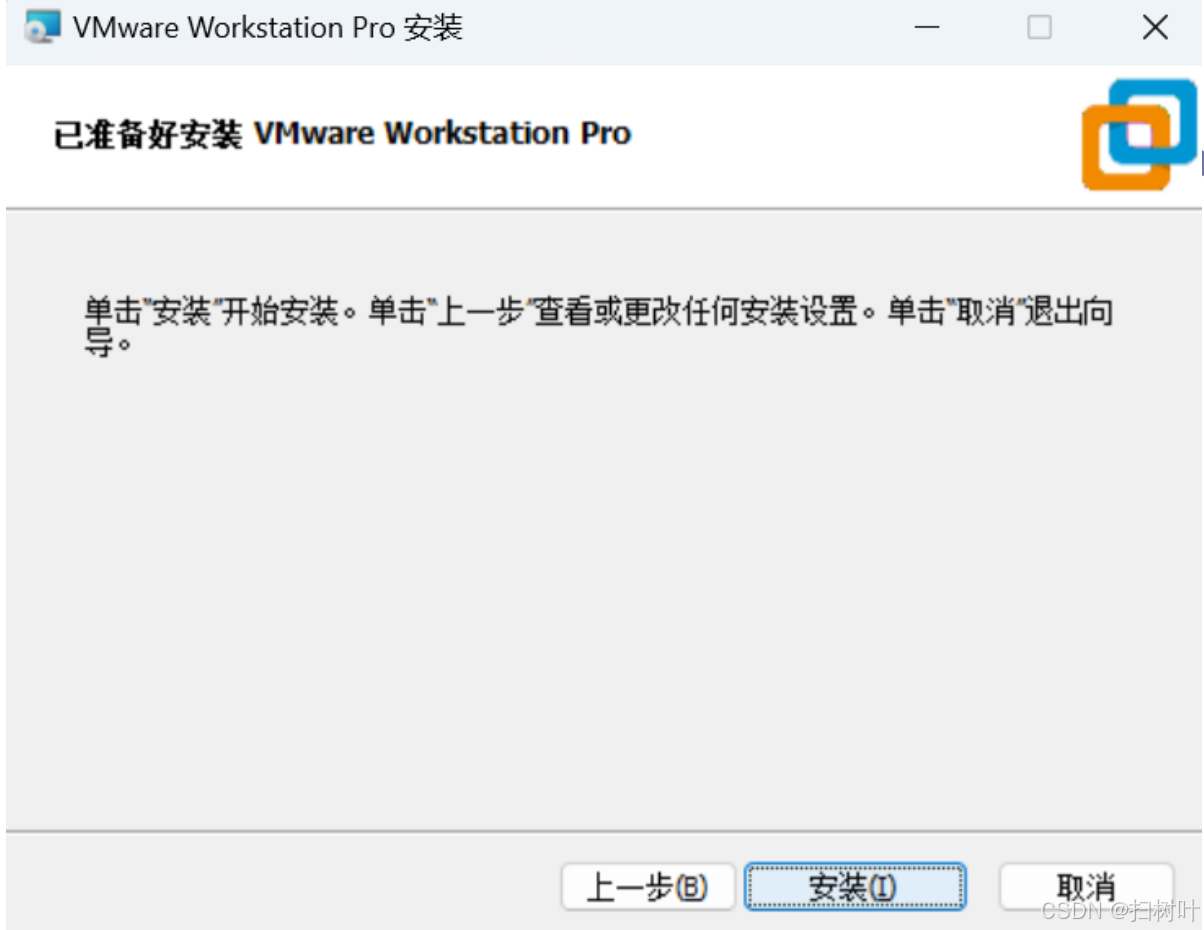
8
、点击
安装
按钮,进行安装
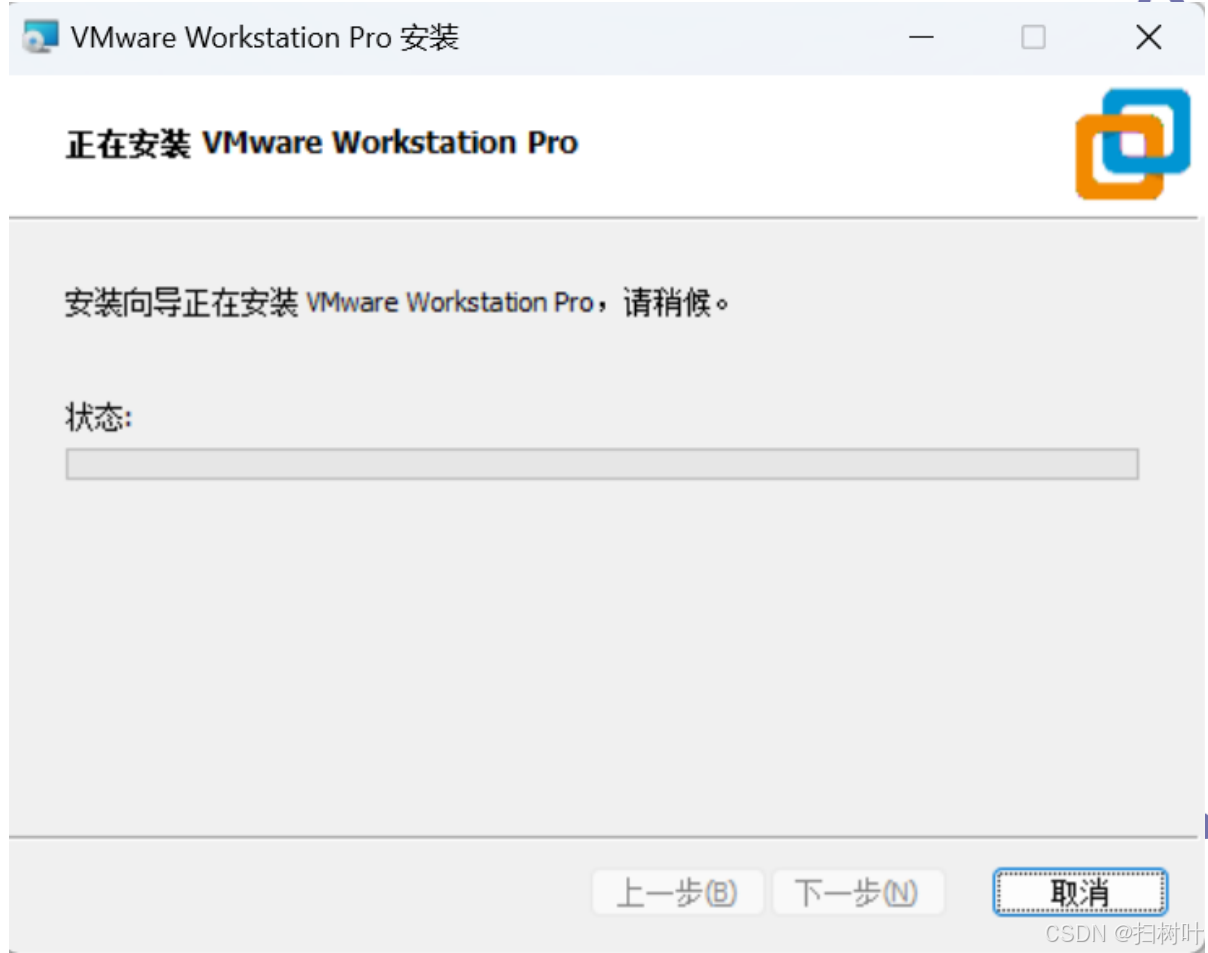
(注意:在安装的时候可能会有一些问题,切记你不要装在c盘,可能在安装的时候会出现下图错误,这个是win11系统自带的保护措施,下面这个博客就是解决办法,如果没有出现就不要操作了)
安装VMWare时出现 C:\Public\documents\SharedVirtual Machines错误的解决办法_shared virtual machines-CSDN博客
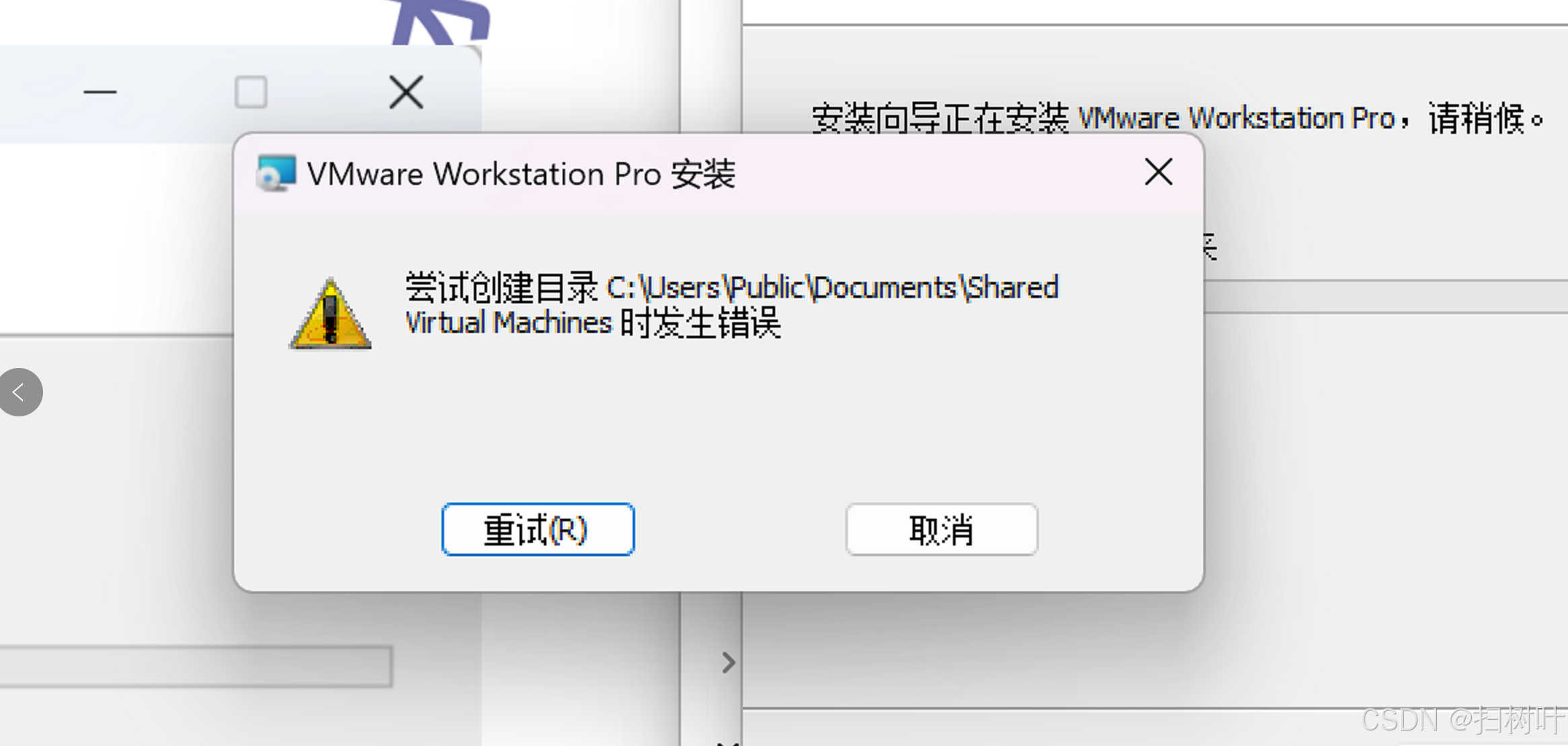
9
、安装完成后,进入如下界面,点击
完成
。
10
、通过点击桌面快捷键启动
vm
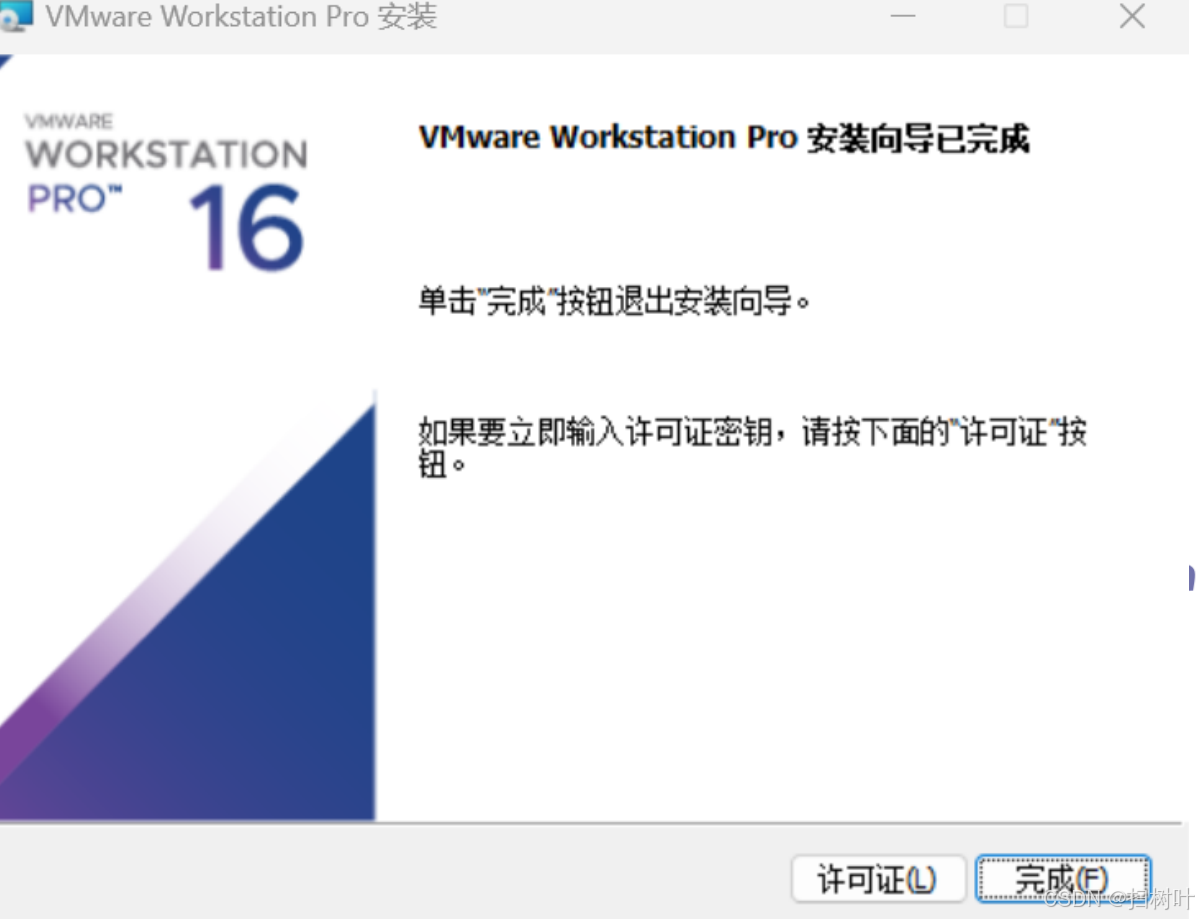 10
、通过点击桌面快捷键启动
vm
10
、通过点击桌面快捷键启动
vm

三、ubuntu操作系统安装
软件下载
说明:
采用的是
ubuntu-22.04
的操作系统
(注意:所有的路径都不要放在C盘)
下载
Ubuntu
桌面系统
| Ubuntu
在vm上安装ubuntu系统
1. 打开
vm
软件,选择
创建新的虚拟机
(
文件
--->
新件虚拟机
)
2.
打开新建虚拟机向导,选择
典型
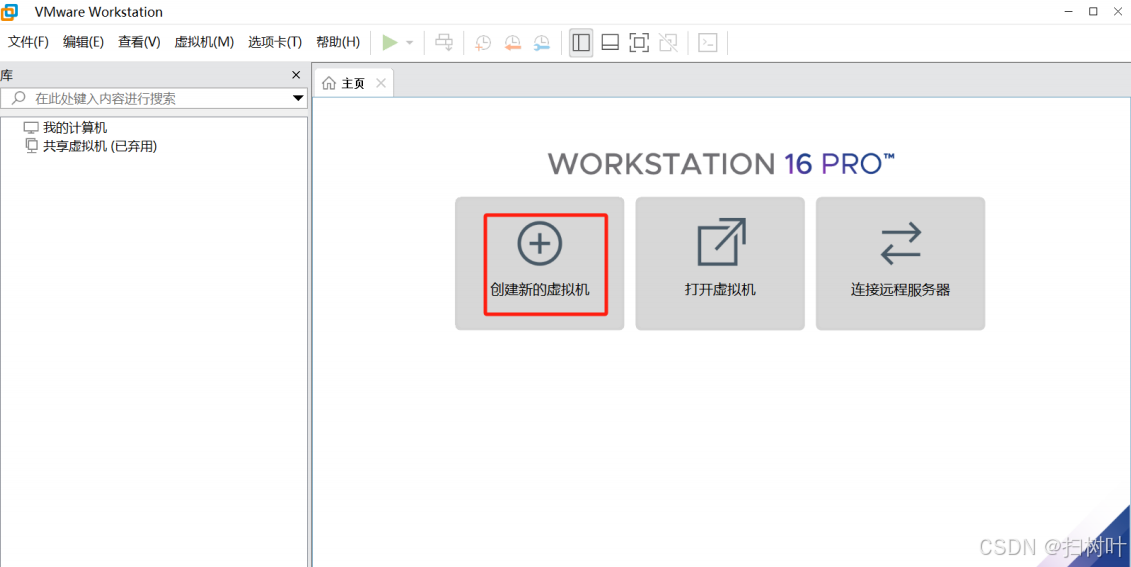
2. 打开新建虚拟机向导,选择
典型
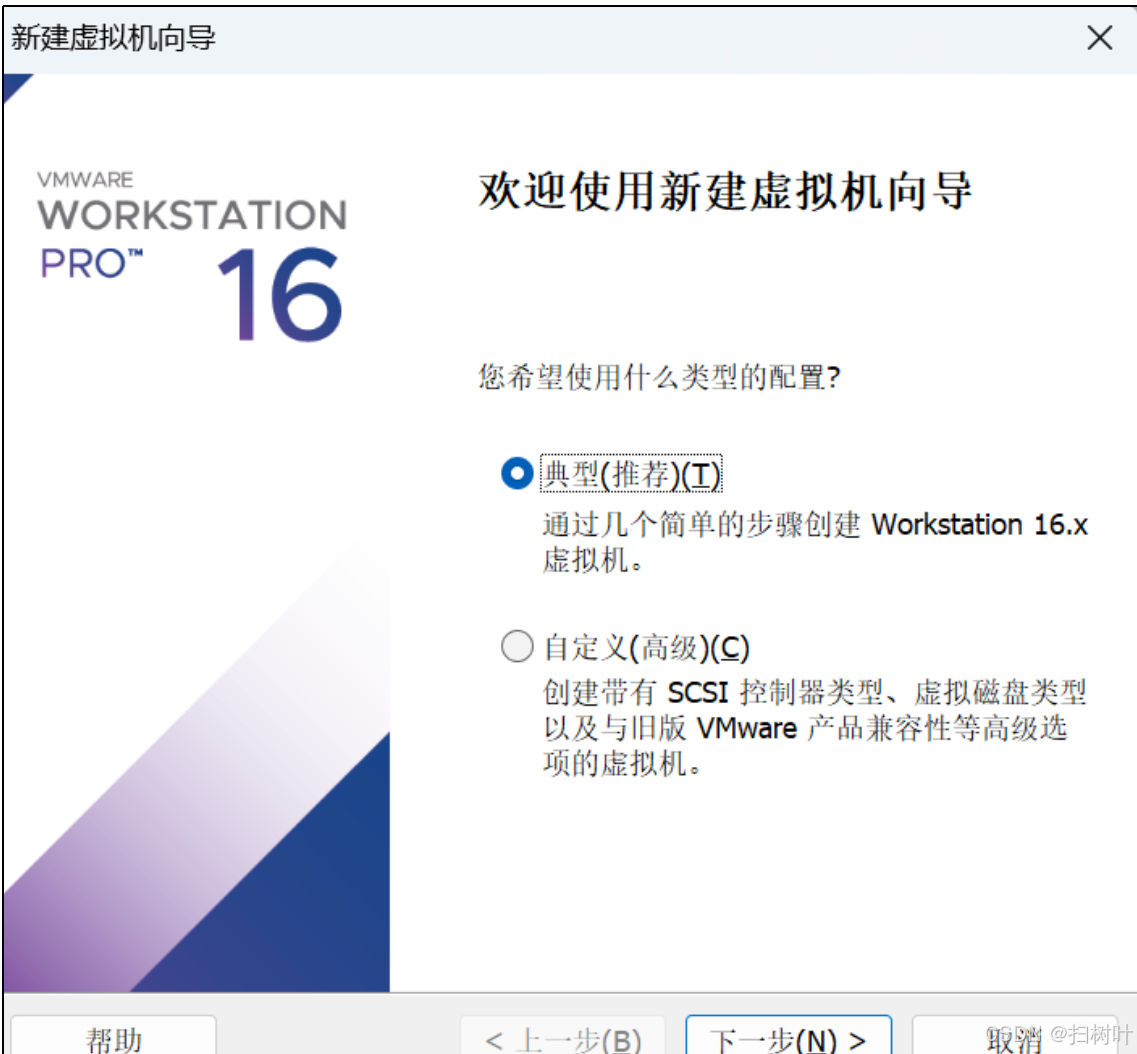
3. 点击
下一步
,在
安装程序光盘映像文件
(iso)
选择下载好的
ubuntu-22.04.3-desktop-amd64.iso
系统
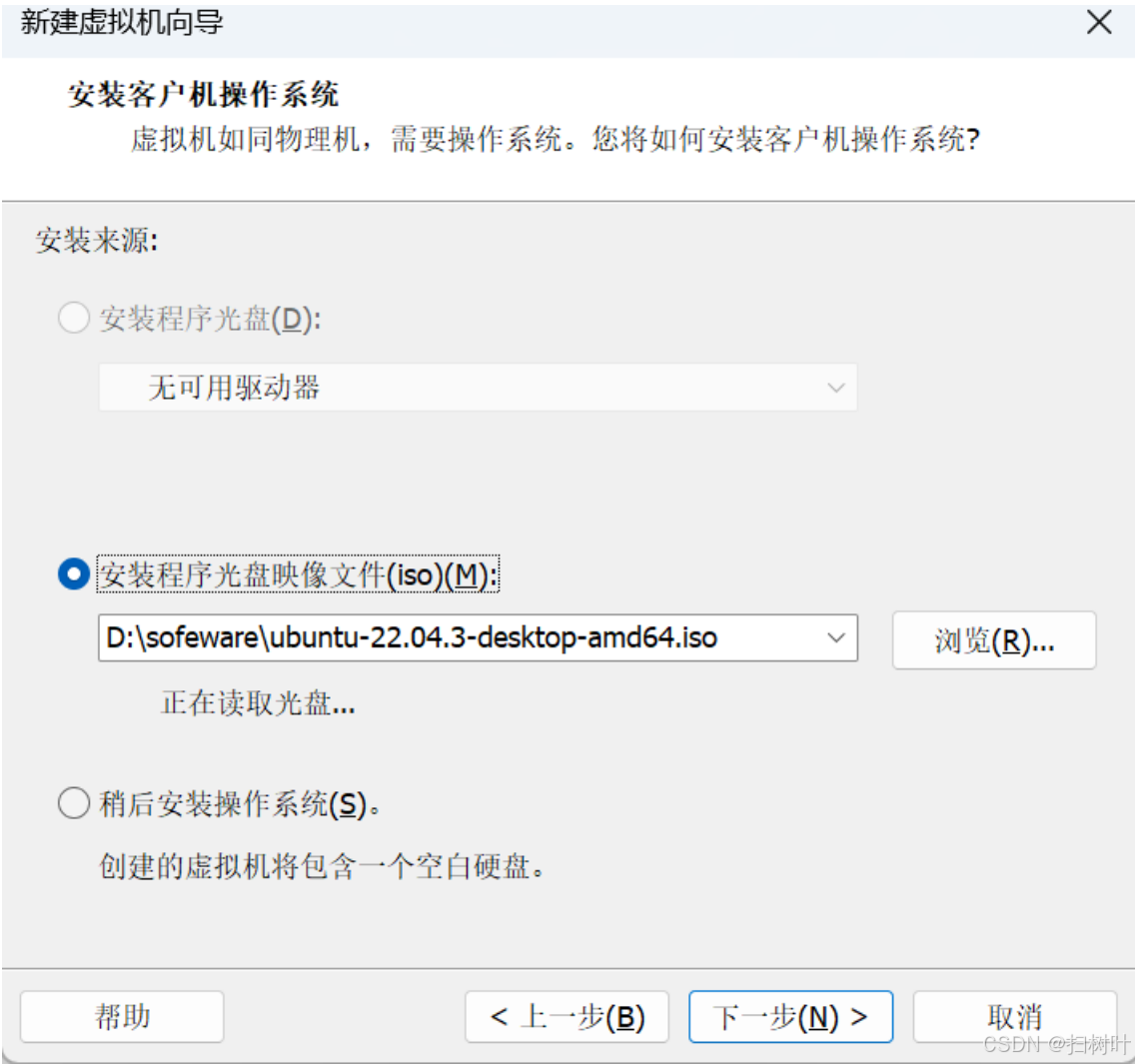
4. ,输入
简易安装信息
说明:密码不能太复杂,并牢记
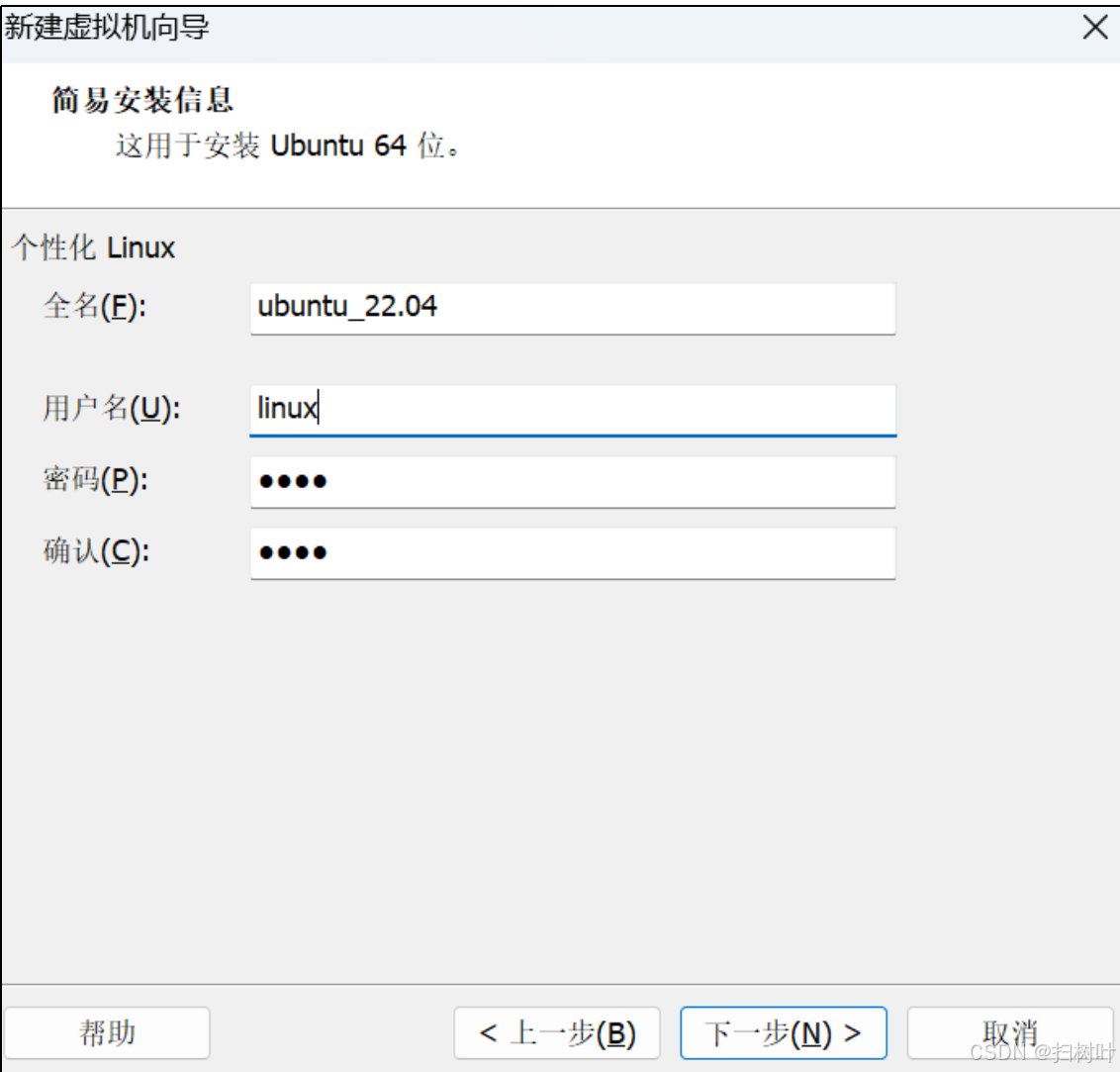
5. 点击
下一步
,输入
虚拟机名称
,并
选择安装位置 。
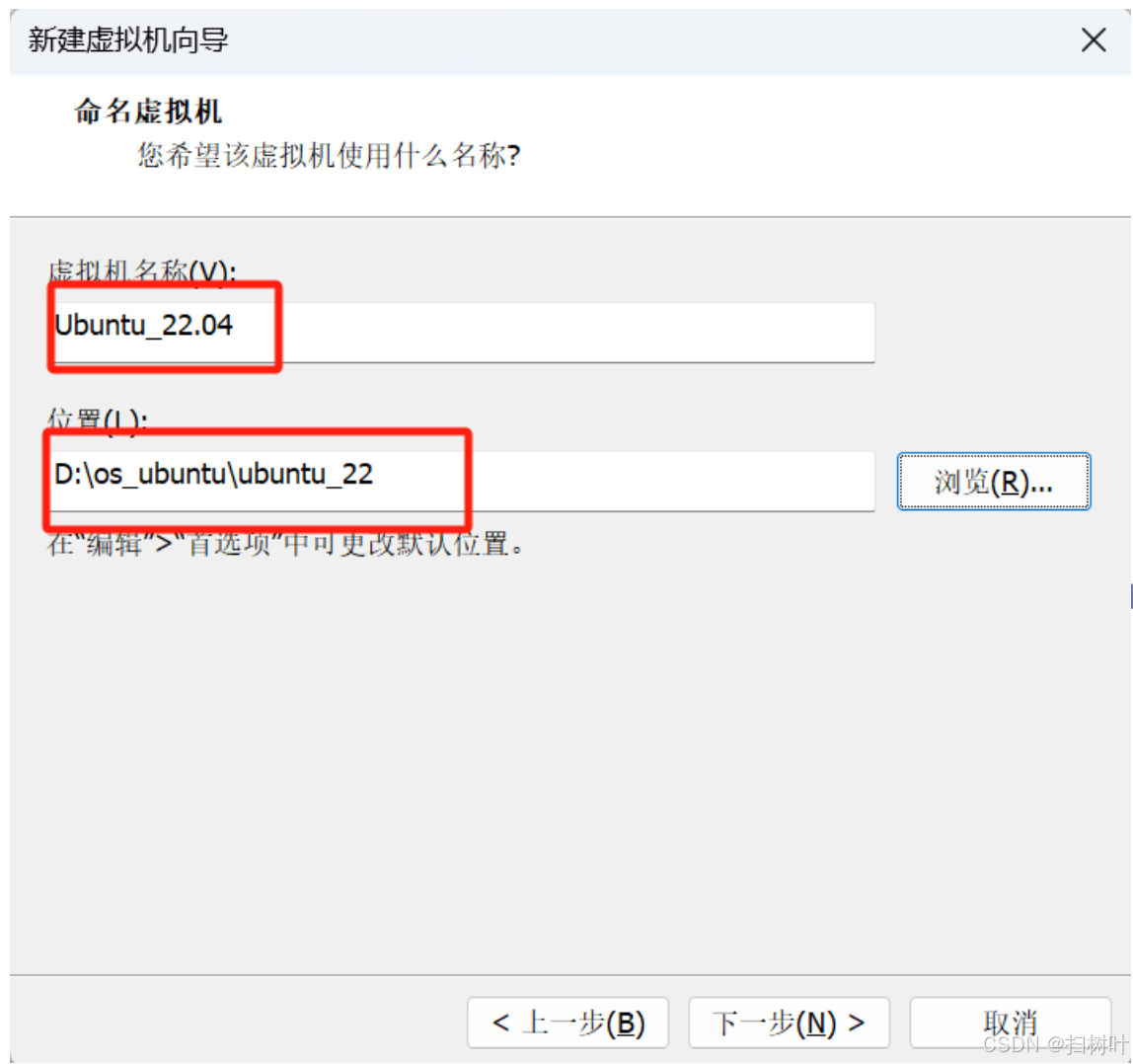 6. 点击 下一步
,为系统分配磁盘,并 勾选将虚拟磁盘拆分成多个文件
6. 点击 下一步
,为系统分配磁盘,并 勾选将虚拟磁盘拆分成多个文件
 7. 点击 完成
,进行安装
7. 点击 完成
,进行安装
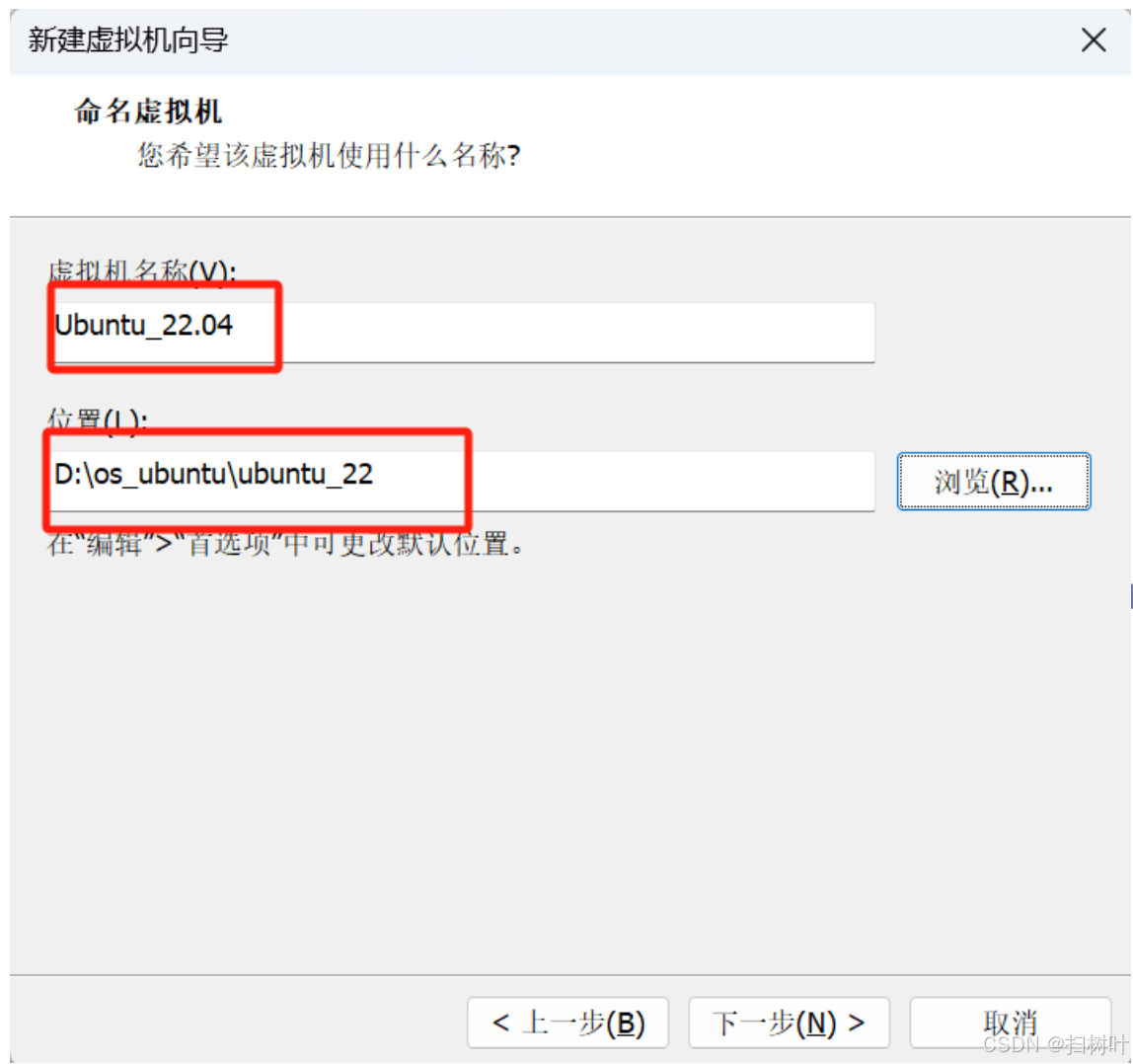 6. 点击 下一步
,为系统分配磁盘,并 勾选将虚拟磁盘拆分成多个文件
6. 点击 下一步
,为系统分配磁盘,并 勾选将虚拟磁盘拆分成多个文件
 7. 点击 完成
,进行安装
7. 点击 完成
,进行安装
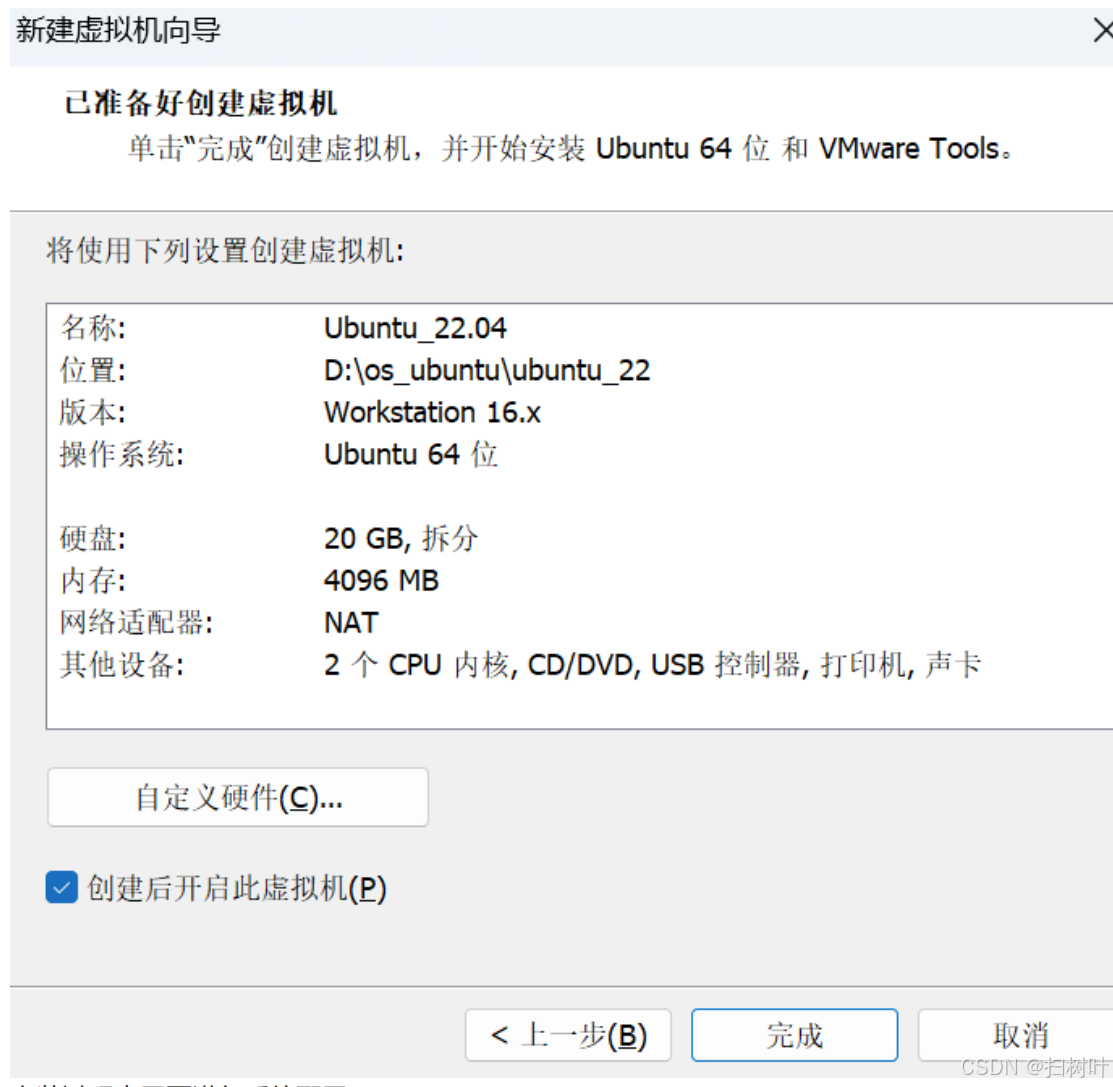
8.
安装过程中需要进行系统配置 点击 install
进行安装
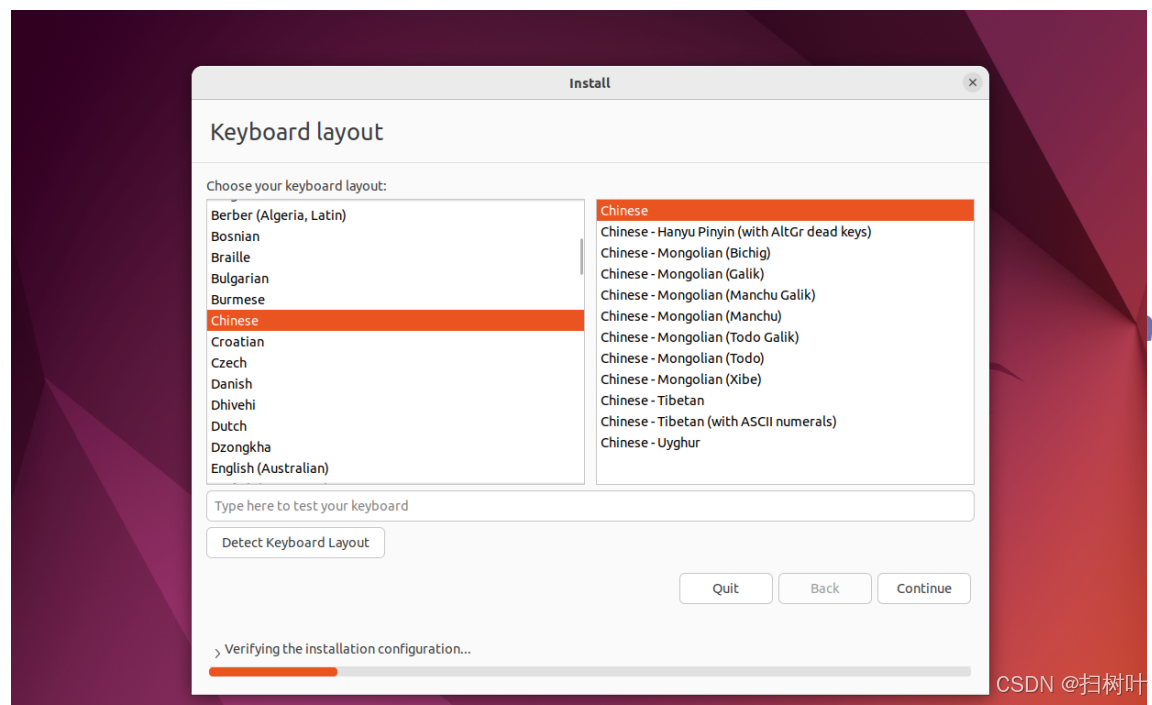
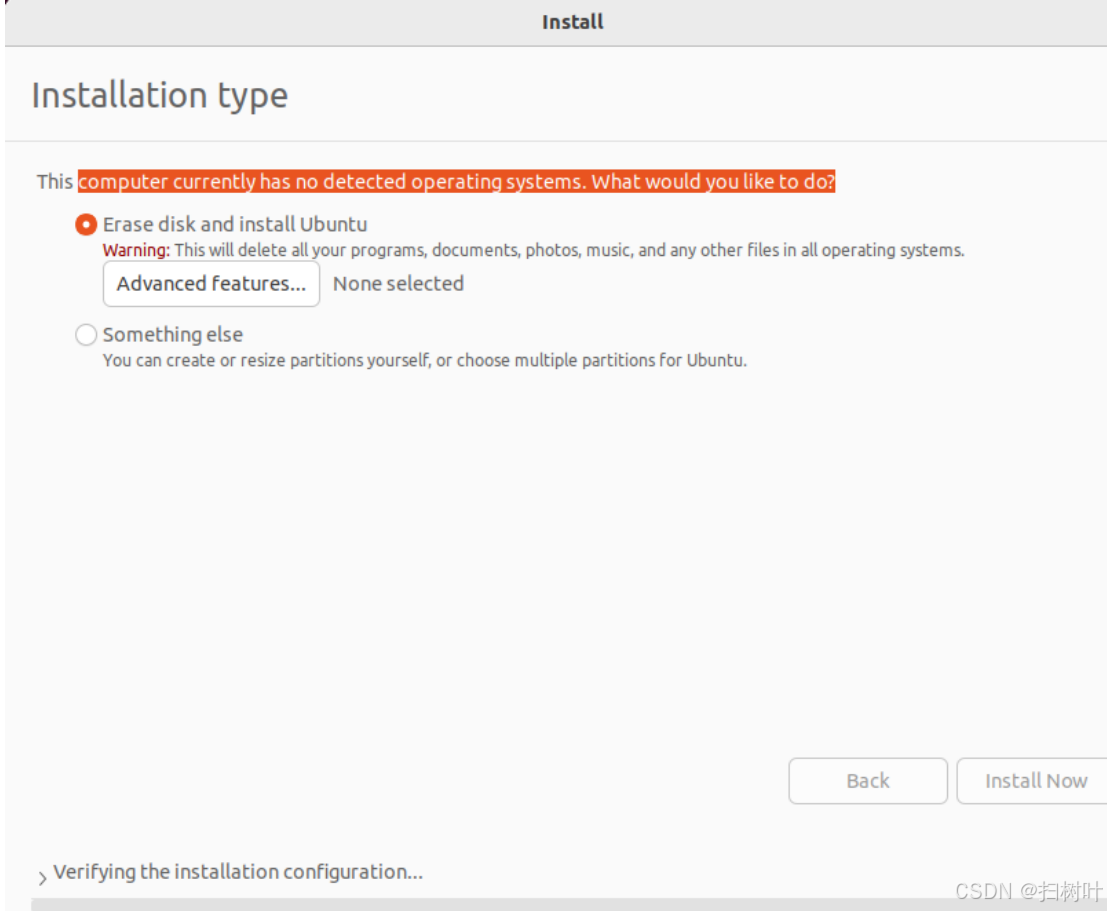
9.
输入系统登录名称和密码,并取消勾选
Use Active Directory
.
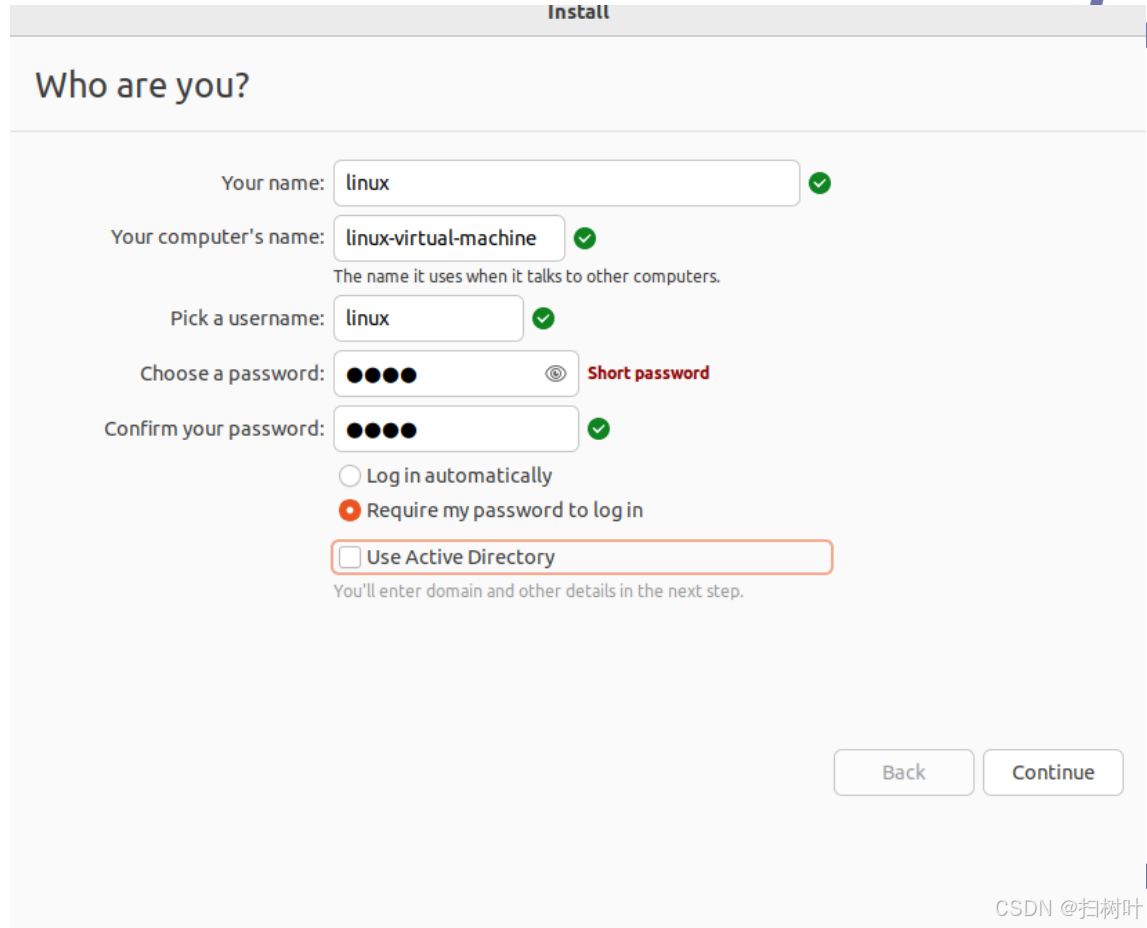
10.
最后一步,重启
ubuntu
系统,完成安装
11.
输入用户名和密码,进入
ubuntu
桌面系统
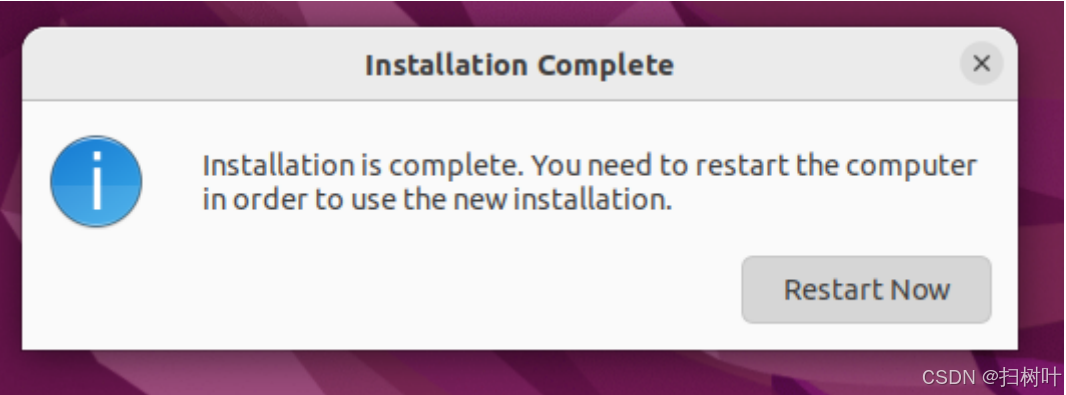
11.
输入用户名和密码,进入
ubuntu
桌面系统
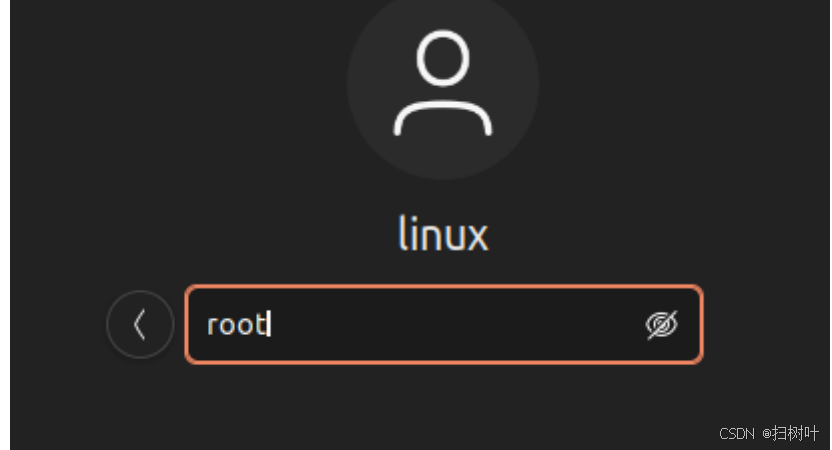
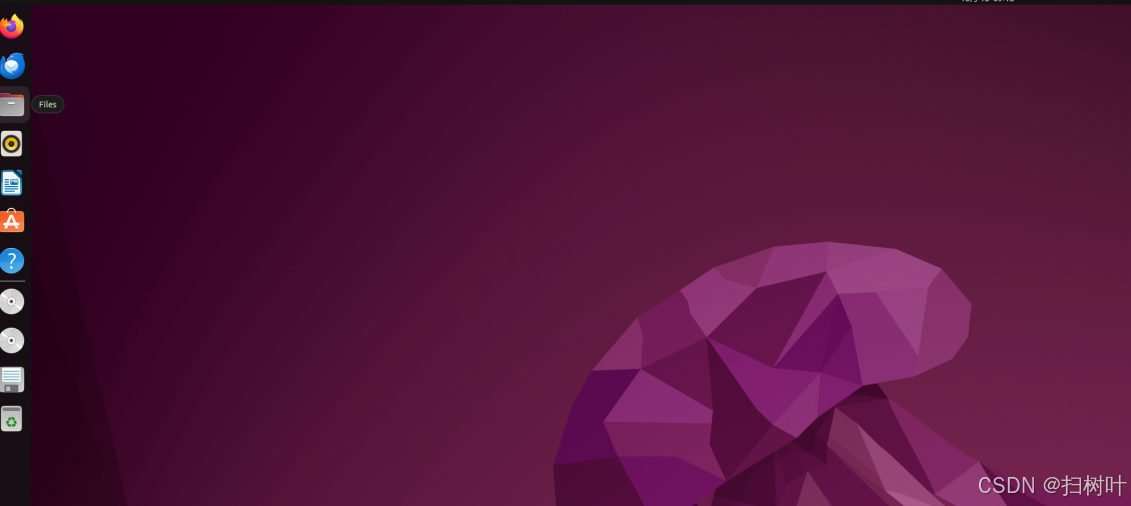
四.安装共享文件夹
ubuntu系统想要和windwos之间传输文件等信息,可以通过设置共享文件夹来实现
1.
进入
D
盘,新建一个叫做
share
的文件夹。

2.
打开
vm
软件后,点击
虚拟机
–
设置
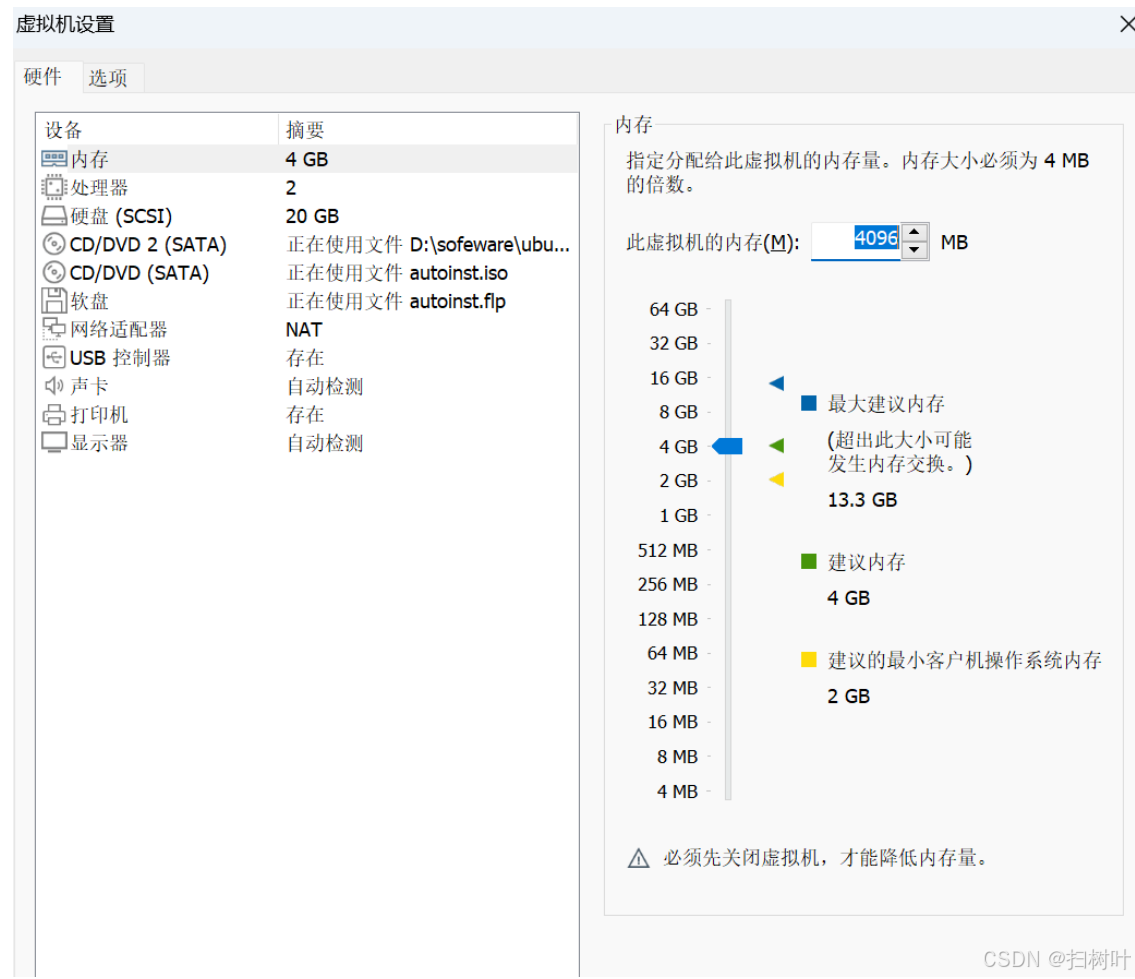
3.
然后选择
选项
-
共享文件夹
-
总是启动
-
添加
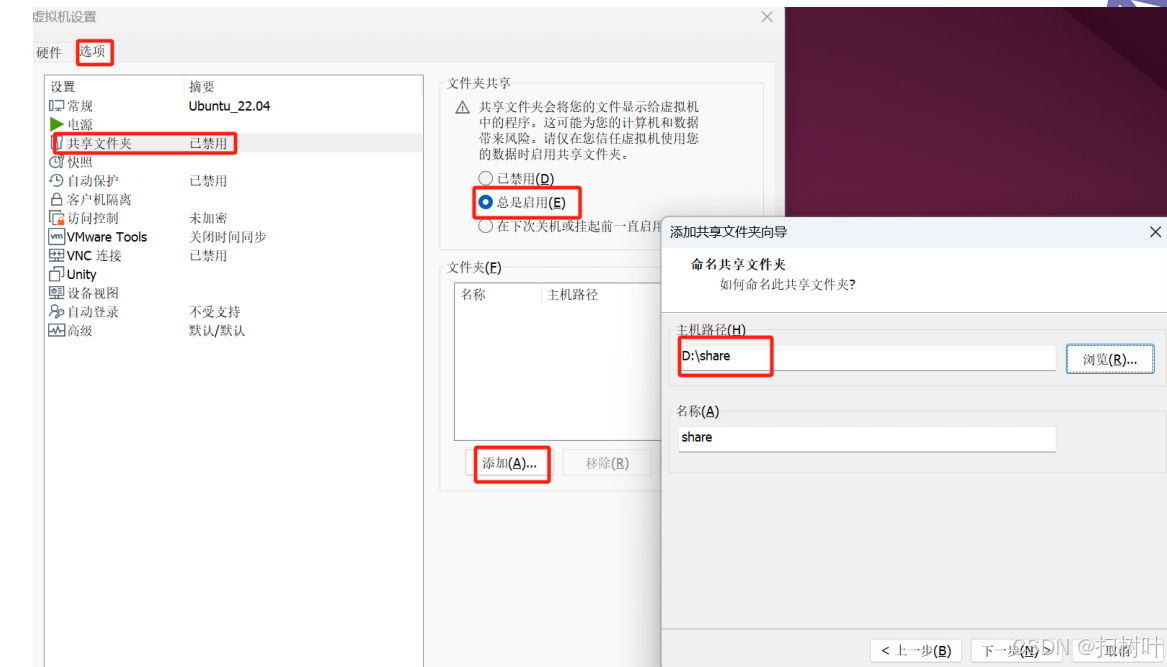
4.
点击
下一步
,启用此共享文件夹
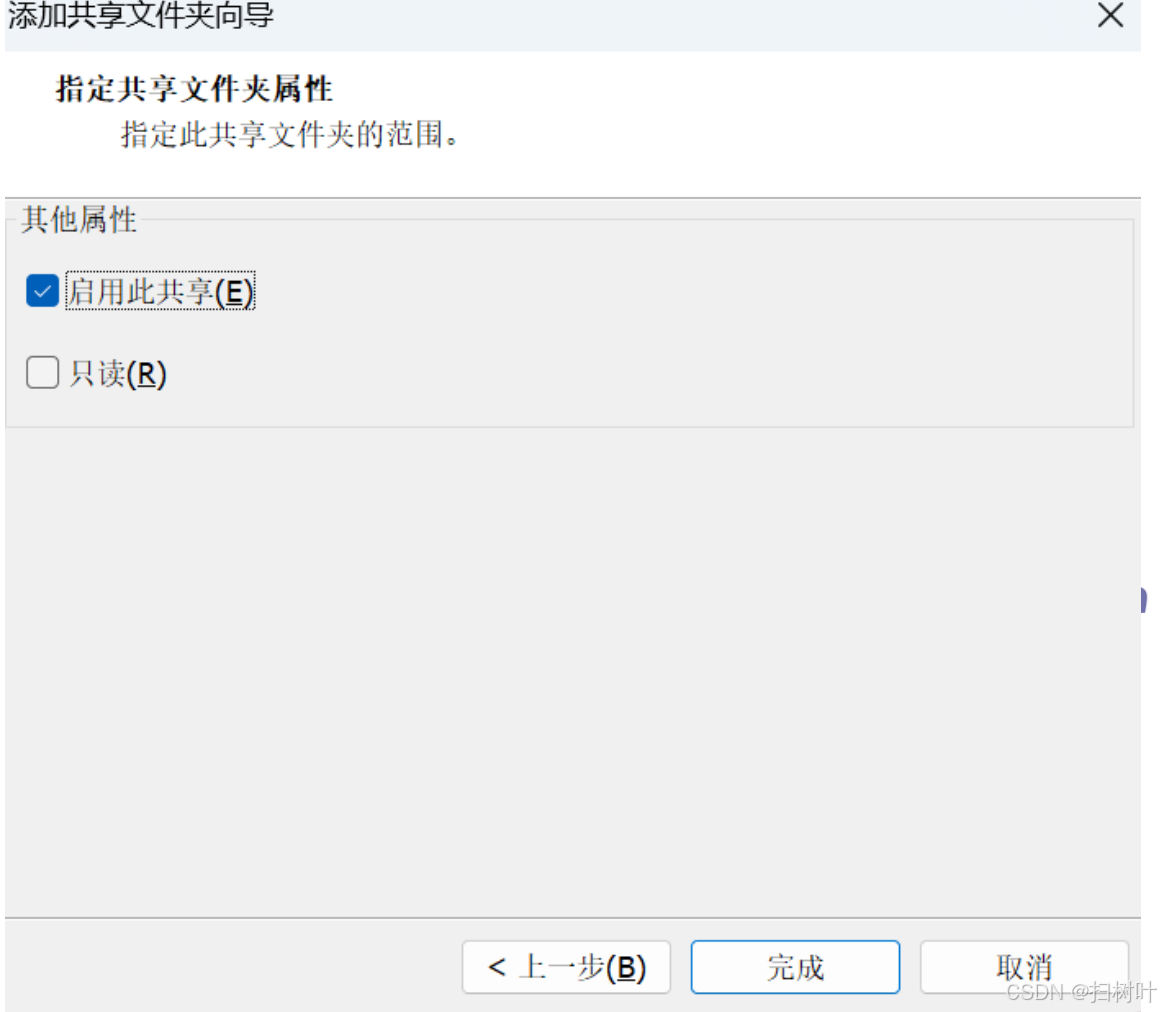
5.
点击
确定
,完成共享设置
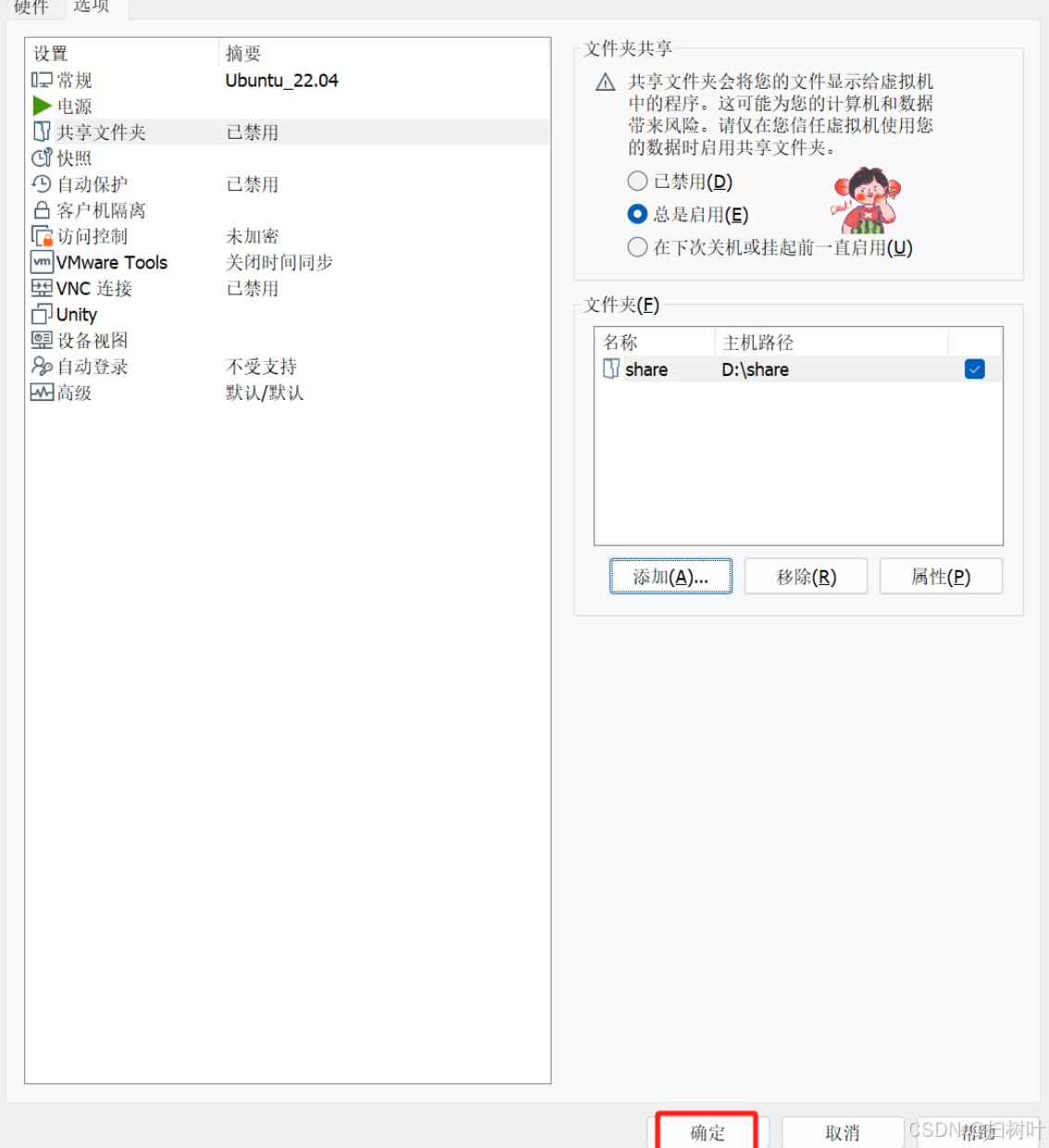
6.
在本地机器
d:/share
目录,新建
helloworld.c
文件,内容如下
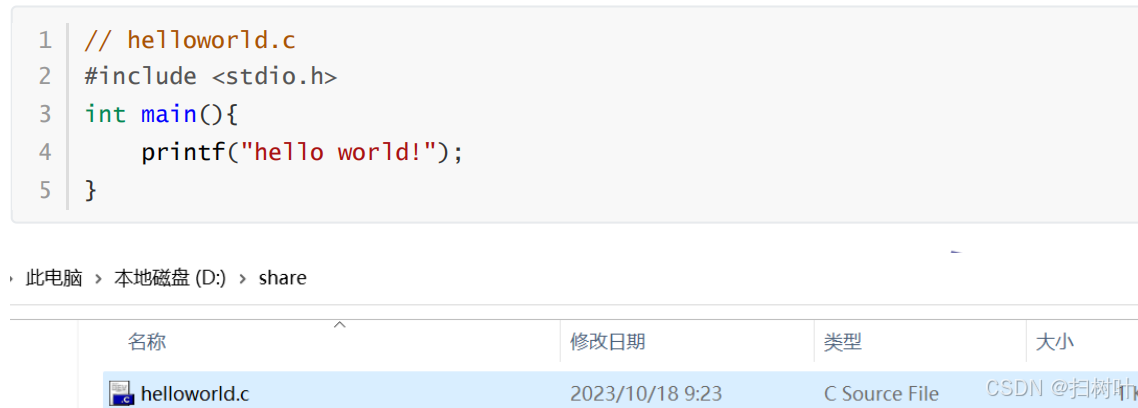
7.
打开
vm
,进入
ubuntu
系统,在
/mnt
下没有找到
hgfs
目录
,
按照如下方式进行解决
<1>打开
ubuntu22.04
,在终端输入
vmware-hgfsclient
命令,可以查看物理机共享目录
(终端:和window系统终端一样的界面,按ctrl+shift+T就会出来,或者ctrl+alt+T都可以)

<2>创建虚拟机中的共享文件夹
sudo mkdir /mnt/hgfs

<3>通过
sudo vmhgfs-fuse .host:/ /mnt/hgfs -o allow_other
进行挂载

<4>挂载成功
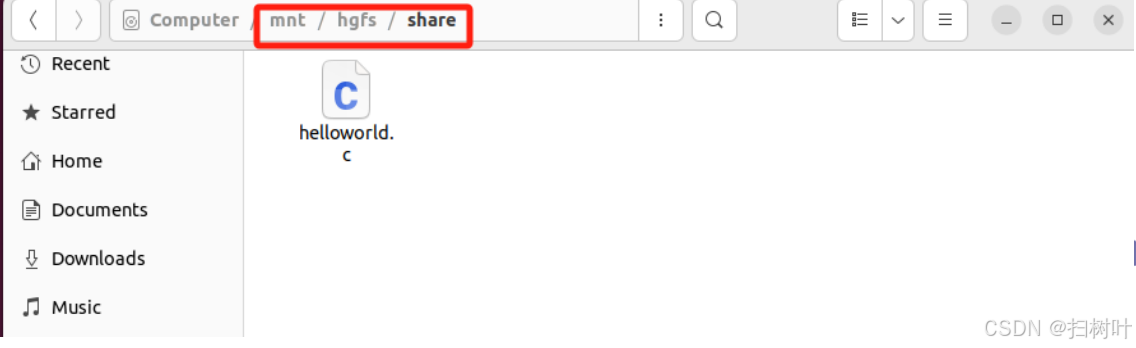
8.
上面的操作,每次重新开机后都要手动挂载,通过如下命令解决此问题
<1>
通过命令打开
fstab
文件,
sudo vim /etc/fstab

<2>
在末尾添加如下内容
,
并保存退出
.host:/ /mnt/hgfs fuse.vmhgfs-fuse allow_other
0 0

提示:
1>
如果没有安装
vim,
请安装
sudo apt install vim
(vim 和 gcc是必须安装的,vim是编译c/c++的工具,gcc是执行c/c++的工具,在一般的软件是将二者合在一起了.)

2>vim操作
想在文件中输入内容,请先按
i
,进入插入模式
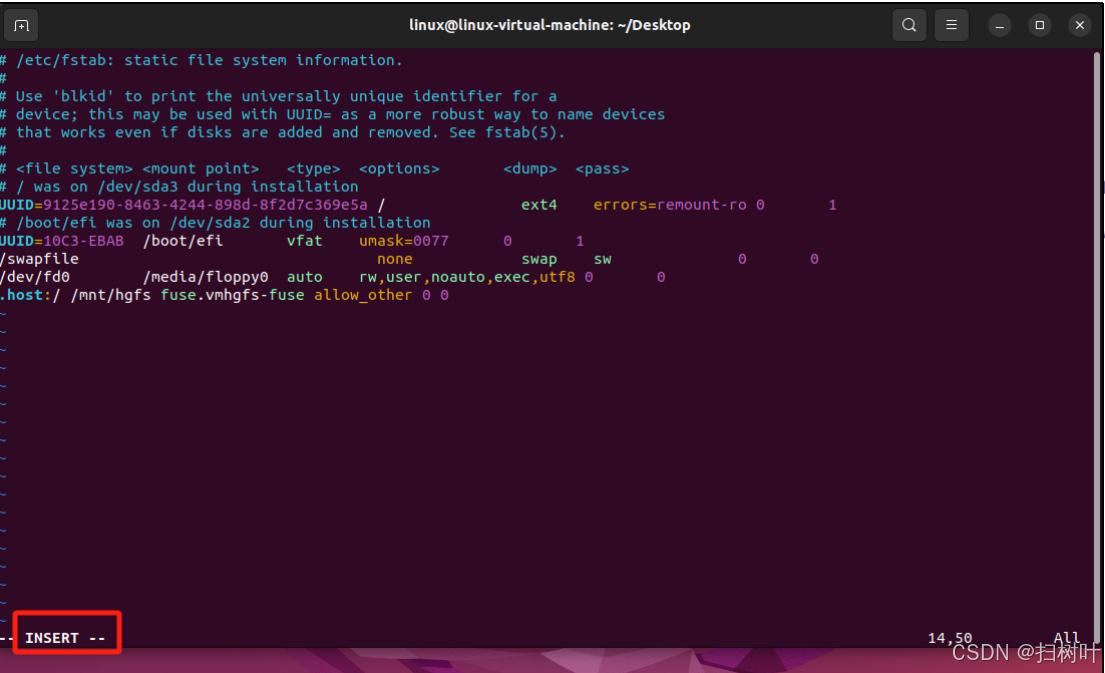
1
退出时,按下
ESC
键,然后输入
:wq
进行保存
<3>测试是否正确
sudo mount -a
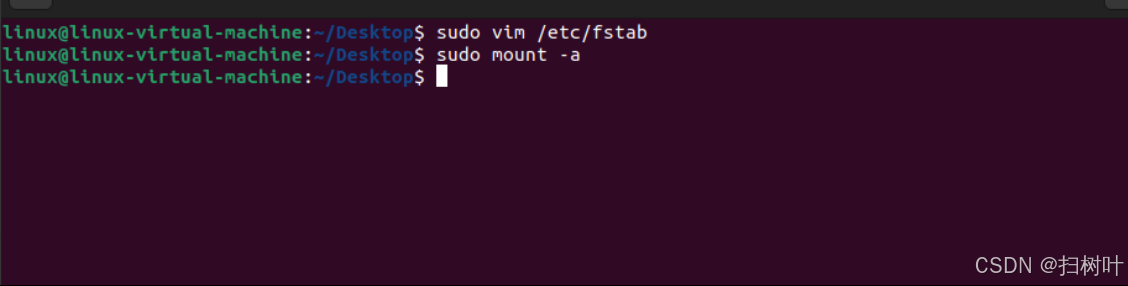
如果没有报错,说明成功。此时,关机后启动正常挂载
特别提示:
<1>
测试如果失败,千万不能重启或关机,否则就进不去图形界面。
<2>
修改
/etc/fstab
文件失败,可以再次打开
/etc/fstab
文件,通过
dd
命令删除最后行,保存后退出
即可。
9. 进入
ubuntu
系统,在
/mnt/hgfs
目录下,查看共享文件
特别提示:
(share文件夹在computer文件夹,在左边菜单栏的最下面)
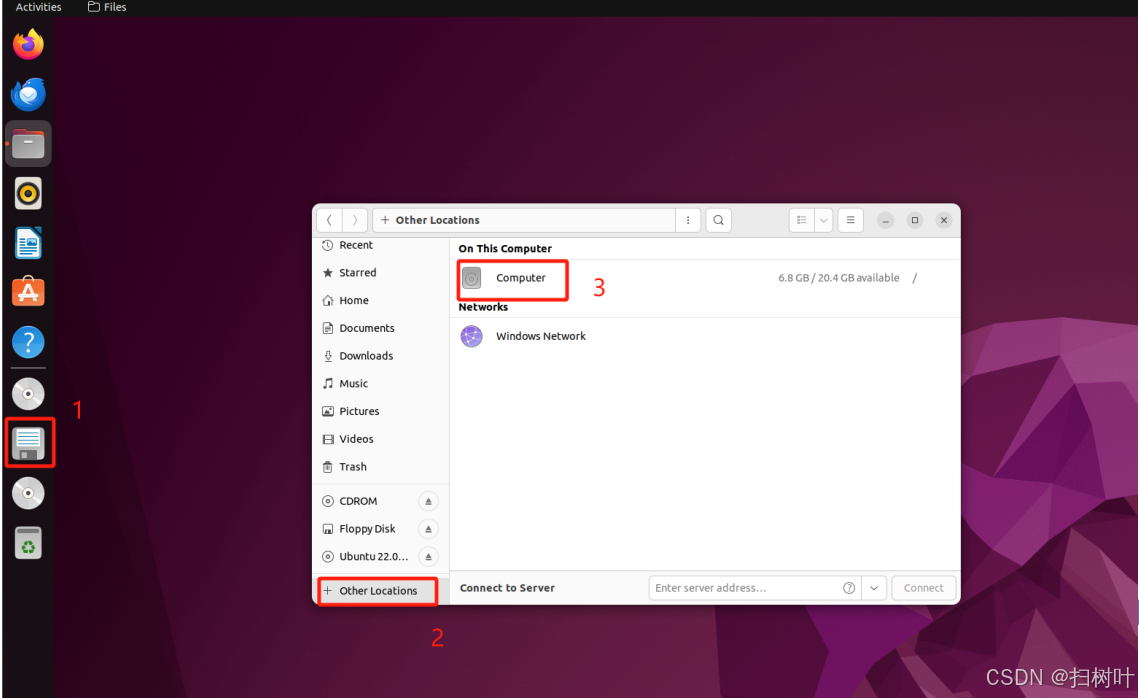
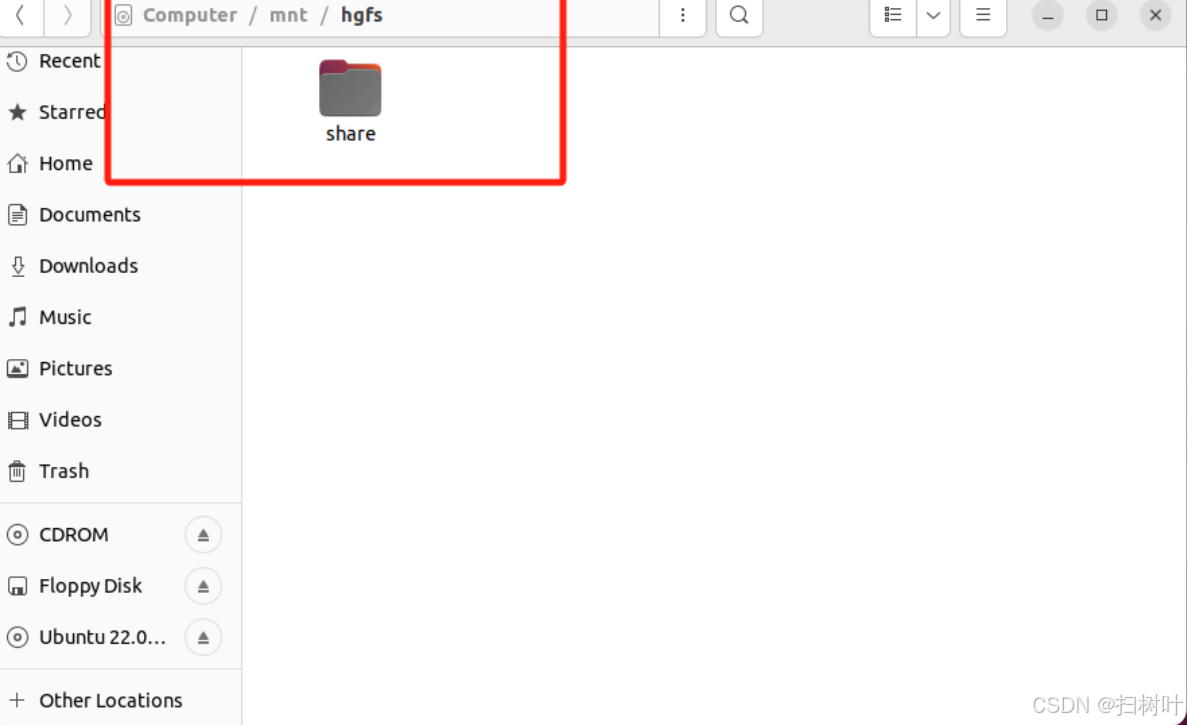
特别提示:
设置合适的安装源对于Ubuntu
系统的正常运行和软件的安全性至关重要。下面是几个需要设置安装源的
原因:
1. 软件更新:安装源不仅提供了软件包的下载和安装,还提供了软件的更新。通过设置合适的安装源,您可以获得最新版本的软件和补丁,以修复已知的漏洞和错误。
2. 软件依赖:软件包通常会依赖其他软件包才能正常运行。安装源可以自动解决软件包之间的依赖关系,确保所安装的软件能够顺利运行。
3. 安全性:官方的安装源经过严格的测试和审核,可以保证软件的安全性和可靠性。通过使用官方的
安装源,您可以避免下载和安装来自不可信来源的软件,降低系统受到恶意软件攻击的风险。
在Ubuntu
系统中,设置安装源非常简单。按照以下步骤进行操作:
<1>打开终端
<2>
使用文本编辑器打开
sources.list
文件,例如使用
nano
:
sudo nano /etc/apt/sources.list
<3>在文件中添加或修改软件源地址
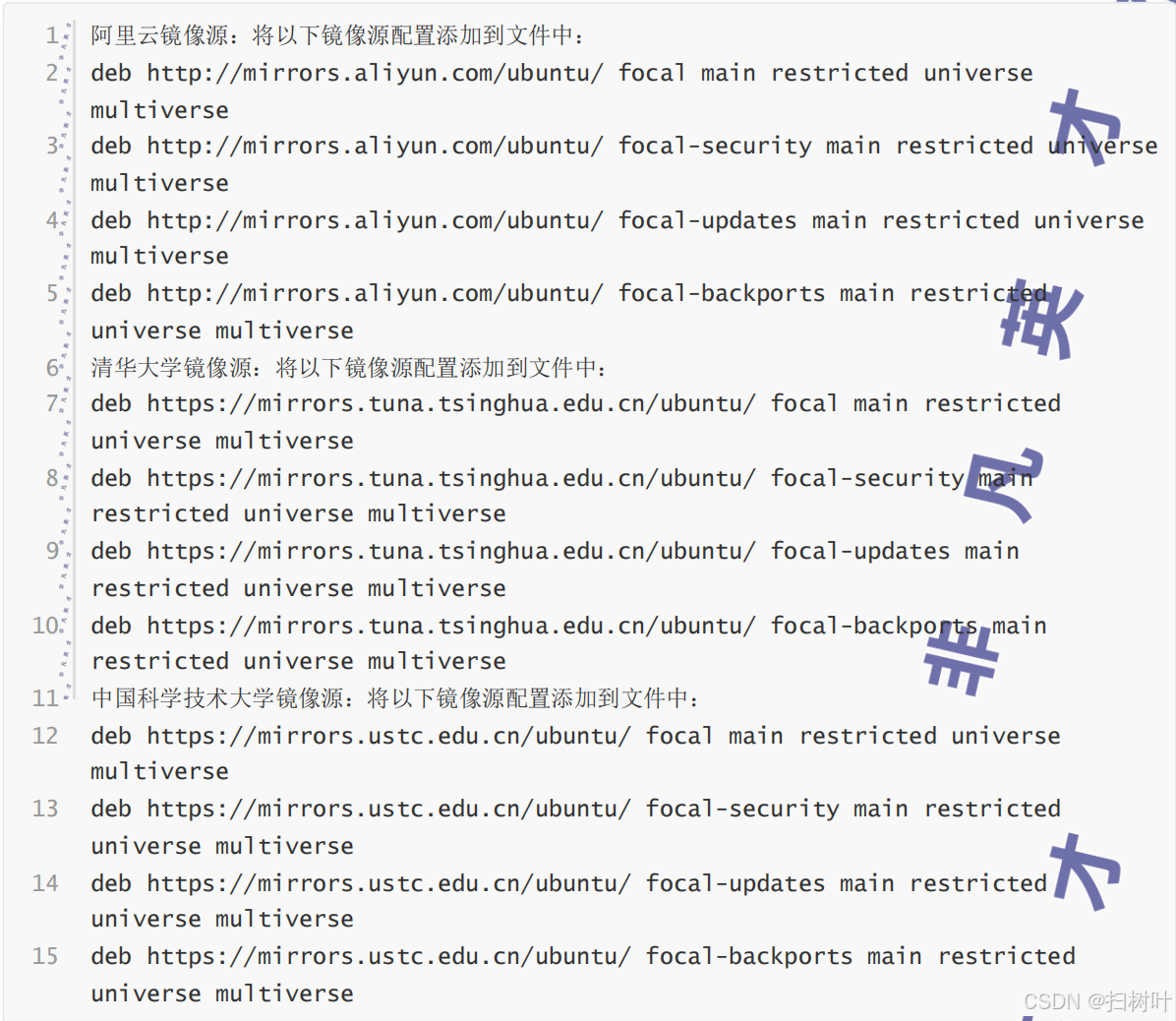
<4>更新软件包列表
sudo apt update
update 是同步
/etc/apt/sources.list
和
/etc/apt/sources.list.d
中列出的源的索引,这样才
能获取到最新的软件包。



















