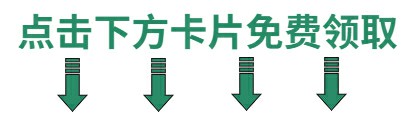搭建基于ST官方VSCode扩展的STM32开发环境
- 一、安装软件
- 1.1 安装VSCode
- 1.2 安装STM32CubeMX
- 1.3 安装STM32CubeCLT
- 1.4 安装ST-MCU-FINDER-PC
- 二、安装插件
- 2.1 安装 STM32 VS Code Extension
- 三、创建项目
- 3.1 创建STM32CubeMX项目
- 3.2 查阅原理图
- 3.3 修改引脚功能
- 3.4 生成CMake项目
- 四、编辑/编译/下载/调试
- 4.1 导入项目
- 4.2 修改设置
- 4.3 修改代码
- 4.4 编译代码
- 4.5 下载固件
- 4.6 设置调试
- 4.7 断点调试
- 五、参考链接
本文将介绍如何在Windows系统上搭建基于ST官方VSCode扩展的STM32开发环境,相对基于VSCode+PyOCD的开发环境,基于ST官方VSCode扩展的开发环境搭建更容易一些,功能也更强大。本文部分章节以STM32H7S7L8HxH MCU为例,但全文介绍的方法适用于大部分STM32 MCU,对于其他型号的STM32 MCU,仅少量步骤调整即可。
本文将介绍如何在Windows系统上搭建基于VSCode的STM32开发环境,具体包括如下软件:
- VS Code,用于编辑源代码文件,以及集成其他插件作为集成开发环境(IDE);
- STM32CubeMX,用于修改配置,以及生成代码;
- STM32CubeCLT,STM32Cube命令行工具;
- ST-MCU-FINDER-PC,ST MCU查找工具;
此前,我也搭建过基于VSCode+PyOCD的开发环境,相比使用ST官方VSCode扩展的方式,需要下载更多软件,搭建过程更复杂。感兴趣的可以去看看,文章链接: 【STM32开发笔记】搭建VSCode+PyOCD的STM32开发环境
相对来说,基于ST官方VSCode扩展的开发环境搭建更容易一些,功能也更强大一些。
本文部分章节以STM32H7S7L8HxH MCU为例,但全文介绍的方法适用于大部分STM32 MCU,对于其他型号的STM32 MCU,仅少量步骤调整即可。
一、安装软件
1.1 安装VSCode
VSCode是一个强大且开放的代码编辑器,支持众多编程语言(C、C++、Java、Python等等),以及各种插件。VSCode的插件生态非常丰富,这也是目前VSCode非常受大家欢迎的一个重要原因。
下载页面: https://code.visualstudio.com/Download
VSCode可以直接下载,不需要注册。安装没啥难度,不再赘述。
1.2 安装STM32CubeMX
STM32CubeMX 实现了图形化方式配置STM32 MCU的引脚功能、时钟速率、中间件等等功能,并且可以一键生成整个项目的代码。STM32CubeMX 的这些功能,极大的提升了开发效率,对于产品项目的原型开发,以及DIY爱好者进行电子制作非常有吸引力。
下载页面: https://www.st.com.cn/zh/development-tools/stm32cubemx.html
ST官网需要注册之后,才能下载。安装没啥难度,不再赘述。
1.3 安装STM32CubeCLT
STM32CubeCLT官方的介绍是:
Toolset for third-party integrated development environment (IDE) providers, allowing the use of STMicroelectronics proprietary tools within their own IDE frameworks.
面向第三方集成开发环境(IDE)提供商的工具集,允许在其自己的IDE框架中使用STMicroelectronics的专有工具。
下载页面: https://www.st.com.cn/zh/development-tools/stm32cubeclt.html
ST官网需要注册之后,才能下载。安装没啥难度,不再赘述。
这里补充说明一下,本人安装之后发现,STM32CubeCLT安装目录内包含了一下软件:
- CMake,跨平台构建工具,用于支持STM32CubeMX生成CMake项目的编译构建;
- Ninja,一种轻量级的构建工具,用于支持STM32CubeMX生成CMake项目的编译构建;
- GNU ARM交叉编译工具链(arm-none-eabi-gcc),用于将C/C++源代码编译为STM32平台的二进制代码;
- STLink USB驱动,用于支持ST-Link调试器,安装之后系统才可以正常识别ST-Link;
- STLink-gdb-server,用于支持通过ST-Link调试STM32 MCU;
- STM32 Programmer CLI,命令行界面的STM32下载工具,用于将固件下载到STM32 MCU的内部flash中;
其中,前三个工具(CMake、Ninja、arm-none-eabi-gcc)用于支持编译,中间两个(STLink USB驱动,STLink-gdb-server)用于支持调试,最后一个(STM32_Programmer_CLI)用于支持下载。
1.4 安装ST-MCU-FINDER-PC
ST-MCU-FINDER-PC是 用于个人电脑的STM32和STM8产品查找工具。
下载页面:https://www.st.com.cn/zh/development-tools/st-mcu-finder-pc.html
ST官网需要注册之后,才能下载。安装没啥难度,不再赘述。
二、安装插件
安装完以上软件后,还需要安装一些VSCode插件,具体有:
- STM32 VS Code Extension
2.1 安装 STM32 VS Code Extension
VSCode需要安装的插件STM32 VS Code Extension,直接在插件栏搜索即可找到,安装即可。
需要注意的是,这个插件本身依赖另外几个插件,如下图所示:

这几个插件的作用分别为:
- C/C++ Extension Pack,用于支持C/C++语法高亮、代码提示;
- Arm Assembly,用于支持ARM汇编的语法高亮、代码提示;
- LinkerScript,用于支持链接脚本的语法高亮、代码提示;
- GNU Linker Map files,用于支持生成的.map文件的代码高亮;
- Hex Editor,用于支持以十六进制显示并编辑二进制文件;
- Cortex-Debug,用于支持Arm Cortex-M内核MCU的调试;
完成以上软件和插件的安装,基于ST官方VSCode扩展的STM32开发环境已经搭建完成了!
三、创建项目
接下来,我们创建一个简单的点灯程序,验证一下刚刚搭建的开发环境是可以正常使用的。
3.1 创建STM32CubeMX项目
-
首先打开STM32CubeMX,通过菜单File→New Project打开新建项目窗口,在弹出的界面中选择“Board Selector”标签页:

- 在Commercial Part Number栏中输入H7S7,并回车;
- 在MCUs/MPUs List下方选中Board列有STM32H7S78-DK的一行;
- 点击右上角Start Project按钮;
- 弹出MPU设置的话框,选择Yes;
-
然后STM32CubeMX进入配置界面,切换到Clock Configuration标签页,将To CPU Clocks修改为600并回车,CubeMX软件将会自动计算其他参数:

-
按Ctrol+S保存,选择适当的位置保存ioc文件。
这样CubeMX项目就创建好了。
3.2 查阅原理图
STM32H7S78-DK开发板原理图,下载链接为: st.com.cn/resource/en/schematic_pack/mb1736-h7s7l8-d01-schematic.pdf
打开原理图后,可以在Sheet 15: Peripherals页面找到如下LED部分:

图中,可以看到四个LED的控制引脚分别为:
- GREEN: PO1
- ORANGE: PO5
- RED: PM2
- BLUE: PM3
另外,查阅用户手册,可以知道这几个LED位于开发板正面的屏幕的左下角:

3.3 修改引脚功能
找到以上LED引脚后,在STM32CubeMX软件的Pinout View中,可以通过搜索框,找到以上几个引脚,并通过下拉菜单将其设置为GPIO_Output功能:

四个LED控制引脚设置完成后,通过左侧的Categories->System Core->GPIO也可以看到:

图中,左侧System Core下方有三列复选框Boot、Application、ExtMemLoader,用于为相应的子项目(Boot、Appli、ExtMemLoader)生成外设初始化代码。
为了后续编写代码时,方便区分哪个Pin控制了哪个LED,可以为以上几个Pin设置User Label(用户标签)。设置User Label后,例如给PO1设置User Label为LD1,生成的代码中将会生成相应的宏定义,编写代码时更方便。
对于以上四个LED控制引脚,需要将Pin Context Assignment修改为Boot,User Label修改为和板子丝印对应的: LD1、LD2、LD3、LD4,如下图:

Pin Context Assignment修改为Boot是因为——为了简单起见,我们暂时只生成一个Boot子项目(虽然bootflash不大,但是点灯的代码也够用了)。
3.4 生成CMake项目
CubeMX中完成引脚功能修改后,切换到Project Manager标签页,Project设置部分,取消Appli Project复选框,Toolchain/IDE选择CMake,如下图:

接着,切换到Code Generator设置,选中Generate peripheral initialization as a pair of ‘.c/.h’ per peripheral,如下图:

此时,点击CubeMX界面右上角位置的“GENERATE CODE”,将开始生成代码到项目目录内,并显示进度:

生成完成后,将会弹出对话框提示:

点击Open Folder打开目录,可以看到生成的文件和目录如下图:

到这里,使用CubeMX创建项目完成了。
四、编辑/编译/下载/调试
接下来就要使用VS Code和STM32 VS Code Extension插件,进行开发体验了。通常我们开发过程中,需要不断重复的几个动作是: 编辑代码、编译构建、下载固件、断点调试。
4.1 导入项目
打开VSCode,侧边栏点击STM32 VS Code Extension插件图标,可以看到插件的项目管理(Project Manager)菜单:

选择Import CMake project菜单,在弹出的文件目录浏览对话框中,选择刚刚CubeMX生成的目录,如下图:

此时,点击“选择文件夹”,VSCode中将会弹出确认导入的对话框:

此时,点击Import project,VSCode右下角弹出确认对话框:

选择Open in this window,在当前VS Code窗口中打开项目。
此时,弹出配置预设选择对话框,选择Debug即可:

选择配置预设类型之后,可以看到输出栏有如下输出:

这些输出表示,已经根据CMake文件(CMakeLists.txt)生成了Ninja构建构建规则文件(build.ninja),具体位于build/Debug子目录。
导入完成后,项目目录内会生成.vscode目录,里面会有一些配置文件。
4.2 修改设置
默认情况下,导入的VS Code代码之后,打开C代码会有一些红线:

例如,这里的 “main.h” 显示红线。
这个问题是VS Code的C/C++插件的智能提示(IntelliSense)没有成功找到main.h。
这个问题不只是会显示红线,而且会影响VS Code的代码提示。因此,如果不解决这个问题,使用VS Code编写代码的效率会大打折扣!
打开 c_cpp_properties.json (或者图形化修改C/C++配置),将其内容修改为:
{
"version": 4,
"configurations": [
{
"name": "STM32",
"configurationProvider": "ms-vscode.cmake-tools",
"intelliSenseMode": "windows-gcc-arm",
"compilerPath": "D:/ST/STM32CubeCLT_1.16.0/GNU-tools-for-STM32/bin/arm-none-eabi-gcc.exe",
"includePath": [
"${workspaceFolder}/Boot/Core/Inc",
"${workspaceFolder}/Drivers/STM32H7RSxx_HAL_Driver/Inc",
"${workspaceFolder}/Drivers/STM32H7RSxx_HAL_Driver/Inc/Legacy",
"${workspaceFolder}/Drivers/CMSIS/Device/ST/STM32H7RSxx/Include",
"${workspaceFolder}/Drivers/CMSIS/Include"
]
}
]
}
其中,compilerPath 使用STM32CubeCLT安装目录下的arm-none-eabi-gcc,includePath 列表内容需要 参考 Boot\mx-generated.cmake 文件中的 target_include_directories 的内容。
4.3 修改代码
打开Boot\Core\Src\main.c文件,文件开头Private includes下方修改为:

找到其中的main函数中的while循环,将其修改为:

以上两处代码修改,实现了控制四个LED的闪烁。
4.4 编译代码
完成以上代码修改后,点击VS Code的CMake Tools插件图标,在项目大纲中点击”生成“按钮,将会开始编译构建:

生成完成后,可以在输出视图看到生成了elf文件,以及RAM和Flash占用情况:

4.5 下载固件
编译完成后,就可以准备下载固件了。
还是在VS Code的CMake Tools插件菜单,找到 固定的命令-> 运行任务 右侧的运行命令图标,点击该图标:

将会弹出”选择要运行的任务“对话框,选择CubeProg: Flash Boot即可开始下载固件:

下载完成,可以在输出区域看到下载过程耗时:

4.6 设置调试
默认导入的项目已经创建了调试配置文件,位于.vscode/launch.json,但生成的是外置存储启动的调试设置,不适用于我们现在的Boot项目。
因此需要手动添加一个调试设置,接下来描述如何添加调试设置。
首先在VSCode中打开 .vscode/launch.json 文件,点击右下角的”添加配置“按钮,将会生成配置选择列表:

选择Cortex Debug: ST-LINK,将会生成新的配置代码段:

接着,将这个配置代码段修改为:
{
"cwd": "${workspaceFolder}",
"executable": "${command:STM32VSCodeExtension.bootFlashBootTarget}",
"name": "Debug Boot Project with ST-Link",
"device": "STM32H7S7L8HxH", //MCU used
"svdFile": "${config:STM32VSCodeExtension.cubeCLT.path}/STMicroelectronics_CMSIS_SVD/STM32H7S.svd",
"serverpath": "${config:STM32VSCodeExtension.cubeCLT.path}/STLink-gdb-server/bin/ST-LINK_gdbserver",
"stm32cubeprogrammer":"${config:STM32VSCodeExtension.cubeCLT.path}/STM32CubeProgrammer/bin",
"stlinkPath": "${config:STM32VSCodeExtension.cubeCLT.path}/STLink-gdb-server/bin/ST-LINK_gdbserver",
"armToolchainPath": "${config:STM32VSCodeExtension.cubeCLT.path}/GNU-tools-for-STM32/bin",
"gdbPath":"${config:STM32VSCodeExtension.cubeCLT.path}/GNU-tools-for-STM32/bin/arm-none-eabi-gdb",
"v1": false, //Change it depending on ST Link version
"serverArgs": [
"-m","1",
],
"request": "launch",
"type": "cortex-debug",
"runToEntryPoint": "main",
"showDevDebugOutput": "none",
"servertype": "stlink"
},
4.7 断点调试
打开main.c文件, 在循环内添加断点:

切换到VS Code的调试标签,确认调试配置是刚刚添加的,如果不是可以通过下拉菜单选择;然后点击”开始调试“即可启动调试:

稍等片刻,可以看到已经成功启动调试了:

按下F5,可以跳转到刚刚打下的断点处:

通过顶部的几个悬浮按钮,就可以进行断点调试的常用操作了。
五、参考链接
- STM32 公众号推文《全新STM32 VS Code扩展V2.1.0发布》: https://mp.weixin.qq.com/s/rP4aHoTdbVL5ZaArqYosdA
- ST官网文章《使用面向VS Code的STM32扩展简化您的开发过程》: https://www.st.com.cn/content/st_com/zh/campaigns/stm32-vs-code-extension-z11.html
- STM32CubeMX下载页面: https://www.st.com.cn/zh/development-tools/stm32cubemx.html
- STM32CubeCLT下载页面: https://www.st.com.cn/zh/development-tools/stm32cubeclt.html
- ST-MCU-FINDER-PC下载页面:https://www.st.com.cn/zh/development-tools/st-mcu-finder-pc.html
- VSCode下载页面: https://code.visualstudio.com/Download