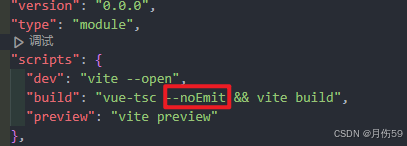写在文章开头
Windows下Linux子系统即WSL已经成为笔者调试Linux程序的常用方式,默认情况下WSL是没有安装SSH服务的,所以对于常见的SSH客户端我们无法做到连接管理调试(除了笔者最爱的Mobaxterm),所以笔者专门以此文章来分享一下笔者WSL配置SSH服务器的步骤,希望对你有帮助。

Hi,我是 sharkChili ,是个不断在硬核技术上作死的 java coder ,是 CSDN的博客专家 ,也是开源项目 Java Guide 的维护者之一,熟悉 Java 也会一点 Go ,偶尔也会在 C源码 边缘徘徊。写过很多有意思的技术博客,也还在研究并输出技术的路上,希望我的文章对你有帮助,非常欢迎你关注我的公众号: 写代码的SharkChili 。
因为近期收到很多读者的私信,所以也专门创建了一个交流群,感兴趣的读者可以通过上方的公众号获取笔者的联系方式完成好友添加,点击备注 “加群” 即可和笔者和笔者的朋友们进行深入交流。

详解WSL配置SSH服务步骤
获取并安装SSH服务
首先我们需要打开WSL服务器键入如下指令安装SSH服务:
sudo apt update
sudo apt install openssh-server
如下图,我们耐心的等待安装完成即可:

配置SSH服务
经过耐心的等待,SSH服务就安装完成了,接下来就是配置步骤,首先我们需要键入如下指令修改sshd_config这个配置文件:
sudo vim /etc/ssh/sshd_config
首先将Port 22这一行注释去掉,设置端口号为22:
Port 22
然后PermitRootLogin改为yes即允许以ssh方式登录:
PermitRootLogin yes
最后我们再将PasswordAuthentication设置为yes即允许通过密码的方式进行远程登录:
PasswordAuthentication yes
对应的配置截图如下所示,读者可自行核对:


重启与验证
最后我们重启一下服务,使之配置生效,以笔者的系统Ubuntu为例,对应的指令如下:
sudo systemctl restart ssh.service
最后笔者通过IDEA的ssh客户端直接输入密码进行连接进行尝试,可以看到测试连接成功,自此我们的WSL下的SSH服务打通了:

小结
自此,我们通过简单的安装和配置打通了WSL下的SSH服务,后续我们就可以像使用服务器一样管理WSL。
本文到此结束,希望对你有帮助!
我是 sharkchili ,CSDN Java 领域博客专家,开源项目—JavaGuide contributor,我想写一些有意思的东西,希望对你有帮助,如果你想实时收到我写的硬核的文章也欢迎你关注我的公众号: 写代码的SharkChili 。
因为近期收到很多读者的私信,所以也专门创建了一个交流群,感兴趣的读者可以通过上方的公众号获取笔者的联系方式完成好友添加,点击备注 “加群” 即可和笔者和笔者的朋友们进行深入交流。

参考
Windows开启(WSL)Linux子系统并远程连接SSH:https://blog.csdn.net/tzsm11/article/details/137093575
sshd_config 中 PermitRootLogin 的探讨:https://blog.csdn.net/huigher/article/details/52972013
/etc/ssh/sshd_config的 PasswordAuthentication PermitRootLogin ClientAliveCountMax ClientAliveInterval:https://blog.csdn.net/kfepiza/article/details/127781345