录屏能帮助我们捕捉屏幕上的精彩瞬间,作为老师可以用来录制课程,作为会议记录员可以用来录制远程会议。那么有什么软件是适合windows录屏的呢?这次我们一起来探讨一下吧。
1.福昕录屏大师
链接:www.foxitsoftware.cn/REC/
这款软件的界面设计极为简洁,直观的划分使得我们操作起来得心应手。在录制视频时,软件赋予了们高度的声音控制自由度,无论是选择仅录制电脑内部声音、添加麦克风声音,还是完全静音,都能轻松实现,完全由我们根据个人需求自主决定。
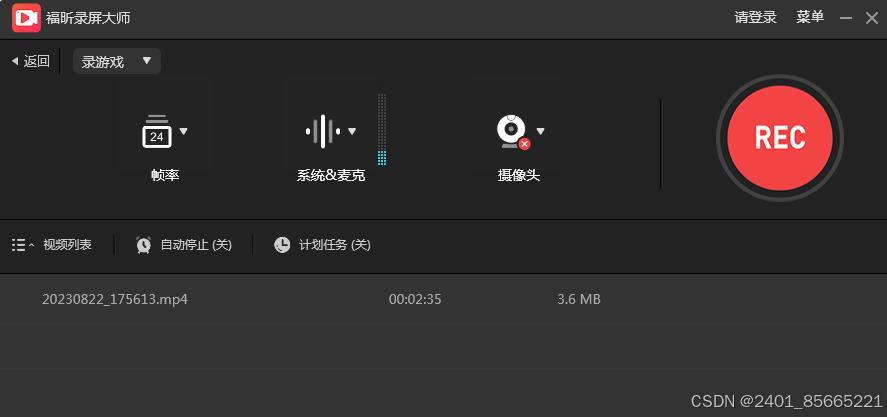
对于长时间的网课录制,该软件同样表现出色。即便录制时间超长,导致视频文件体积庞大,用户也无需担忧。软件内置的高效压缩功能,能在保证视频画质不受损的前提下,有效减小视频文件的大小,便于存储与分享。这一贴心设计,无疑为长时间录制提供了极大的便利与保障。
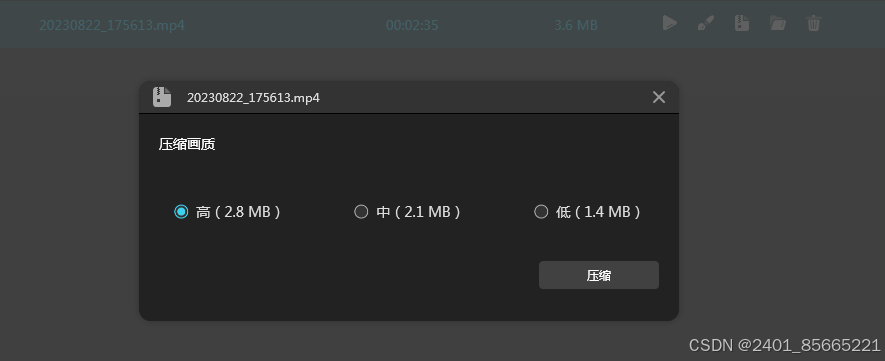
2.转转大师录屏
链接:https://screencap.55.la
这款录屏工具以其多样化的录制模式著称,无论是学生、教师、游戏主播还是会议记录者,都能找到最适合自己的专属录制模式,满足各种场景下的录制需求。其强大的功能不仅体现在丰富的录制模式上,更在于其人性化的细节设计。
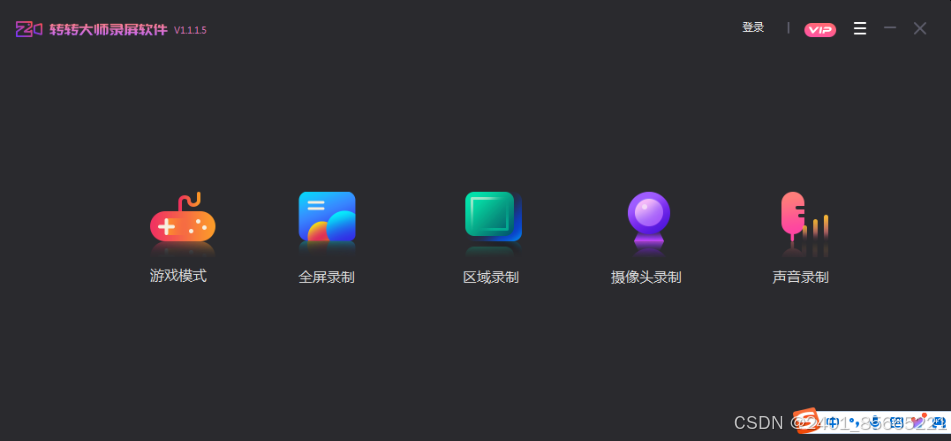
在录制开始前,用户即可在指定区域内预先设置水印,这一贴心功能极大地简化了后期编辑的繁琐流程,让水印添加变得轻松快捷。同时,该工具还提供了原画、高清、标清三种视频清晰度选项,以及灵活的帧率设置功能,用户可以根据实际需求自由调整,确保录制内容既清晰又流畅。
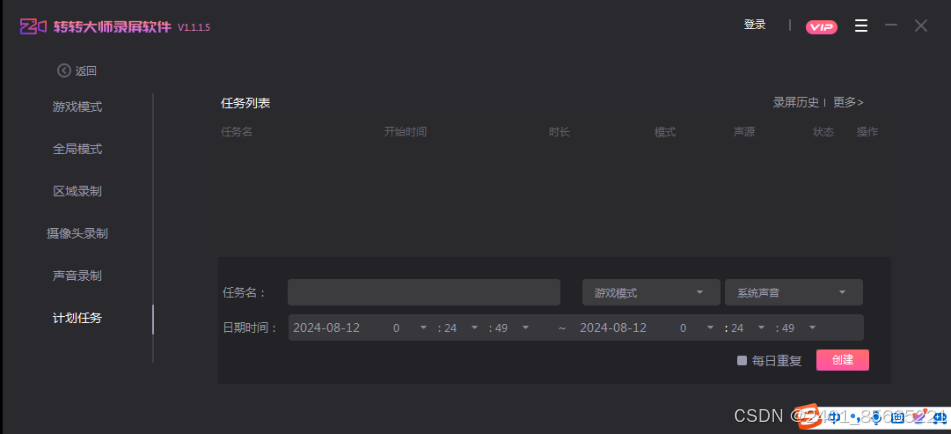
3.爱拍录屏
链接:https://www.aipai.com/XL/fx-lp/lpds.html
这款软件凭借其多样化的录制模式选择、卓越的超清无损录制品质,以及一系列贴心实用的特色功能,成功收到关注。软件内置的高度灵活录制模式,充分考虑到了我们在不同场景下的使用需求。
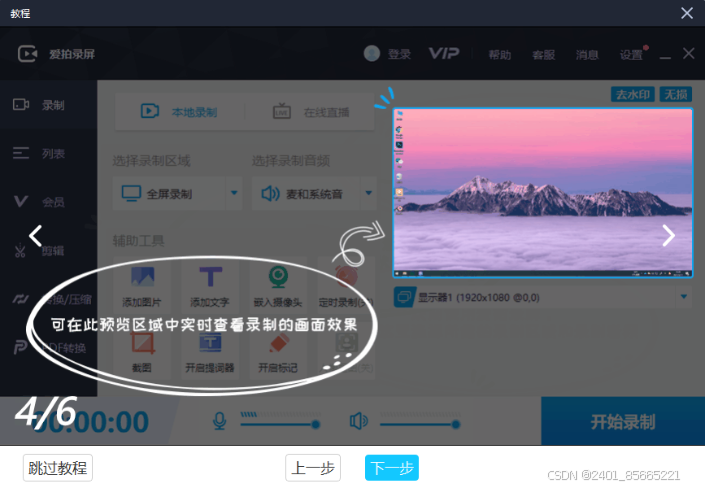
高分辨率能够确保画面的细腻与清晰,而合适的帧率则能保证视频的流畅播放,两者相辅相成,共同为用户带来更加出色的视觉体验。无论是用于教学演示、游戏直播还是会议记录,这款屏幕录制工具都能满足您的需求,让您的视频内容更加专业、生动。
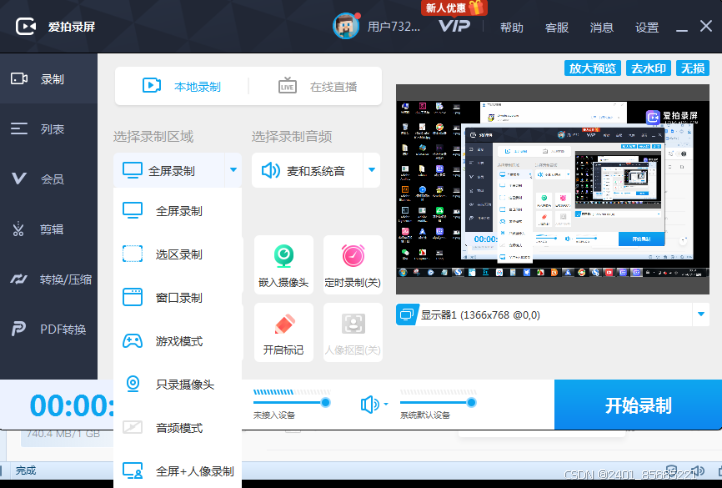
4.捕获
前面说了是在windows这个平台适合的录屏工具介绍,那怎么能错过他内置的录屏软件呢。只需启动电脑后,迅速按下快捷键【Win+G】,即可轻松唤出录屏工具的选项窗口。接下来,简单点击【开始录制】按钮,或者再次利用快捷键【Win+Alt+R】来启动和结束录制过程,操作简便快捷。
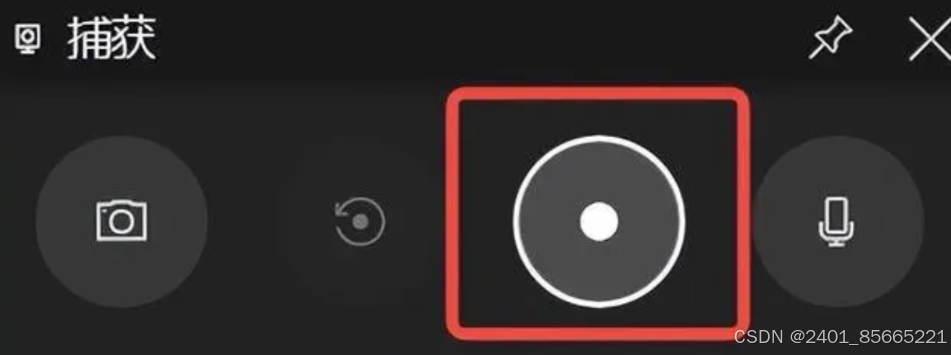
这次我介绍了四款windows录屏的工具。有的功能简单但是启动快速,有的操作简单新手分分钟就能上手使用,希望能用让你中意的那一款。














![[开源] 安卓系统发送modbus协议到硬件设备下位机](https://i-blog.csdnimg.cn/direct/262d6dc3af2f4e808c8bdc960fee08ad.png)



