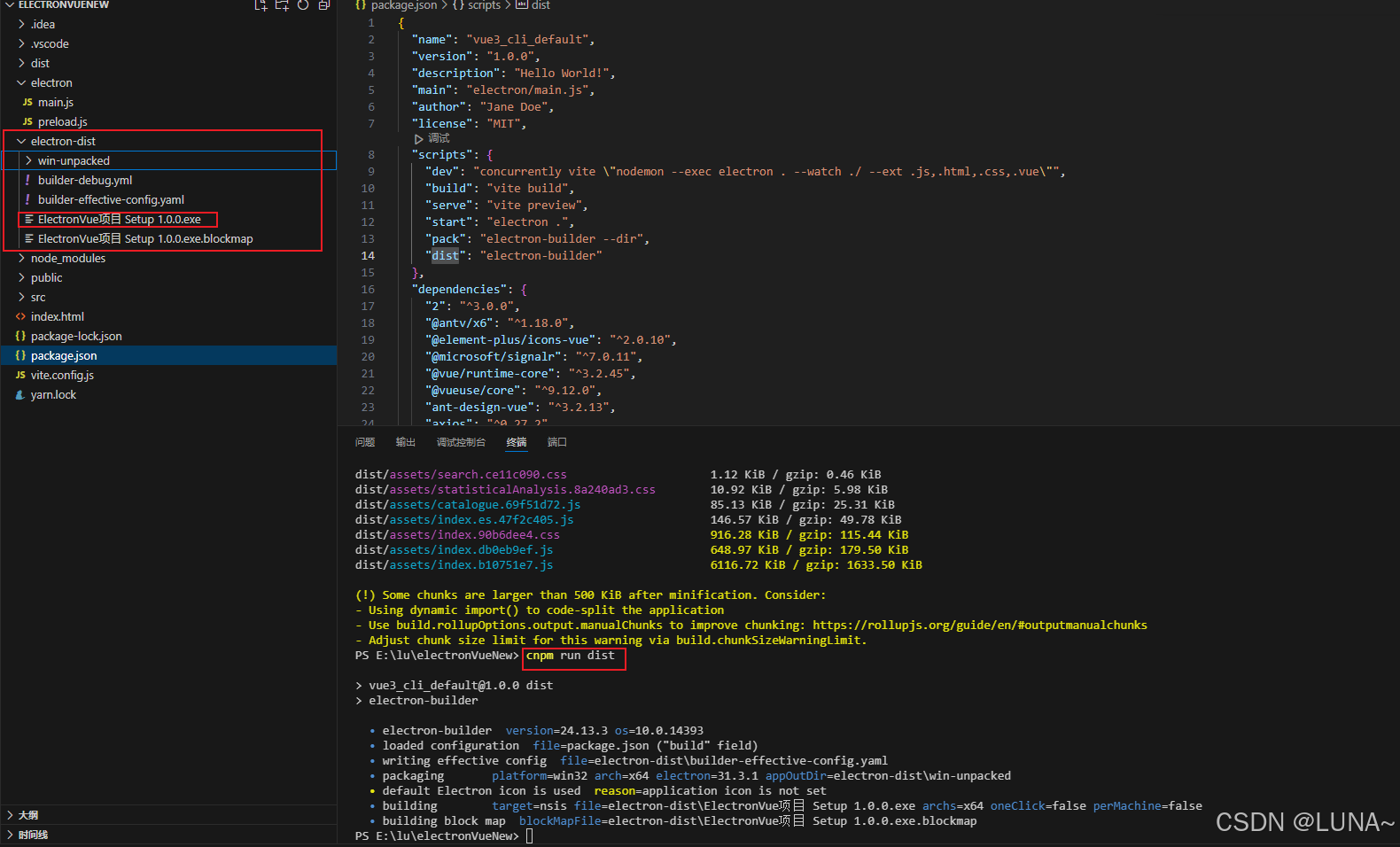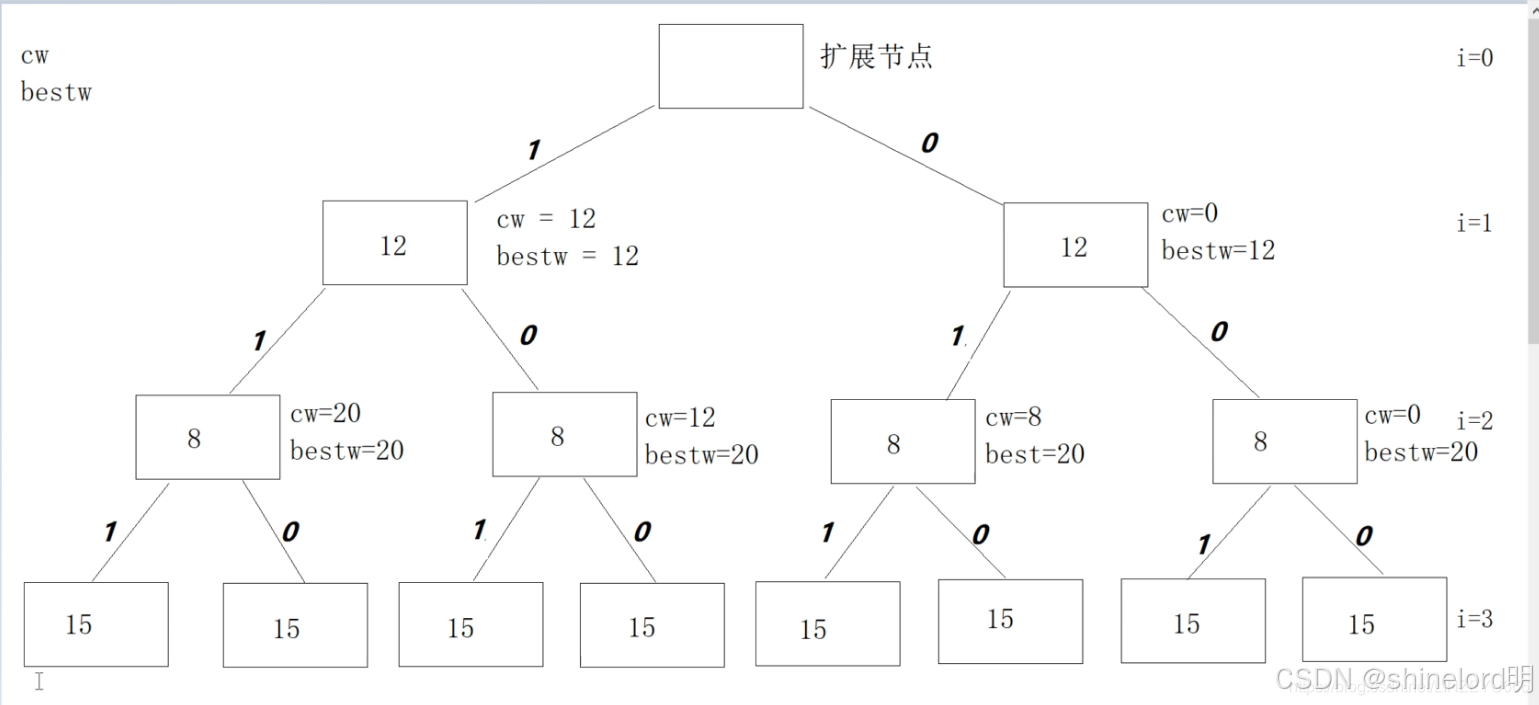文章目录
- linux运行脚本文件
- window运行脚本文件
- 工具
- 1. 使用WSL(Windows Subsystem for Linux)
- 2. 使用Git Bash(现在用的)
- 3. 使用Cygwin
- 4. 使用Windows PowerShell
- 小结
- conda使用,环境变换
- 解决方案
- 1. 配置conda初始化
- 对于CMD或PowerShell
- 对于Git Bash或其他Bash环境
- 2. 使用CALL命令(适用于批处理脚本)
- 3. 手动添加Conda路径(不推荐,可能会有后续维护问题)
- 示例脚本
- 结论
- 手动激活
- 在GitBash中手动激活 Conda 环境
- 解释第一句的意思
- 详细解释:
- 地址的来源
- 路径解析:
- 如何找到该地址
- 示例操作
linux运行脚本文件
window运行脚本文件
工具
.sh 脚本文件是用于在类Unix操作系统(如Linux和macOS)中运行的Shell脚本。在Windows中,你可以使用一些工具和环境来运行这些脚本。以下是一些常用的方法:
1. 使用WSL(Windows Subsystem for Linux)
Windows Subsystem for Linux (WSL) 允许你在Windows上运行Linux环境。你可以安装一个Linux发行版(如Ubuntu)并在其中运行.sh脚本。
-
安装WSL:
- 打开PowerShell(管理员权限),然后输入以下命令安装WSL:
wsl --install - 如果你已经有WSL,可以通过以下命令安装具体的Linux发行版(如Ubuntu):
wsl --install -d Ubuntu
- 打开PowerShell(管理员权限),然后输入以下命令安装WSL:
-
运行.sh脚本:
- 打开安装的Linux发行版(如Ubuntu)。
- 导航到存放
.sh脚本的目录。例如:cd /mnt/c/path/to/your/script - 运行脚本:
bash script.sh
2. 使用Git Bash(现在用的)
Git Bash 是一个用于Windows的应用程序,提供了一个类似于Linux的命令行环境,可以运行.sh脚本。
-
安装Git Bash:
- 从Git for Windows网站下载并安装Git Bash。
-
运行.sh脚本:
- 打开Git Bash。
- 导航到存放
.sh脚本的目录。例如:cd /c/path/to/your/script - 运行脚本:
./script.sh

3. 使用Cygwin
Cygwin 提供了一个在Windows上运行类Unix应用的环境。
-
安装Cygwin:
- 从Cygwin官网下载并安装Cygwin。
-
运行.sh脚本:
- 打开Cygwin Terminal。
- 导航到存放
.sh脚本的目录。例如:cd /cygdrive/c/path/to/your/script - 运行脚本:
./script.sh
4. 使用Windows PowerShell
在Windows PowerShell中,可以使用WSL的bash命令来运行.sh脚本。
- 运行.sh脚本:
- 打开PowerShell。
- 导航到存放
.sh脚本的目录。例如:cd C:\path\to\your\script - 使用WSL的bash运行脚本:
wsl bash script.sh
小结
通过上述方法,你可以在Windows上运行.sh脚本文件,选择适合你的工具和环境。无论是通过WSL、Git Bash、Cygwin,还是直接使用PowerShell调用WSL,你都可以方便地执行这些脚本。
conda使用,环境变换
这个错误提示表明你的shell(命令行环境)没有正确配置,以使用conda activate命令来激活Conda环境。此问题通常出现在使用Anaconda或Miniconda时。
解决方案
以下是几种常见的解决方法,具体取决于你使用的命令行环境:
1. 配置conda初始化
确保Conda的初始化脚本已经正确配置。
对于CMD或PowerShell
-
打开Anaconda Prompt(推荐),或者打开命令提示符(CMD)或PowerShell。
-
运行以下命令来初始化Conda:
conda init -
关闭并重新打开你的命令提示符或PowerShell窗口。
对于Git Bash或其他Bash环境
-
打开Git Bash或其他Bash环境。
-
运行以下命令来初始化Conda:
conda init bash -
关闭并重新打开你的Git Bash或Bash窗口。
2. 使用CALL命令(适用于批处理脚本)
如果你是在批处理脚本(.bat文件)中使用conda activate,请按照错误提示改用CALL conda.bat activate:
@echo off
CALL conda.bat activate myenv
3. 手动添加Conda路径(不推荐,可能会有后续维护问题)
手动将Conda的路径添加到系统环境变量中。
- 找到你的Conda安装路径,通常位于
C:\Users\<YourUsername>\Anaconda3或C:\Users\<YourUsername>\Miniconda3。 - 将以下路径添加到系统环境变量
PATH中:C:\Users\<YourUsername>\Anaconda3\ScriptsC:\Users\<YourUsername>\Anaconda3\condabin
步骤:
- 打开“系统属性”对话框。可以通过“控制面板”>“系统和安全”>“系统”>“高级系统设置”找到,或者按
Win + Pause键打开,然后点击“高级系统设置”。 - 点击“环境变量”按钮。
- 在“系统变量”部分,找到并选择
Path变量,然后点击“编辑”。 - 点击“新建”并添加上述路径。
- 确认所有对话框并重启命令提示符或PowerShell。
示例脚本
以下是如何在批处理脚本中正确使用conda activate:
@echo off
CALL conda.bat activate myenv
REM 你的脚本内容
结论
通过以上步骤,你应该可以解决CommandNotFoundError错误。如果问题仍然存在,请确保你安装了最新版本的Anaconda或Miniconda,并且正确配置了你的shell环境。
手动激活
在GitBash中手动激活 Conda 环境
如果你只需要激活一个特定的 Conda 环境,也可以手动激活:
打开 Git Bash。
使用以下命令手动激活 Conda 环境:
source /c/ProgramData/anaconda3/etc/profile.d/conda.sh
conda activate myenv
解释第一句的意思
source /c/ProgramData/anaconda3/etc/profile.d/conda.sh
这句话的作用是加载Conda的初始化脚本,以便在当前shell会话中正确配置Conda的环境变量和功能。
详细解释:
-
source:source命令用于在当前shell环境中读取和执行文件中的命令。与之类似的命令是.(点命令)。使用source命令后,脚本中的环境变量和函数会被加载到当前shell中。
-
/c/ProgramData/anaconda3/etc/profile.d/conda.sh:- 这是一个路径,指向Conda在Windows上的初始化脚本。在这个脚本中,包含了配置Conda环境所需的一些设置,比如修改PATH环境变量、定义
conda命令等。
- 这是一个路径,指向Conda在Windows上的初始化脚本。在这个脚本中,包含了配置Conda环境所需的一些设置,比如修改PATH环境变量、定义
地址的来源
该地址是Conda安装目录的一部分,具体来说是用于初始化Conda环境的脚本文件的位置。
路径解析:
-
/c/ProgramData/anaconda3:- 这是Conda在你的系统上安装的根目录。通常,Conda在Windows上默认安装在
C:\ProgramData\anaconda3目录下。 - 在Git Bash或其他类似的Bash环境中,Windows的路径格式会转换为类似Unix的路径格式。例如,
C:\变成/c/。
- 这是Conda在你的系统上安装的根目录。通常,Conda在Windows上默认安装在
-
/etc/profile.d/:- 这是一个常见的目录,用于存放shell启动时需要加载的脚本文件。在这个目录下的脚本文件会在启动shell时被自动执行。
-
conda.sh:- 这是Conda的初始化脚本。这个脚本包含了一些设置和函数定义,使得你可以在shell中使用
conda命令来管理Conda环境。
- 这是Conda的初始化脚本。这个脚本包含了一些设置和函数定义,使得你可以在shell中使用
如何找到该地址
如果你不确定Conda安装在哪个目录,可以通过以下几种方法来查找:
-
通过Anaconda Prompt:
- 打开Anaconda Prompt,输入以下命令查看Conda的根目录:
conda info --base - 这条命令会输出Conda的根目录。例如:
C:\ProgramData\anaconda3
- 打开Anaconda Prompt,输入以下命令查看Conda的根目录:
-
通过文件资源管理器:
- 打开文件资源管理器,导航到你安装Conda的默认位置(例如
C:\ProgramData或C:\Users\<YourUsername>\Anaconda3)。
- 打开文件资源管理器,导航到你安装Conda的默认位置(例如
示例操作
- 打开Git Bash。
- 输入并执行以下命令以加载Conda初始化脚本:
source /c/ProgramData/anaconda3/etc/profile.d/conda.sh - 激活你想要使用的Conda环境:
conda activate myenv
通过这种方式,你可以在Git Bash或其他类似的Bash环境中正确加载并使用Conda环境。