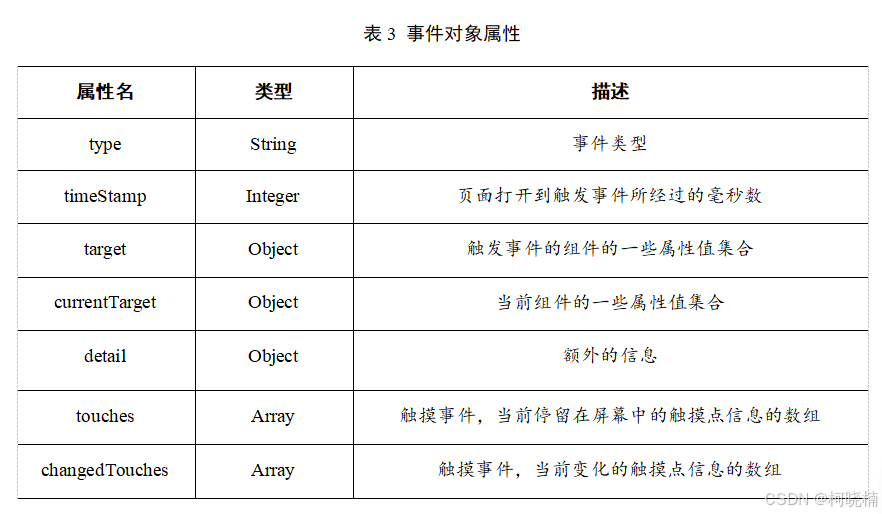原文链接:一文解决 | Linux(Ubuntn)系统安装 | 硬盘挂载 | 用户创建 | 生信分析配置
本期教程

获得本期教程文本文档,在后台回复:20240724。请大家看清楚回复关键词,每天都有很多人回复错误关键词,我这边没时间和精力一一回复。
往期教程部分内容













写在前面
昨天(2024年7月23日)我们分享了学生及科研人员电脑配置推荐 | 笔记本+外置显卡配置,性能足够支持完成你博士论文文本内容,那么今天我们就分享一文解决 | Linux(Ubuntn)系统安装 | 硬盘挂载 | 用户创建 | 生信分析配置的教程,我们使用一文来解决大家在做生信时遇到安装系统、配置环境的问题。
在此文中,我们尽快可能给出一套全网最全的教程。目标是解决新手小白同学查资源的困惑和难题。
但是,每个童鞋遇到的问题不一样,此教程也不可能把你遇到的每个问题都归纳在其中。
我们也希望,大家可以在留言区进行补充,最终形成一个完整的教程文档。
1. 制作启动盘
对于制作启动盘的工具更多,我们这里只是进行介绍我们本次安装时所使用到的工具,其余的工具,大家可以结合自己实际情况而定。
1.1 使用rufus制作启动盘
软件下载网址:https://github.com/pbatard/rufus/releases/download/v4.5/rufus-4.5.exe(点击下载)
http://rufus.ie/downloads

1.2. 点击打开rufus-4.5.exe

1.3. Ubuntu系统的下载
下载网址:
https://cn.ubuntu.com

1.3.1 Ubuntu桌面版下载

下载链接:https://releases.ubuntu.com/24.04/ubuntu-24.04-desktop-amd64.iso
1.3.2 Ubuntu服务器版本下载

https://cn.ubuntu.com/download/server/thank-you?version=24.04&architecture=amd64
下载对应的版本即可
ubuntu官方也给对应的安装教程,科研进行参考。
https://ubuntu.com/tutorials/install-ubuntu-server#3-boot-from-install-medi
直接点击链接:https://ubuntu.com/tutorials/install-ubuntu-server#3-boot-from-install-media
1.3.3 Ubuntu系统下载
若是在官网下载速度很慢,可以在清华源下载,下载https://mirrors.tuna.tsinghua.edu.cn/ubuntu-releases/14.04/ubuntu-14.04.6-desktop-amd64.iso
# 网址:
https://mirrors.tuna.tsinghua.edu.cn/ubuntu-releases/14.04/

1.4. 使用rufus制作启动盘
需要使用8G的U盘进行制作。
1.4.1 插上U盘,打开软件

1.4.2 选择系统镜像

1.4.3 进行制作
以上操作完成后,软件中其他设置默认即可。
点击“开始”

1.4.4 完成后,文件夹中获得一下信息

2. 开始安装
进入系统BIOS进行安装,结合自己的电脑进入BIOS的快捷键,进入。我们这里不在介绍。
进入BIOS,使用直接点击使用U盘安装即可,后面等在安装结束。以及设置相关的信息,结束后,直接重启即可。
2.1 安装
过一会儿,您应该会看到如下显示在屏幕上内容。

2.2 设置语言
after the boot messages appear, a ‘Language’ menu will be displayed.

2.3 选择正确的键盘布局
默认即可

2.4 选择安装
在这里,小杜建议选择“直接安装”

2.5 网络设置
安装程序将自动检测并尝试通过DHCP配置任何网络连接。

2.6 磁盘设置
我们建议使用一个空的磁盘作为系统盘,因此,直接默认相关参数即可。(以下图片不是我们安装过程中看到的图片,直接默认参数即可)


2.7 分区设置
默认参数。

2.8 确认

2.9 建立服务器信息
软件现在正在磁盘上安装,但是安装程序需要更多的信息。Ubuntu Server 需要至少有一个已知的系统用户和一个主机名。用户还需要一个密码。

2.10 安装软件或更新
在安装过程中,可能会设置安装软件,或更新。
我们建议在安装过程中,不选择更新选项,可能会无法下载或更新,导致安装失败。

安装完成后,重启即可。到这里,Linux系统的安装就完成了,与正常的Windows系统安装一样。
3. 使用Xshell连接
3.1 安装后,我们可以直接只用局域网进行连接操作。

网址:
https://www.xshell.com/zh/xshell/
Xshell可以下载免费授权版。
https://www.xshell.com/zh/xshell-download/

点击下载:

3.2 使用局域网
我们在安装时,会出现自动配置网络,此网段即时局域网IP。或使用ifconfig进行查看。
ifconfig

连接时,就使用我们设置的账户和密码登录即可。

端口若是没有改变,一般默认是22。

4. 查看CUP信息和内存大小
4.1 查看CUP信息
lscpu

或
cat /proc/cpuinfo
4.2 查看内存信息
cat /proc/meminfo

free -h

4.3 查看硬盘
lsblk

其中,sdb1是我挂载的硬盘。
lsblk -f # 查看是否挂载

lsblk -p -o NAME,SIZE,TYPE,MOUNTPOINT # 查看有几个分区

4.4 查看硬盘大小
fdisk -l | grep Disk
5. 磁盘挂载
我们的数据盘和系统盘是分开的,因此,需要进行磁盘的挂载。以及,我们需要将挂载磁盘设置为开机自动挂载。
以下命令,需要使用sudo进行操作,也可以直接在root用户下进行。
5.1 查看分区
sudo fdisk -l

5.2 创建挂载目录文件夹
我一般是挂载/home/目录下,有的教程也挂载在/mnt/目录下。(在root用户下进行操作)
mkdir /home/Data
新的硬盘需要进行分区和格式化,若是已经做过分区,或是硬盘中已有数据,可以直接进行挂载,挂载后,数据依旧存在。
5.3 分区
fdisk /dev/sdb
输入n表示建立新的分区。
默认是p,表示主分区。e为扩展分区
Partition number(1-4)时,1表示只分一个区。

在Command (m for help)提示符后面输入p,显示分区表。

5.4 格式化
将分区/dev/sdb1格式化为ext4文件系统:
mkfs -t ext4 /dev/sdb1
5.5 将分区挂载到/home/Data
mount -t ext4 /dev/sdb1 /home/Data
6. 开机自动挂载
我们上一步已经将硬盘挂载/home/Data目录下,现在进行自动挂载操作。
6.1 查询挂载硬盘UUID
sudo blkid /dev/sda2
输出结果:
$ sudo blkid /dev/sdb
/dev/sda2: UUID="add1d12b-feb0-4243-9540-87d1c109f553" BLOCK_SIZE="4096" TYPE="ext4" PARTUUID="7c0dc869-2a6a-4594-b2c2-4d132c6afb15"
UUID="add1d12b-feb0-4243-9540-87d1c109f553"即是我们需要的信息。
6.2 修改/etc/fstab文件
vim /etc/fstab
在文档末尾添加裹在磁盘的信息。
格式为:
[UUID=************] [挂载磁盘分区] [挂载磁盘格式] 0 2
#-------
UUID=a090b7e2-a47d-443f-a063-671d83a03473 /home/Data ext4 defaults 0 2
第一个数字:0表示开机不检查磁盘,1表示开机检查磁盘;
第二个数字:0表示交换分区,1代表启动分区(Linux),2表示普通分区
挂载的分区是磁盘格式为ext4

ok!到这里,磁盘自动挂载就完成了!我们的磁盘会随着的系统启动,自动挂载。
6.3 磁盘的卸载
使用umount命令用于卸载磁盘。
umount /home/Data
相关参数:
参数:
-a 卸除/etc/mtab中记录的所有文件系统。
-h 显示帮助。 -n 卸除时不要将信息存入/etc/mtab文件中。
-r 若无法成功卸除,则尝试以只读的方式重新挂入文件系统。
-t<文件系统类型> 仅卸除选项中所指定的文件系统。
-v 执行时显示详细的信息。
-V显示版本信息。
7. Ubuntu在指定路径下创建用户
这一步目的是减少储存不够用的情况,我直接将用户挂载到磁盘中,此用户可以随意使用磁盘,直至这块磁盘满盘为止。
以下操作,在root用户中进行。
7.1 新建用户
useradd -d /home/Data/Bioinfo -m -s /bin/bash Bioinfo
/home/Data/:路径
Bioinfo:用户名
shell指定:/bin/bash
7.2 修改用户密码
passwd Bioinfo
7.3 将用户设置成管理权限(此设置慎重)
#将新用户添加到sudo组:如果你想让新用户具有管理员权限,可以将其添加到sudo组
sudo usermod -aG sudo newuser
7.4 检查用户权限
sudo -l -U newuser

7.5 修改用户权限
可以使用chmod命令来修改用户对文件或目录的权限。例如,要将/var/www/html目录的所有权转移给新用户,可以运行以下命令:
sudo chown -R newuser:newuser /var/www/html
7.6 修改文件权限
可以使用chmod命令来修改文件或目录的权限。例如,要将/var/www/html/index.html文件的所有者赋予新用户,可以运行以下命令:
sudo chown newuser /var/www/html/index.html
以上操作基本将我们的用户设置完成了。
8. 用户权限设置
我们这里单独使用一小节,介绍设置用户和权限。原文链接:https://blog.csdn.net/qq_43116031/article/details/133858239,作者已经在原文中介绍很详细了,我们这里直接引用过来。
8.1 sudo
sudo(Super User Do)是在Linux和Unix系统中用于执行具有超级用户(root)权限的命令的命令。它允许普通用户以特权身份运行特定命令,通常需要输入密码以确认其身份。
sudo 是一种安全的方式,用于限制哪些用户可以执行特权操作,以减少潜在的系统损害。通常,只有系统管理员或有需要的用户才能使用 sudo。
以下是一些 sudo 命令的常见用法:
- 以超级用户(root)身份运行单个命令:
例如,要以超级用户权限安装软件,你可以运行:
sudo apt-get install package_name
- 切换到超级用户(root)模式:
sudo -i
这将打开一个新的Shell会话,将以超级用户身份运行所有命令。要退出超级用户模式,只需输入exit。
3. 编辑系统文件:
sudo nano /etc/file_to_edit
这将以超级用户权限使用文本编辑器打开文件以进行编辑。你可以使用 vim、nano 或其他文本编辑器。
4. 管理系统服务
sudo systemctl start|stop|restart service_name
这将启动、停止或重启特定系统服务。
5. 管理用户和组:
sudo useradd new_username
sudo userdel existing_username
sudo usermod -aG group_name username
8.2 useradd
useradd命令来创建新用户,但它不会自动为用户分配home目录或设置密码。以下是使用 useradd 命令创建用户的基本语法:
sudo useradd [options] username
以下是一些常用的useradd选项:
-m:自动为用户创建家目录。
-s:指定用户的默认Shell。例如,-s /bin/bash 会将用户的默认Shell设置为Bash。
-G:指定用户要加入的附加组。多个组可以用逗号分隔。
-d:指定用户的家目录路径。
-p:指定用户的加密密码。密码通常使用 passwd 命令设置,而不是直接在 useradd 命令中指定密码。
8.3 passwd
passwd是一个用于更改用户密码的命令,或者具有管理员权限的用户可以更改其他用户的密码。以下是 passwd 命令的一些常见用法:
- 更改当前用户的密码:
用户可以使用 passwd 命令来更改自己的密码。在终端中,只需键入:
passwd
然后按照提示输入当前密码,然后输入新密码两次。
2. 更改其他用户的密码:
如果有管理员权限,可以使用passwd命令来更改其他用户的密码。在终端中,使用以下命令:
sudo passwd username
其中 username 是要更改密码的用户的用户名。然后按照提示输入新密码两次。
3. 强制用户更改密码
如果需要强制用户在下次登录时更改密码,使用以下命令:
sudo passwd -e username
这将使用户的密码在下次登录时过期,用户将被要求立即更改密码。
4. 查看用户密码策略:
使用以下命令来查看密码策略的详细信息:
sudo chage -l username
这将显示密码过期日期、最小和最大密码年龄等信息。

5. 锁定用户账户
使用以下命令来锁定用户账户,使用户无法登录:
sudo passwd -l username
要解锁用户账户,使用以下命令:
sudo passwd -u username
8.4 chmod
chmod用于更改文件或目录权限的命令。用来分配或更改文件的访问权限,以确定哪些用户或用户组可以读取、写入或执行文件。
chmod命令可以通过符号模式或八进制模式进行操作。以下是一些常见的chmod命令用法:
符号模式:
- 添加权限:
chmod +[权限] [文件名]
例如,要添加执行权限给文件 file.txt,可以使用:
chmod +x file.txt
- 删除权限:
chmod -[权限] [文件名]
例如,要删除写入权限从文件 file.txt,可以使用:
chmod -w file.txt
- 设置权限:
chmod [权限] [文件名]
例如,要将文件 file.txt 的权限设置为读取和写入,可以使用:
chmod rw file.txt
- 同时设置多个权限:
chmod [权限1][权限2] [文件名]
例如,要为文件 file.txt 设置读取和执行权限,可以使用:
chmod rx file.txt
八进制模式:
- 分配权限:
chmod [八进制权限] [文件名]
在八进制模式中,每个权限都用数字表示,如下所示:
4:读权限
2:写权限
1:执行权限
例如,为了将文件 file.txt 的权限设置为读取和写入权限,可以使用:
chmod 600 file.txt
8.5 chown
chown用于更改文件或目录的所有者和组的命令。分配文件的所有者(user)和组(group)权限。以下是一些常见的 chown 命令用法:
- 更改所有者:
sudo chown [新用户] [文件名/目录名]
新用户 是要将文件或目录的所有权分配给的用户名。
例如,要将文件 file.txt 的所有权更改为用户 newuser,可以使用:
sudo chown newuser file.txt
- 更改组:
sudo chown :[新组] [文件名/目录名]
新组 是要将文件或目录的组权限分配给的组名。
例如,要将文件 file.txt 的组权限更改为组 newgroup,可以使用:
sudo chown :newgroup file.txt
- 更改所有者和组:
sudo chown [新用户]:[新组] [文件名/目录名]
新用户:是新的文件或目录所有者的用户名。
新组:是新的文件或目录组的组名。
例如,要将文件file.txt的所有者更改为newuser并将组更改为newgroup,可以使用:
sudo chown newuser:newgroup file.txt
- 递归更改权限:
递归地更改目录及其子目录中的文件的所有者和组,可以使用-R或--recursive选项:
sudo chown -R [新用户]:[新组] [目录名]
例如,要递归地将目录mydir及其所有子目录中的文件的所有者和组设置为newuser和 newgroup,可以使用:
sudo chown -R newuser:newgroup mydir
请小心使用chown命令,确保有足够的权限来更改文件或目录的所有者和组。通常,只有系统管理员或文件的所有者应具有更改所有者和组的权利。
9. 配置生信分析环境
生信环境的配置,是我们进入生信分析门槛前的最后一步,若是没有这边,前面做的工作白做,后续的想做的工作无法进行。
我们这里使用的是Bioinfo Note社群中,@九筒同学的教程,这个教程他在23日刚做了更新,比较全面,我们就直接引用他的教程即可。若是这个教程,无法满足您的需求,那么你也可以继续查找其他的教程,在网上一搜索,会有很多个教程。
教程网址:https://www.yuque.com/jiutong-3byul/jiutong/imcg0lxd6zg5s39a?singleDoc#
教程作者:@九筒
9.1 升级组件
# 解决90%问题
sudo apt update
sudo apt upgrade
9.2 miniconda安装
# 可以去官网看看是否更新,安装最新的提示操作
mkdir -p ~/miniconda3
wget https://repo.anaconda.com/miniconda/Miniconda3-latest-Linux-x86_64.sh -O ~/miniconda3/miniconda.sh
bash ~/miniconda3/miniconda.sh -b -u -p ~/miniconda3
rm -rf ~/miniconda3/miniconda.sh
为 bash 和 zsh shell 初始化
~/miniconda3/bin/conda init bash
~/miniconda3/bin/conda init zsh
在这里我们更推荐大家下载mamba,conda下载确实慢。以及你也可以使用Pixi,速度是conda的10倍以上,mamba的4倍,Pixi是何方神圣呢?真有这么快吗?

mamaba下载网址:
https://github.com/conda-forge/miniforge/releases/

后面的操作基本一致,若是你使用conda直接copy即可,若是你使用mamba,那么需要更换一下相关命令即可。
9.3 conda 常用命令
- 增加生信分析常用的镜像
conda config --add channels defaults
conda config --add channels bioconda
conda config --add channels conda-forge
- 关闭base环境自动启动
conda config --set auto_activate_base false
- 创建虚拟环境
# 创建环境
conda create -n my_env_name
# 也可以在创建时指定要安装的包及版本
conda create -n my_env_name python=3.12 pytorch
- 克隆环境
conda create -n new_env --clone old_env
- 连接和退出环境
conda activate env_name
conda deactivate
- 安装包的命令, 通常有三种安装方式:
## 安装一般的软件
conda install 软件名字
conda install -c conda-forge 软件名字
## 安装CRAN中的R包
conda install r-包的名字
## 安装bioconductor中的R包
conda install bioconductor-包的名字
- mamba代替conda
作者在教程中也提供mamba操作
软件安装:
## 安装mamba
conda install mamba
## 安装一般的软件
mamba install 软件名字
mamba install -c conda-forge 软件名字
## 安装CRAN中的R包
mamba install r-包的名字
## 安装bioconductor中的R包
mamba install bioconductor-包的名字
- 其他 conda 命令
# 显示conda 版本
conda --version
# 查看当前已创建环境的名称及位置
conda info --envs
conda env list
#查看当前安装的软件
conda list
# 删除虚拟环境
conda remove -n your_env_name --all
# 当前的 cofig
conda config --set show_channel_urls yes
# 查看添加的镜像:
conda config --show
# 当前channels文件
conda config --get channels
# 或者直接系统层面看conda的源
sudo nano ~/.condarc
# 删除源
conda config --remove-key channels
9.4 安装 Jupyter Notebook
9.4.1 安装 Jupyter
- 方法一:每个环境安装一个jupyter
# 进入要安装jupyter的虚拟环境
conda activate omicverse
# 检查pip的版本
pip3 --version
# 检测pip是不是位于 omicverse 的虚拟环境下
which pip3
# 显示:/home/bio/miniconda3/envs/omicverse/bin/pip3
# 使用pip安装jupyter
pip3 install -U jupyter
- 方法二:只在 base 环境中安装 jupyter
首先,需要在已经安装了 python 的环境中,安装 ipykernel
# 新建一个目标环境,指定python版本3.12
conda create -n pytest python=3.12
# 进入该环境
conda activate pytest
# 检查是否已经安装了ipykernel(如果该环境安装过jupyter,就会有ipkernel,不用再次安装)
conda list
# 如果没有,则安装ipykernel
conda install ipkernel -c conda-forge
然后,我们到 把 jupyter 安装到 base,用同一个 jupyter 来使用所有环境中的 python
# 回到base环境
conda deactivate
# 检查pip的版本
pip3 --version
# 检测pip是不是位于 miniconda 的 base 虚拟环境下
which pip3
# 显示:/home/bio/miniconda3/bin/pip3
# 使用pip安装jupyer
pip3 install -U jupyter
最后,将 conda 中的所有 python 环境添加到 Jupyter Notebook 中
# 安装这个工具
conda install nb_conda_kernels
# 这个只需要安装一次,以后新建的环境,安装了ipykernel后会自动添加

9.4.2 配置 jupyter
● 这里配置 jupyter 是为了方便我们进行远程访问
● 注意,配置文件是全局的,即同一个用户,各个虚拟环境中的 jupyer 默认都使用同一个配置文件
● 因此,即使在不同的虚拟环境中安装了多个 jupyter,只需要配置一次
- 检查jupyter配置文件
# 生成配置文件,记住返回的文件地址
jupyter notebook --generate-config
# 默认是:/home/bio/.jupyter/jupyter_notebook_config.py
# 进入python解释器
python3
- 计算密码的hash值
from jupyter_server.auth import passwd
passwd ()
# 设置密码
# Enter password:
# Verify password:
# 输入密码,返回该密码的hash值
# 如[1]:'argon2:$argon2id$v=19$m=10240,t=10,p=8$NljykjG3OllNHs9cEnhHmw$4Yvv/CCHEir9PzzdSBFUJMHSa3OucpG+XgH3Fr0UMys'
# 退出python
quit()
- 修改Jupyter配置文件
用 nano 编辑器打开配置文件
nano /home/bio/.jupyter/jupyter_notebook_config.py
4. 增加如下内容
```R
# 增加如下内容
# hash= 填上刚才生成的hash
hash='argon2:$argon2id$v=19$m=10240,t=10,p=8$NljykjG3OllNHs9cEnhHmw$4Yvv/CCHEir9PzzdSBFUJMHSa3OucpG+XgH3Fr0UMys'
# 允许任意ip访问
c.ServerApp.ip = '0.0.0.0'
# 设置密码
c.ServerApp.password = hash
# 关闭自动打开浏览器
c.ServerApp.open_browser = False
# 设置端口号
c.ServerApp.port = 8888
# 允许远程连接
c.ServerApp.allow_remote_access = True
# nano编辑器的操作很简单,修改完成后按 ctrl + x 退出
- 安装中文语言包
# 安装中文语言包(推荐)
pip install jupyterlab-language-pack-zh-CN
# 或者用conda
conda install jupyterlab-language-pack-zh-CN
当然,如果你不修改配置文件,也可以通过 ssh 端口映射的方式远程访问,但不推荐
- 端口映射
# windows terminal 连接服务器时映射端口号
# 不建议使用
ssh -L8888:localhost:8888 root@服务器IP
9.4.3 启动并打开 Jupyter Notebook
- 启动Jupyter
激活 conda 环境
# 如果是在每个环境中都安装了jupyter,则进入对应的环境启动
conda activate omicverse
# 如果是在base中安装的jupyter
conda activate base
进入对应的工作目录
# 我这里使用的是bio用户,进入后默认是/home/bio目录
# 检查当前目录
pwd
# 返回:/home/bio
# 我平时的项目都存储在/home/bio/work目录
# 如果没有,新建一个工作目录
mkdir work
# 进入work目录
cd work
启动Jupyter
# 启动 notebook
jupyter notebook
# 或者使用 jupyter lab
jupyter-lab
# 如果你是root用户(不建议)
jupyter notebook --allow-root
# 如果你是root用户(不建议)
jupyter-lab --allow-root
- 浏览器访问
地址:服务器 IP:端口号
如:192.168.3.128:8888
第一次访问需要密码,就是你之前设置的密码(如 admin)
10. 安装R和Rstudio Server
关于安装R和Rstudio Server,我们的教程Ubuntu中安装R和Rstudio软件也介绍很详细,可以作为参考。

10.1 创建R的虚拟环境
# 创建名为R的环境
conda create -n R
10.2 安装R
# 进入到R这个环境
conda activate R
#安装R,指定r-base=4.3.2,那么就会安装R-4.3.2,你也可以不指定
conda install r-base=4.3.2
# 进入R解释器
R
# 退出R解释器
q()
# 查看当前的R解释器
which R
10.3 安装 Rstudio server
● 建议查看官网地址:https://posit.co/download/rstudio-server/
● 我这里安装的版本可能已经不是最新的
# 装gdebi-core
sudo apt-get install gdebi-core
# 下载Ubuntu 22对应的.deb文件
wget https://download2.rstudio.org/server/jammy/amd64/rstudio-server-2024.04.0-735-amd64.deb
# 安装
sudo gdebi rstudio-server-2024.04.0-735-amd64.deb
# 如果始终安装不上,试一下更新源
sudo apt update
sudo apt upgrade
# 验证是否安装
sudo rstudio-server verify-installation
sudo rstudio-server verify-installation
# 正常会提示:Server is running and must be stopped before running verify-installation
# 但这里极大可能是报错的,没关系,因为我们是在虚拟环境中安装的R,因此会提示找不到R,先不管它
10.4 配置 Rstudio server 中的R解释器
● 因为Rstudio server 是一个 linux 系统服务,你无法安装多个(除非你使用 docker,这个教程里不涉及)
● 如果你有多个不同的 R 环境,你就需要查看不同环境中的R解释器的位置
● 然后我们告诉rstudio-server 使用哪个R 解释器
# 进入到某个安装了R解释器的环境
# 如刚刚我们安装的
# 进入到R这个环境
conda activate R
# 查看当前环境的R解释器地址
which R
# 返回:/home/bio/miniconda3/envs/R/bin/R
# 打开/etc/rstudio/rserver.conf文件
sudo nano /etc/rstudio/rserver.conf
# =后的地址修改为目标R解释器地址
rsession-which-r=/home/bio/miniconda3/envs/R/bin/R
# nano编辑器的操作很简单,修改完成后按ctrl + o,覆盖原文件,然后 ctrl + x 退出
10.5 重启 Rstudio server 服务
# sudo rstudio-server status #查看RStudio-server
# sudo rstudio-server stop #关闭RStudio-server
# sudo rstudio-server restart #重启RStudio-server
# 这里我们手动重启一下
sudo rstudio-server restart
# 验证是否在运行,在启动状态下输入
sudo rstudio-server verify-installation
# 会提示:Server is running and must be stopped before running verify-installation
# 我们关闭服务
sudo rstudio-server stop
# 再次输入
sudo rstudio-server verify-installation
# 会输出诊断报告
# 重启服务
sudo rstudio-server restart
10.6 浏览器访问
地址:服务器 IP:端口号
默认端口号:8787
如:192.168.3.128:8787
账号:linux 用户名(bio)
密码:对应的用户密码(admin)
10.6 其他 Rstudio server 配置
官方配置教程:https://support.posit.co/hc/en-us/articles/200552316-Configuring-RStudio-Workbench-RStudio-Server
1.Rstudio server设置文件
cat /etc/rstudio/rserver.conf
# Server Configuration File
# 查看rsession配置文件
cat /etc/rstudio/rsession.conf
/etc/rstudio/rserver.conf
## In /etc/rstudio/rserver.conf
# 更改端口为8787,默认就是8787
www-port=8787
# 默认情况下,RStudio绑定到地址0.0.0.0
www-address=0.0.0.0
# 添加系统的库路径作为外部库以供RStudio server调用
rsession-ld-library-path=/xxxxxx/lib
# 指定conda中的R
rsession-which-r=/home/bio/miniconda3/envs/R/bin/R
# 限制能够使用RStudio-server的用户组,例如
auth-required-user-group=rstudio_users
/etc/rstudio/rserver.conf
## In /etc/rstudio/rserver.conf
# 默认用户超过2个小时没有发出命令,RStudio会将该用户的R session挂起到磁盘
# 这样他们就不再消耗服务器资源(下次用户尝试访问服务器时,他们的会话将被还原)
# 当用户在运行代码时是不会因为超时被挂起
# 可以使用session-timeout-minutes设置更改超时(包括通过指定值为0来禁用它)
session-timeout-minutes=30
# 更改R包安装地址
# 通过修改r-libs-user可以更改用户的默认R包安装地址
# 这样的好处是确保最终用户安装的R包在路径中没有R版本号
# 这使管理员可以在服务器上升级R版本而不用重置用户安装的软件包
r-libs-user=~/R/packages
# 更改默认镜像
r-cran-repos=https://mirrors.nics.utk.edu/cran/
ok!到这里,我们就完成了Ubuntu系统的安装+用户设置+磁盘挂载+生信环境基础配置。注意:我们文章中只是总结了一部分内容,很多详细的内容,都需要自己有正对性的设置,大家可以尽情地“度娘”。
获得本期教程文本文档,在后台回复:20240724。请大家看清楚回复关键词,每天都有很多人回复错误关键词,我这边没时间和精力一一回复。
参考:
- https://blog.csdn.net/mayue_web/article/details/124750653
- https://blog.csdn.net/winycg/article/details/109517512
- https://blog.csdn.net/qq_35451572/article/details/79541106
- https://www.yisu.com/ask/88822632.html
- https://blog.csdn.net/Mcy7ycM/article/details/124347504
- https://blog.csdn.net/qq_43116031/article/details/133858239
- https://www.yuque.com/jiutong-3byul/jiutong/imcg0lxd6zg5s39a?singleDoc#
若我们的教程对你有所帮助,请
点赞+收藏+转发,这是对我们最大的支持。
往期部分文章
1. 最全WGCNA教程(替换数据即可出全部结果与图形)
-
WGCNA分析 | 全流程分析代码 | 代码一
-
WGCNA分析 | 全流程分析代码 | 代码二
-
WGCNA分析 | 全流程代码分享 | 代码三
-
WGCNA分析 | 全流程分析代码 | 代码四
-
WGCNA分析 | 全流程分析代码 | 代码五(最新版本)
2. 精美图形绘制教程
- 精美图形绘制教程
3. 转录组分析教程
-
转录组上游分析教程[零基础]
-
一个转录组上游分析流程 | Hisat2-Stringtie
4. 转录组下游分析
-
批量做差异分析及图形绘制 | 基于DESeq2差异分析
-
GO和KEGG富集分析
-
单基因GSEA富集分析
-
全基因集GSEA富集分析
小杜的生信筆記 ,主要发表或收录生物信息学教程,以及基于R分析和可视化(包括数据分析,图形绘制等);分享感兴趣的文献和学习资料!!