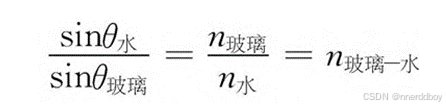本文介绍在IntelliJ IDEA软件中,新建项目或打开已有项目,并撰写Java代码的具体方法;Groovy等语言的代码也可以基于这种方法来撰写。
在之前的文章IntelliJ IDEA社区版在Windows电脑中的下载、安装方法(https://blog.csdn.net/zhebushibiaoshifu/article/details/140243370)中,我们介绍了IntelliJ IDEA社区版的具体下载、安装方法。而在安装完毕软件后,就需要用其加以代码的撰写。本文就介绍一下在IntelliJ IDEA软件中,通过新建项目或打开已有项目的方式,撰写自己的第一个Java代码的方法。
首先,打开我们安装好的IntelliJ IDEA软件。在这里,就以IntelliJ IDEA的2024.1版本为例来介绍,其他版本只要不是太久远的,具体操作方法其实也都一致。
首先,如果是第一次打开IntelliJ IDEA软件,就会看到如下图所示的欢迎界面。我们可以选择其中紫色框所示的“New Project”选项,新建一个项目,也可以选择其右侧的“Open”选项,打开一个现有的项目。

当然,如果不是第一次打开软件,那么就直接在软件左上角的菜单栏中,选择“File”选项,然后找到“New”或者“Open”选项,用以新建或打开项目;如下图所示。

首先,如果我们选择了新建项目,那么就会弹出如下图所示的窗口。在其中,我们需要部署项目的名称、保存路径、构建方式、JDK版本等信息。我这里的配置选择如下。

随后,将出现如下图所示的界面。

从上图也可以看出来,我们当前界面中已经有一个简单的实例代码了,其已经为我们定义好了类和main()方法,如下图所示。之所以会这样,是因为我们在上上图中选择了“Add sample code”选项,即软件会自动为我们生成这样一个示例代码。

我们可以将上述代码全部清除,然后手动写一个最简单的Java代码,从而更好地体验IDEA中代码的撰写。例如,我们就可以写一个非常简单的Hello World程序,代码如下。
public class Main {
public static void main(String[] args) {
System.out.println("Hello World");
}
}
随后,选择右上角的“Run”选项,如下图所示。

即可运行我们的代码。可以看到,在软件下方的“Build”窗口中,可以看到我们的程序运行结果;如下图所示。

此外,我们还可以打开一个已有的项目。前面也提到了,通过”File“→”Open“选项就可以打开已有的项目,注意选择项目时,选择项目所在的文件夹即可。

至此,大功告成。
欢迎关注:疯狂学习GIS