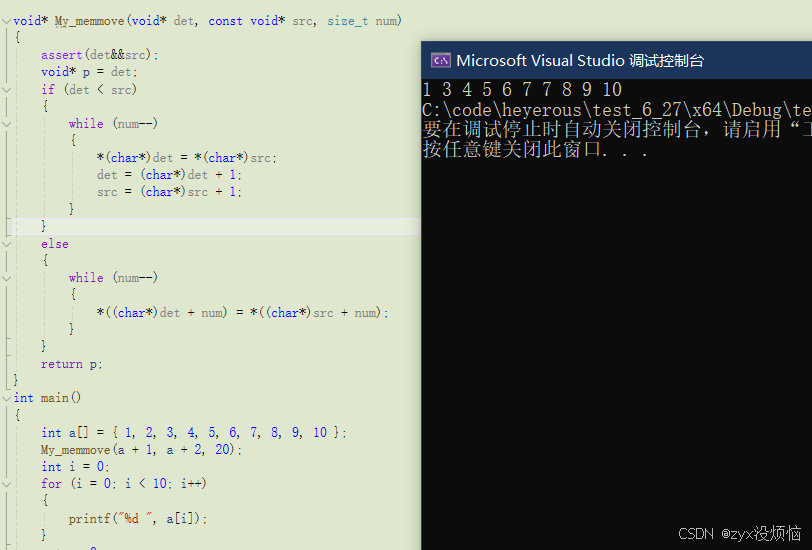Linxu
-
不同领域的主流操作系统
- 桌面操作系统
- Windows
- MAac OS
- Linux
- 服务器端操作系统
- UNIX(付费)
- Linux
- Windows Server(付费)
- 移动设备操作系统
- Android(基于Linux开源)
- IOS(不开源)
- 嵌入式操作系统
- Linux—如机顶盒等
- 桌面操作系统
-
Linxu系统版本
-
内核版
- 负责控制硬件
-
发行版
- 基于Linux内核版进行扩展,由各个Linux厂商给开发、维护
- 有收费版和免费版
-

-
Linux系统安装方式
- 物理机安装:直接将OS安装到服务器硬件上
- 虚拟机安装:通过虚拟机软件安装,用虚拟机来模拟计算机硬件

Linux发行版安装
- 虚拟机VMWare安装(略)
- 虚拟机安装直接跟着步骤一直下一步就可,中间除了安装位置外不用更改任何设置
- 注意装完后最好不要卸载VMWare,否则可能需要重装系统
Linux安装步骤(使用CentOS镜像文件完成------阿里云镜像下载)
安装完成后重启即可
-
安装步骤
-
打开VMWare→创建新的虚拟机,然后按图示安装即可创建一个CentOS虚拟机














-
-
安装完成后若无法开启虚拟机如图一所示,说明电脑的虚拟化被禁用 ,如图二所示(可在任务管理器中查看是否被禁用),此时则需要根据自己电脑的品牌及型号去查找如何开启虚拟化(该步骤省略)


-
首次开启虚拟机并安装CentOS
- 注意:光标进入到虚拟机后需要按
Ctrl+Alt才能出来









- 注意:光标进入到虚拟机后需要按
桌面版Linux
桌面版重启后出现第一个界面直接回车即可
-
安装完成后步骤











-
第一次进入页面后,该用户是刚刚创建的用户(博主刚创建的账户名为cgrs572),需要将该用户注销(即退出),然后root用户登录,步骤如下:




桌面版Linux网络配置
-
VMware中的步骤




-
Windows中的步骤



-
安装的Linux中的步骤



注意:若按以上步骤网络配置失败则将倒数第二张图片中的
BOOTPROTO的参数改为dhcp即可完成网络配置(是否联网可通络打开Linux中的谷歌浏览器来研验证)
命令版Linux
桌面版重启后出现第一个界面直接回车即可
-
安装完成后步骤



命令版Linux网络配置
-
第一步:安装的Linux中的步骤



从图中可看出虚拟机的IP地址为192.168.10.129
安装SSH(Secure Shell)连接工具
-
定义
-
它是建立在应用层基础上的安全协议,通过SSH连接工具可实现从本地连接到远程的Linux服务器
-
常见的SSH连接工具:putty、secureCRT、xshell、finalshell(博主以finalshell为例)
-
-
直接去官网下载finalshell安装包安装即可(安装过程中会弹出下载安装winpcap,直接安装并设置成开机启动即可)
-
安装完成后打开finalshell,与远程Linux服务器建立连接步骤如图所示



-
注意
- 不论是连接桌面版Linux还是命令版Linux,都必须保证远程Linux服务器是开启的,且连接成功后finalshell界面都是一样的命令行界面,详见上图所示
Linux系统目录结构
- Linux系统中的一切均为文件
- Linux目录结构
- Windows系统单击计算机开始都是C盘、D盘、E盘;而Linux单击计算机打开后均是一个一个的目录


-
Linux目录介绍

目录名 解释 /root该目录为系统管理员,也称为超级权限者的用户主目录(即超级用户目录) /bin是Binary的缩写,这个目录存放着最经常使用的命令(即二进制可执行文件) /sbins就是Super User的意思,这里存放的是系统管理员使用的命令(即二进制可执行文件,只有root用户才可访问) /boot存放的是启动Linux时使用的一些核心文件,包括一些连接文件以及镜像文件,自己的安装不要放在这里 /dev存放设备文件。类似于windows的设备管理器,把所有的硬件用文件的形式存储 /etc所有的系统管理所需要的配置文件和子目录(即存放系统配置文件) /home存放普通用户的主目录(即存放系统用户的文件),在Linux中每个用户都有以一个自己的目录,一般该目录名是以用户的账号名命名的。注意:不同的用户就会有相对应的主目录 : /lib存放程序运行所需的共享库和内核模块(系统开机所需要最基本的动态连接共享库,其作用类似于windows里的DLL文件。几乎所有的应用程序都需要用到这些共享库) /opt额外安装的可选应用软件的程序包所放的目录。比如你安装一个mysql数据库则就可以放到该目录下。默认是空的 /tmp存放一些临时文件,注意:不能存放一些重要文件,因为该目录下的内容会定时自动清理 /usr存放系统应用程序(它是重要目录,用户的很多应用程序和文件都放在该目录下,类似于windows下的program files目录) /var该目录中存放着在不断扩充着的东西,我们习惯将那些经常被修改的目录放在这个目录下。包括各种日志文件以及运行时需要改变数据的文件 /lost+found这个目录一般情况下为空,当系统非法关机后,这里就会存放一些文件 /proc这是一个虚拟的目录,它是系统内存的映射,我们可以通过直接访问这个目录来获取系统信息 /srvservice缩写,该目录存放一些服务启动之后需要提取的数据 /sys该目录下安装了Linux2.6内核中新出现的一个文件系统sysfs /mediaLinux系统会自动识别一些设备,例如U盘、光驱等等,当识别后,Linux会把识别的设备挂载到这个目录下 /mnt系统提供该目录是为了让用户临时挂载别的文件系统的(比如:挂载U盘),我们可以将外部的存储挂载在/mnt/上,然后进入该目录就可以查看里面的内容了
Linux常用命令
-
Linux命令格式------
command [-options] [parameter]command:命令名[-options]:选项,作用是来对命令进行控制[parameter]:传给命令的参数,可以是零个、一个或多个- 选项和参数可写也可不写
-
在执行Linux命令时,返回的提示信息若为乱码则输入以下命令
echo 'LANG="en_US.UTF-8"'>> /etc/profile source /etc/profile第一句代表将编码格式添加到etc下的profile文件中去
第二句是重新加载etc下的profile文件使其生效
| 命令 | 对应英文 | 解释 |
|---|---|---|
ls | list | 查看当前目录下的内容 |
pwd | print work directory | 查看当前所在目录 |
cd [目录名] | change directory | 切换目录 |
touch [文件名] | touch | 若文件不存在则创建文件。(注意:该命令可一次创建多个文件) |
mkdir [目录名] | make directory | 创建目录 |
rm [文件名] | remove | 删除指定文件或目录(只能删除一级目录不能递归删除其子目录)。(注意:该命令可一次删除多个文件) |
rm -r [文件名] | 删除指定目录及其所有内容(包括其子目录和子目录下的所有内容) | |
| ps -ef | 查看当前运行的所有进程的详细信息(该命令经常配合管道符,具体示例详见Tomcat进程查看) |

- 使用技巧
- Tab键自动补全
- 连续两次Tab键给出操作提示
- 使用上下箭头快速调出曾经使用的命令
- 使用
clear命令或Ctrl+L快捷键实现清屏
文件目录操作命令
ls
- 作用
- 显示指定目录下的内容
- 语法
ls [-a或-l] [dir]-a:显示所有文件及目录(.开头的隐藏文件也会被列出)-l:除文件名外,同时将文件型态(d表示目录,-表示文件)、权限、拥有者、文件大小等信息详细列出- 注意
-a-l都写时可写为ls -a -l或ls -al
- 注意
- 使用ls命令时经常需要加-l选项,所以Linux命令为其提供了一种简写方式:
ll
- 使用ls命令时经常需要加-l选项,所以Linux命令为其提供了一种简写方式:

cd
- 作用
- 切换当前工作目录,即进入指定目录
- 语法
cd [dirName]cd ..:切换级目录cd ~:切换到用户的home目录cd /usr/local:切换到/usr/local目录
- 注意
~表示用户的home目录.表示目前所在的目录..表示目前目录位置的上级目录

cat
- 作用
- 显示文件内容
- 语法
cat [-n] fileName-n:由1开始对所有输出的行数编号- 例子:
cat /etc/profile:查看/etc目录下的profile文件内容

more
- 作用
- 以分页的形式显示文件内容
- 语法
more fileName- 例子:
more /etc/profile:分页查看/etc目录下的profile文件内容
- 操作说明
- 回车键:向下滚动一行
- 空格键:向下滚动一屏
b:返回上一屏q或Ctrl+C:退出more

tail
- 作用
- 查看文件末尾的内容
- 语法
tail [-f] fileName-f:动态读取文件末尾内容并显示,通常用于日志文件的内容输出- 例子:
tail /etc/profile:显示/etc目录下的profile文件的末尾10行的内容 (不加-f)tail -20 /etc/profile:显示/etc目录下的profile文件的末尾20行的内容tail -f /itcast/my.log:动态读取/itcast目录下的my.log文件末尾内容并显示
tail -f /itcast/my.log示例
mkdir
- 作用
- 创建目录
- 语法
mkdir [-p] dirName-p:确保目录名称存在,若不存在就创建一个。通过该选项可以实现多层目录同时创建
- 示例
mkdir itcast:创建单层目录mkdir -p itcast/test:创建多层目录
rmdir
- 作用
- 删除空目录
- 语法
rmdir [-p] dirName-p:当子目录被删除后使父目录为空目录的话,则此时父目录也会被删除
- 示例
rmdir itcast:删除名为itcast的空目录rmdir itcast*:删除名称为itcast开头的空目录rmdir -p itcast/test:删除itcast目录中名为test的空目录,若test目录被删除后,itcast目录变为空目录则itcast目录也会被一并删除
rm
- 作用
- 删除文件或目录。不论是否为空
- 语法
rm [-rf] name-r:将目录及目录中的所有文件或目录逐一删除(即递归删除)-f:无需确认,直接删除
- 示例
rm -r itcast/:删除名为itcast的目录和目录中的所有文件,删除前需确认rm -rf itcast/:直接删除名为itcast的目录和目录中的所有文件,删除前无需确认rm -f hello.txt:直接删除hellotxt文件,无需确认
拷贝移动命令
cp
- 作用
- 复制文件或目录
- 语法
cp [-r] source dest-r:若复制的是目录则需要该选项,此时将复制该目录下的所有子目录和文件
- 示例
cp hello.txt itcast/:将hello.txt复制到itcast目录中cp hello.txt ./hi.txt:将hello.txt复制到当前目录,并改名为hi.txtcp -r itcast/ ./it/:将itcast目录和该目录下的所有文件复制到当前所在目录下的it目录下cp -r itcast/* ./it/:将itcast目录下的所有文件复制到当前所在目录下的it目录下
mv
- 作用
- 为文件或目录改名
- 将文件或目录移动到其它位置
- 示例
mv hello.txt hi.txt:将hello.txt改名为hi.txtmv hi.txt it/:将文件hi.txt移动到it目录中mv hi.txt it/hello.txt:将hi.txt移动到it目录下并改名为hello.txtmv itcast/ it/:若itcast目录不存在则将itcast目录改名为itmv itcast/ it/:若itcast目录存在则将itcast目录及该目录下的所有内容均移动到it目录中
打包压缩命令------tar
- 作用
- 对文件进行打包、解包、压缩、解压
- 语法
tar [-zcxvf] fileName [files]-z:z代表的是gzip,通过gzip命令处理文件,gzip可以对文件压缩或解压-c:c代表create,创建新的包文件(即打包)-x:x代表extract,实现从包文件中还原文件(即解包)-v:v代表verbose,显示命令的执行过程-f:f代表file,用于指定包文件的名称
- 注意
- 包文件后缀为.tar表示只是完成了打包,并没有压缩
- 包文件后缀为.tar.gz表示打包的同时还进行了压缩
- 示例
tar -cvf test.tar t1:将text文件打包并将打包后的名命名为test.tar的文件(注意:只是完成了打包,并未压缩)- c:打包
- v:显示执行过程
- f:命名打包后的包名
tar -zcvf test.tar t1:将text文件打包压缩并将打包压缩后的名命名为test.tar.gz


tar [-zcxvf] fileName -C 指定目录
- 作用
- 将要进行解压、解包的文件fileName解压或解包后放在指定的目录中

文本编辑命令------vi/vim
- 作用
- vi是Linux系统的一个文本编辑工具,可以对文件内容进行编辑,类似于Wind ows中的记事本
- 语法
vi fileName或vim fileName- 说明
- vim是从vi发展来的一个功能更强大的文本编辑工具,在编辑文件时可以对文本内容进行着色,方便对文件进行编辑处理
- 可通过
yum install vim命令进行vim的安装
- 注意
- 使用vim编辑文件时,若指定文件存在则会直接打开该文件,反之则会创建该文件
- vim进行文本编辑时分为三种模式:命令模式(Command mode)、嵌入模式(Insert mode)、底行模式(Last line mode)。这三种模式之间可互相切换。使用vim进行编辑时要注意当前所处的模式
vim的三种模式
- 命令模式
- 该模式下可查看文件内容、移动光标(可通过上下左右箭头移动、可连按两个g会回到文件开头、按一个G会回到文件末尾)
- 通过vim命令打开文件后会默认进入命令模式
- 两外两种模式都必须 需要首先进入命令模式才能进入
- 插入模式
- 该模式下可对文件进行编辑
- 在命令模式下按下[
i、a、o]任意一个字母,即可进入插入模式,进入插入模式后下方会出现insert字样 - 在该模式下按ESC会回到命令模式
- 底行模式
- 该模式下可通过命令对文件内容进行查找、显示行号、退出等操作
- 在命令模式下按下[
:、/]任意一个符号即可进入底行模式 - 通过
/进入底行模式后可对文件内容进行查找 - 通过
:进入底行模式后可输入wq(保存并退出)、q!(不保存退出)、set nu(显示行号)
查找命令
find
-
作用
- 在指定的目录下查找文件
-
语法
find dirName -option fileNamedirName:指定要查找文件的目录-option:选项,作用是来对命令进行控制fileName:要查找的文件
-
示例
find . -name "*.java":在当前目录及其子目录下查找.java结尾的文件find /ittest -name "*.java":在/iittest目录及其子目录下查找.java结尾的文件
grep
- 作用
- 从指定文件中查找指定的文本内容
- 该命令会区分大小写
- 语法
grep word fileNameword:要查找的文本内容(即文本关键字)fileName:要查找的文件(即要查找的内容所在的文件)
- 示例
grep Hello test.txt:从test.txt文件中查找Hello出现的位置grep hello *.txt:查找当前目录中所有以.txt结尾的文件中的内容包含hello字符串的位置

防火墙操作
| 操作 | 指令 | 备注 |
|---|---|---|
| 查看防火墙状态 | systemctl status firewalld / firewall-cmd --state | |
| 暂时关闭防火墙 | systemctl stop firewalld | |
| 永久关闭防火墙(禁用开机自启) | systemctl disable firewalld | 下次启动,才生效 |
| 暂时开启防火墙 | systemctl start firewalld | |
| 永久开启防火墙(启用开机自启) | systemctl enable firewalld | 下次启动,才生效 |
| 开放指定端口 | firewall-cmd --zone=public --add-port=8080/tcp --permanent | 需要重新加载生效 |
| 关闭指定端口 | firewall-cmd --zone=public --remove-port=8080/tcp --permanent | 需要重新加载生效 |
| 立即生效(重新加载) | firewall-cmd --reload | |
| 查看开放端口 | firewall-cmd --zone=public --list-ports |
- 注意
- systemctl是管理Linux中服务的命令,可以对服务进行启动、停止、重启、查看状态等操作
- firewall-cmd是Linux中专门用于控制防火墙的命令
- 为了保证系统安全,服务器的防火墙不建议关闭Linux
软件安装
安装方式
-
二进制发布包安装
- 软件已针对具体平台编译打包发布,只要解压、修改配置即可
-
rpm安装
- rpm全称为 Red-Hat Package Manager,RPM软件包管理器,是红帽Linux用于管理和安装软件的工具。
- 软件已按照redhat的包管理规范进行打包,使用rpm命令进行安装,不能自行解决库依赖问题
-
yum安装
- Yum: (Yellow dog Updater,Modified),是一个在Fedora和RedHat以及CentOS中的Shell前端软件包管理器。基于RPM包管理,能够从指定的服务器自动下载RPM包并且安装,可以自动处理依赖关系,并且一次安装所有依赖的软件包,无须繁琐地一次次下载、安装。
- 在线软件安装方式,本质上还是rpm安装,自动下载安装包并安装,安装过程中自动解决库依赖问题
-
源码编译安装
- 软件以源码工程的形式发布,需要自己编译打包
安装JDK(二进制发布包安装)
-
操作步骤(以JDK21为例)
-
进入JDK官网下载Linux对应的JDK版本的压缩包

-
创建JDK安装路径并进入到安装路径中(一般安装的软件均在/usr/local目录下)

-
使用FinalShell自带的上传工具将JDK的二进制发布包上传到Linux(上传的位置为JDK安装目录),上传成功后如图二所示

-
解压安装包
-
若未提前将压缩包放到要解压缩并安装的目录下(该目录必须提前被创建),则使用的命令为:
tar -zxvf jdk-21_linux-x64_bin.tar.gz -C 指定目录以此来将jdk安装到对应的目录,比如:tar -zxvf jdk-21_linux-x64_bin.tar.gz -C /usr/local/java -
若提前将压缩包放到要解压缩并安装的目录下,则需要先进入该目录下,然后使用命令为:
tar -zxvf jdk-21_linux-x64_bin.tar.gz -
解压成功后对应目录下会出现解压后的目录,如图所示

-
-
配置环境变量,使用vim命令修改/etc/profile文件,在文件末尾加入如下配置:
JAVA_HOME=/usr/local/java/jdk-21.0.3 PATH=$JAVA_HOME/bin:$PATH -
重新加载profile文件,使更改的配置立即生效,命令为:
source /etc/profile -
检查安装是否成功,命令为:
java -version
-
Tomcat
Tomcat安装及启动安装及启动(二进制发布包安装)
-
步骤
-
进入Tomcat官网,下载对应的Linux版本的Tomcat压缩包(以Tomcat9.0.x为例)

-
创建Tomcat安装路径并进入到安装路径中(一般安装的软件均在/usr/local目录下)
-
使用FinalShell自带的上传工具将Tomcat的二进制发布包上传到Linux(上传的位置为Tomcat安装目录)
-
解压安装包
-
若未提前将压缩包放到要解压缩并安装的目录下(该目录必须提前被创建),则使用的命令为:
tar -zxvf apache-tomcat-9.0.88.tar.gz -C 指定目录以此来将jdk安装到对应的目录,比如:tar -zxvf apache-tomcat-9.0.88.tar.gz -C /usr/local/tomcat -
若提前将压缩包放到要解压缩并安装的目录下,则需要先进入该目录下,然后使用命令为:
tar -zxvf apache-tomcat-9.0.88.tar.gz -
解压成功后对应目录下会出现解压后的目录,如图所示

-
-
完成以上步骤则Tomcat安装成功
-
-
启动Tomcat
-
进入到Tomcat的bin目录然后执行命令
sh startup.sh或./startup.sh来启动服务
-
启动成功后并不能知道Tomcat是否正常运行,所以可通过查看进程来验证
-
Tomcat进程查看
-
方式一:查看Tomcat的启动日志
Tomcat的启动日志输出在Tomcat的安装目录下的logs目录中,Tomcat的启动及运行日志文件名为 catalina.out,所以我们查看Tomcat启动日志,主要可以通过两条指令
-
若未进入到Tomcat安装目录下的logs目录则使用命令
- 分页查询Tomcat的日志信息:
more /usr/local/apache-tomcat-9.0.88/logs/catalina.out - 查询日志文件尾部的50行记录:
tail -50 /usr/local/apache-tomcat-9.0.88/logs/catalina.out
- 分页查询Tomcat的日志信息:
-
若已进入到Tomcat安装目录下的logs目录则使用命令
- 分页查询Tomcat的日志信息:
more catalina.out - 查询日志文件尾部的50行记录:
tail -50 catalina.out
- 分页查询Tomcat的日志信息:
-
注意:若Tomcat的日志文件没有报错则基本可以判定Tomcat启动成功,如图所示

-
-
方式二:查询系统进程
-
通过Linux系统的查看系统进程的指令,来判定Tomcat进程是否存在,从而判定Tomcat是否启动,如图所示。执行指令为:
ps -ef|grep tomcatps命令是linux下非常强大的进程查看命令,通过ps -ef可以查看当前运行的所有进程的详细信息|在Linux中称为管道符,可以将前一个命令的结果输出给后一个命令作为输入- 使用ps命令查看进程时,经常配合管道符和查找命令 grep 一起使用,来查看特定进程

-
-
注意:通过进程可看出Tomcat正常运行,但是在浏览器中输入虚拟机的ip地址以及端口号却无法访问Tomcat网页,如图所示

- 造成上述原因是:Linux系统安装完毕后,系统启动时,Linux的防火墙会自动启动,防火墙拦截了所有端口的访问。
浏览器访问运行的Tomcat
-
方式一:关闭防火墙------
systemctl stop firewalld
从图中可看出关闭之后,再次访问Tomcat,就可以访问到了。但是不建议直接关闭防火墙,因为这样会造成系统不安全
-
方式二:开放Tomcat的端口号8080(通过查看Tomcat的启动日志可找到其端口号)
-
命令步骤如下
①. 先开启系统防火墙 systemctl start firewalld ②. 再开放8080端口号 firewall-cmd --zone=public --add-port=8080/tcp --permanent ③. 重新加载防火墙 firewall-cmd --reload
-
停止Tomcat
-
方式一:运行Tomcat提供的脚本文件(Tomcat安装目录下的bin目录中的shutdown.sh)------推荐使用
- 命令为
sh shutdown.sh或./shutdown.sh
- 命令为
-
方式二:结束Tomcat进程
-
首先
ps -ef|grep tomcat指令查看tomcat进程的信息,从进程信息中获取tomcat服务的进程号。
-
然后通过
kill -9 进程号来杀死对应的Tomcat进程即可------kill -9 49666-9表示强制结束进程
-
-
注意
- 上述两种方式使用任一种即可结束Tomcat进程
- 推荐使用第一种方式来停止Tomcat,若第一种停止失败则再考虑第二种方式
MySQL(利用rpm安装)
-
在安装MySQL之前首先要检查当前系统安装过MySQL相关数据库
-
需要通过rpm相关指令,来查询当前系统中是否存在已安装的mysql软件包,执行指令如下:
- 查询当前系统中安装的所有软件:
rpm -qa - 查询当前系统中安装的名称带mysql的软件:
rpm -qa | grep mysql - 查询当前系统中安装的名称带mariadb的软件:
rpm -qa | grep mariadb
通过rpm -qa 查询到系统通过rpm安装的所有软件,太多了,不方便查看,所以我们可以通过管道符 | 配合着grep进行过滤查询。
- 查询当前系统中安装的所有软件:
-
由图可知,CentOS7自带一个mariadb数据库,而这个数据库和MySQL数据库是冲突的,所以要想保证MySQL成功安装,需要卸载mariadb数据库。

-
-
卸载现有的MySQL数据库------
rpm -e --nodeps 软件名称
- 卸载完成后再次查询 mariadb,若查不到则成功卸载
MySQL安装
-
MySQL安装步骤
-
进入MySQL官网(如图所示),下载对应的Linux版本的Tomcat压缩包(以MySQL8.0.13为例)

-
创建MySQL安装路径并进入到安装路径中(一般安装的软件均在/usr/local目录下)
-
使用FinalShell自带的上传工具将JDK的二进制发布包上传到Linux(上传的位置为Tomcat安装目录)
-
解压安装包
-
若未提前将压缩包放到要解压缩并安装的目录下(该目录必须提前被创建),则使用的命令为:
tar -xvf mysql-8.0.13-1.el7.x86_64.rpm-bundle.tar -C 指定目录以此来将jdk安装到对应的目录,比如:tar -xvf mysql-8.0.13-1.el7.x86_64.rpm-bundle.tar -C /usr/local/mysql -
若提前将压缩包放到要解压缩并安装的目录下,则需要先进入该目录下,然后使用命令为:
tar -xvf mysql-8.0.13-1.el7.x86_64.rpm-bundle.tar -
解压成功后对应目录下会出现8个rpm安装包,如图所示

-
-
按照如下命令顺序安装rpm安装包(注意:不必所有安装包都安装,只需安装我所写出来的部分)
rpm -ivh mysql-community-common-8.0.13-1.el7.x86_64.rpm rpm -ivh mysql-community-libs-8.0.13-1.el7.x86_64.rpm sudo yum install pkgconfig openssl-devel rpm -ivh mysql-community-devel-8.0.13-1.el7.x86_64.rpm rpm -ivh mysql-community-libs-compat-8.0.13-1.el7.x86_64.rpm rpm -ivh mysql-community-client-8.0.13-1.el7.x86_64.rpm yum install net-tools rpm -ivh mysql-community-server-8.0.13-1.el7.x86_64.rpm
注意:
1.安装
mysql-community-devel-8.0.13-1.el7.x86_64.rpm之前要先安装pkgconfig依赖;安装mysql-community-server-8.0.13-1.el7.x86_64.rpm之前要先安装net-tools依赖,否则会报错:依赖检测失败,如上图所示 2.安装依赖时使用yum安装,它是一种在线安装方式,需要保证联网
-
安装完成后可使用
yum update命令来升级现有软件及系统内核(此处截图省略)
-
MySQL启动
-
MySQL安装完成之后,会自动注册为系统的服务,服务名为mysqld。那么,我们就可以通过systemctl指令来查看mysql的状态、启动mysql、停止mysql。
- 查看mysql服务状态:
systemctl status mysqld - 启动mysql服务:
systemctl start mysqld - 停止mysql服务:
systemctl stop mysqld

可以利用命令
systemctl enable mysqld设置开机时启动mysql服务,避免每次开机启动mysql。 - 查看mysql服务状态:
-
判定MySQL是否启动成功方式一
- 查看已经启动的服务:
netstat -tunlp - 查看mysql的服务信息:
netstat -tunlp | grep mysql

netstat命令是net-tools中的指令,所以要想使用该命令需要先安装net-tools依赖 - 查看已经启动的服务:
-
判定MySQL是否启动成功方式二
- 查看mysql进程:
ps -ef | grep mysql

- 查看mysql进程:
MySQL登录
-
查阅临时MySQL密码:利用rpm安装mysql完成后,在mysql第一次启动时,会自动帮我们生成root用户的访问密码,并且输出在mysql的日志文件
/var/log/mysqld.log中,我们可以查看这份日志文件,从而获取到访问密码。- 查看mysql的日志文件:
cat -n /var/log/mysqld.log - 查看mysql日志文件中包含密码的内容:
cat -n /var/log/mysqld.log | grep password

- 查看mysql的日志文件:
-
MySQL登录步骤
-
登录MySQL,然后输入临时密码------
mysql -u root -p -
修改密码(以MySQL8.0及之后的版本为例)
- 设置密码长度最低位数:
set global validate_password.length=4; - 设置密码安全等级为0,此时密码策略被禁用(若不禁用则无法设置一个简单密码),便于设置一个简单的密码:
set global validate_password.policy=0; - 设置密码为123456:
ALTER USER 'root'@'localhost' IDENTIFIED BY '123456';

- 设置密码长度最低位数:
-
开启访问权限(作用:可从外部访问(比如windows)到Linux中的MySQL)
- MySQL8.0之前需执行以下命令
grant all on *.* to 'root'@'%' identified by 'root';flush privileges;
- MySQL8.0及之后需执行以下命令
create user root@'%' identified by '123456';grant all privileges on *.* to root@'%' with grant option;flush privileges;

- MySQL8.0之前需执行以下命令
-
开启防火墙的3306端口
firewall-cmd --zone=public --add-port=3306/tcp --permanent- firewall-cmd --reload

MySQL登录步骤执行完成之后即可完成密码的更改,并且此时可以使用windows中的SQLyog或Navicat来远程连接Linux上的MySQL。

-
-
MySQL登录成功后对数据库的相关操作命令详见MySQL完整知识点汇总
lrzsz安装(利用yum安装)
-
作用
- 向Linux系统中上传下载的软件及文件
- Linux的远程连接工具有很多,虽然finalShell具有上传功能,但还有很多的远程连接工具并没有上传下载的功能,这个时候就需要依赖于lrzsz这个软件了。
-
安装步骤
- 搜索lrzsz安装包:
yum list lrzsz - 在线安装lrzsz:
yum install lrzsz.x86_64

- 搜索lrzsz安装包:
-
验证是否安装成功
- 在命令行中输入 rz , 若自动打开一个文件选择的窗口,则说明安装成功

项目部署(后续补充)
将来绝大部分的项目均需要部署在Linux系统上,所以此处学习两种项目部署方式:手工部署和基于Shell脚本自动部署