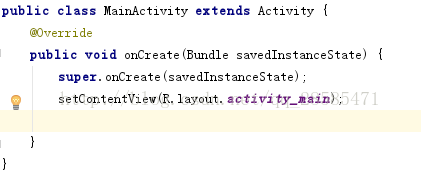这周收到两片基于LGT8F328P LQFP32的Arduino Mini EVB, 机器上没有 Arduino 环境需要新安装, 正好感受一下新出的 Arduino IDE 2.x, 记录一下 Ubuntu 20.04/22.04 下安装 Arduino IDE 2.x 的过程.
下载解压
下载
- 访问 Arduino 的官网下载 https://www.arduino.cc/en/software
- 因为我是 X86 64位的Ubuntu, 下载 Linux ZIP file 64 bits (X86-64)
解压, 将解压后的文件移动到 /opt
cd /opt/
sudo mkdir arduino
sudo mv ~/Backup/linux/arduino-ide_2.0.3_Linux_64bit .
sudo chown -R root:root arduino-ide_2.0.3_Linux_64bit/
# 将这个目录软链为 latest, 方便以后替换新版本时不需要再改桌面快捷方式里的路径
sudo ln -s arduino-ide_2.0.3_Linux_64bit latest
安装
在命令行中直接运行 arduino-ide 就可以了
cd latest/
./arduino-ide
第一次启动时, 会自动检查更新并下载, 初始化用户Home目录下的 .arduino15 和 .arduinoIDE 目录.
但是这个过程有些问题, 如果网络不好, 或者正好被墙, 这个启动界面会一直卡在那里. 如果能进界面了可以在界面上设置代理, 但是还没启动, 就只能通过其它途径.
通过配置文件设置代理
先关掉卡住的界面, 然后编辑用户目录下的 arduino-cli.yaml 文件, 位置在 ~/.arduinoIDE/arduino-cli.yaml,
添加以下的内容, 代理的IP和端口, 用户名等根据自己的环境设置
network:
proxy: http://<username>:<password>@<host>:<port>
这个代理支持 socks5, 如果用 socks5 需要修改一下协议头
network:
proxy: socks5://127.0.0.1:1080
然后再命令行运行, 能看到下载能正常连接, 界面就可以正常展示了
增加桌面快捷方式 Desktop Launcher
每次到命令行下启动还是不方便, 可以手动创建一个桌面快捷方式
创建文件 ~/.local/share/applications/arduino.desktop , 添加以下内容
[Desktop Entry]
Version=1.0
Type=Application
Name=Arduino IDE 2.0.0
Icon=/opt/arduino/latest/ide-logo.png
Exec=/opt/arduino/latest/arduino-ide
Comment=The Arduino Software IDE
Categories=Development;IDE;
Terminal=false
注意里面的 ide-logo.png 不是现成的, 我在安装目录里找了几个, 最后用的是这个路径的图片 [arduino install path]/resources/app/node_modules/arduino-ide-extension/src/browser/style/ide-logo.png 将其复制到最外层目录
创建完图标不会立即可用, 多打开几次桌面 launcher, 过会儿就出来了.
窗体与底栏图标的关联
上面的快捷方式启动后, 在底栏显示的程序图标是一个空白, 需要在 arduino.desktop 中增加一行关联上对应的窗体名称
StartupWMClass=arduino ide
这个值是通过 xprop WM_CLASS 获取的, 运行这个命令后, 鼠标变成十字形, 点击对应的窗口就能看到对应的 WM_CLASS 值
$ xprop WM_CLASS
WM_CLASS(STRING) = "arduino ide", "Arduino IDE"
第三方库的安装
有不少第三方库用的是 GitHub 仓库, 而通过 GitHub 仓库的 json 进行配置就绕不开 raw.githubusercontent.com 这个域名, 而这个域名因为众所周知的原因完全不可用(除非你改本地hosts), 很多库需要通过手工进行安装.
比如对应 LGT8F328P 的库 dbuezas/lgt8fx, 需要先去下载最新的包(当前是 lgt8f-2.0.0.zip), 然后解压到 Arduino 目录中
所在的目录是 /home/[user name]/.arduino15/packages, 将 lgt8fx 解压后放入的结构如下图所示

安装其它的包参照这个结构就可以. 可以在 staging/packages 下再放一份 lgt8f-2.0.0.zip 文件.
Arduino IDE 2.x 的简单使用感受
IDE2.x的使用和1.x差别不大, 最大的区别就是增加了侧栏. 风格和 VSCode 接近, 但是操作方式还是和 IDE 1.x 差不多.
快捷键: 编译 Ctrl+R, 烧录 Ctrl+U, 查看串口 Shift+Ctrl+M
新建标签页要通过右上角的图标展开