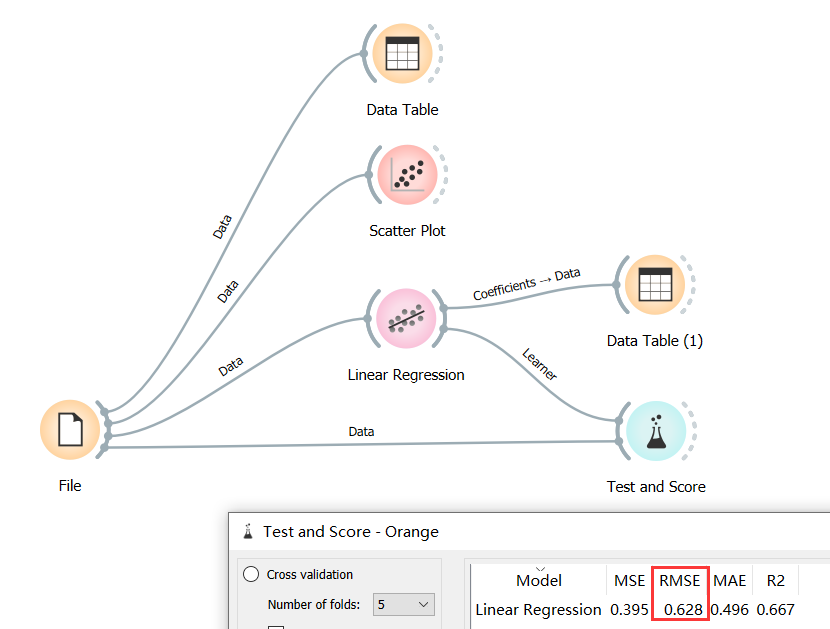相比线下课程,微课有着时间短、知识碎片化、可以循环播放等优点,我们可以在任意场所任意时间打开微课进行学习。那你知道微课是如何制作的吗?大部分微课是通过录屏软件录制电脑上教学内容制作而成的。
微课录屏软件哪个好?今天小编给大家推荐一款操作简单且好用的微课录屏软件,适合各种视频录制需求者,包括制作微课视频的人,也包括想将网上微课录制保存的用户。软件界面简洁,操作简单,即使是电脑小白也能快速上手,快来看看吧!

一、微课录屏软件哪个好
想要录制微课视频,微课录屏软件哪个好?今天小编要给大家推荐的这款录屏工具是刚上市不久的录屏软件。相信有不少人都听说过这款软件,但没有详细了解过它。
这款录屏软件是一款实用型录屏工具,支持多种录制模式,能够录制声画同步的视频、录制音频、录制游戏等。在录制前,您可以根据需要设置视频参数,包括视频格式、编码器、输出质量等;在录制过程中您可以设置录制的时长,到了设定时间录屏会自动停止;录制完成之后,您可以对录屏文件进行压缩、合并等后期处理。
1)对于视视频录制需求者,使用该录屏工具,可以录制高清无卡顿,声画同步的视频,并且可以在视频中添加很多画笔、放大镜、聚焦等工作。
2)对于视频录制保存者,通过该录屏软件,在录制前可预设录制任务,自动开启和结束录制任务;设置排除窗口的设置,实现将一些不想录制进去的进程排除在外,避免诸如弹窗等影响录制效果。

二、如何录制微课
在简单了解这款录屏软件之后,小编教大家使用它录制视频微课的方法。
第1步:我们需要在网页上找到这款录屏软件并安装,在安装的过程中可以选择路径安装软件。
温馨提示:安装时,可以选择D盘作为安装路径,从而减少C盘的空间占用。

第2步:如果您是第一次使用此软件,在打开软件之后,您会看到跳出的【新手指引】,快速阅读【新手指引】可以帮助您了解软件的基本功能。

第3步:点击软件的【视频录制】模式,来到【视频录制】页面,开启麦克风(录制老师讲课的声音),需要录制电脑内部声音时还可以开启扬声器,点击页面右上角的【声音设置】,可以对麦克风进行降噪和增强处理。接着设置微课录制的范围,然后点击【REC】按钮进行录制。


备注:如何录制带人脸的微课?您只需开启【视频录制】页面的摄像头即可。为了更好的录制效果,您可以点击页面右上角的【录制设置】进入【设置】页面,接着点击【设置页面】的【摄像头】对摄像头进行降噪处理。


备注:如何修改视频参数?视频默认格式为MP4,默认帧率为24fps,默认输出质量为标准输出质量。如需修改可以点击【视频录制】页面右上角的【输出设置】在视频设置处进行修改。


第4步:录制结束后,您可以在预览页面对文件进行剪辑,然后点击【完成】按钮,进入【录制历史】页面,在此页面您可以使用【媒体工具】对文件进行压缩、合并(可导入本地视频)、转换等后期操作。


上述文章小编给大家介绍了这款录屏软件和使用它录制微课视频的方法,这款录屏软件是一款优质的录屏工具,即使是新手小白也能使用它轻松录制视频。微课录屏软件哪个好?当然是今天给大家介绍的这款录屏软件啦!如果您也需要一款这样的录屏软件,可以安装试用哦!

![[疑难杂症2023-001]代码没有任何改变,仅用CI打了一个新镜像,运行出错的可能原因分析](https://img-blog.csdnimg.cn/1585579f5fbe4529b0a9d6994733ed1e.jpeg#pic_center)