WPF参考原文
MVVM介绍

1.常用布局控件
1.1 布局控件
WPF(Windows Presentation Foundation)提供了多种布局容器来帮助开发者设计用户界面,以下是一些常用的布局:
- Grid: Grid是最常用的布局容器之一,它允许你通过定义行和列以及对元素进行定位来进行布局。在Grid中,可以设置元素的边距来控制其与其他元素的距离。
- StackPanel: StackPanel按照单一方向(垂直或水平)堆叠其子元素。子元素的宽度或高度将取决于其内容,这使得它非常适合用来创建简单的列表或工具栏等。
- WrapPanel: WrapPanel允许子元素根据可用空间自动换行。当父容器的宽度被占满时,WrapPanel会自动将后续的元素放置到新的一行。
- DockPanel: DockPanel允许子元素沿边缘填充,或者在剩余空间中填充。这对于创建具有可变大小的工具栏和面板非常有用。
- Canvas: Canvas类似于坐标系,所有的元素都通过坐标来决定其在Canvas中的位置。使用Left、Top、Right、Bottom附加属性可以在Canvas中定位控件。
- Border: Border用于为其他UI元素提供边框,也可以包含背景颜色、背景图片等。
- GroupBox, Expander, ViewBox: 这些布局提供了特定的功能,如分组控件、可展开/收缩的内容区域以及缩放内容以适应可用空间。
- UniformGrid: UniformGrid将子元素均匀地分布在网格中,每一行和每一列都有相同数量的元素。
- FlowDocumentPageViewer: 用于显示和管理XAML流文档的页面。
- ListBox, ListView, TreeView: 这些控件提供了列表和树形结构的数据展示方式。
1.1.1Grid、StackPanel、WrapPanel介绍
WPF中的Grid是一个功能强大的布局系统,它允许开发者以表格的形式对UI元素进行精确的定位和布局。
在WPF中,Grid控件由行和列组成,这些行和列的集合分别称为行集合和列集合。开发者可以通过定义行(RowDefinitions)和列(ColumnDefinitions)的数量、大小以及其他属性来创建复杂的布局结构。以下是Grid的一些关键特性:
- 行列定义:使用
RowDefinitions和ColumnDefinitions属性来定义Grid的行数和列数。每个RowDefinition或ColumnDefinition对象可以设置高度或宽度,以及是否强制其内容适应可用空间。 - 元素定位:在Grid中,每个子元素的位置通过
Grid.Row和Grid.Column附加属性来指定,这些属性的值是从0开始的索引数。例如,Grid.Row="1"和Grid.Column="2"将元素放置在第二行第三列的位置。 - 对齐方式:Grid提供了多种对齐方式,如水平对齐(
HorizontalAlignment)和垂直对齐(VerticalAlignment),以便灵活控制子元素在单元格中的位置。 - 调试辅助:虽然Grid本身是设计为不可见的,但可以通过设置
Grid.ShowGridLines属性为True来显示网格线,这有助于在设计时更清晰地观察和调整布局。
<Grid>
<!--默认情况下StackPanel容器垂直排列内部元素,可通过Orientation="Horizontal"设置为水平排列-->
<StackPanel Orientation="Horizontal">
<Button Height="40" Width="80"/>
<Button Height="40" Width="80"/>
<Button Height="40" Width="80"/>
</StackPanel>
<!--默认情况是水平排列,但是当剩余空间不足的时候会自动换行-->
<WrapPanel>
<Button Height="40" Width="80"/>
<Button Height="40" Width="80"/>
<Button Height="40" Width="80"/>
<Button Height="40" Width="80"/>
<Button Height="40" Width="80"/>
<Button Height="40" Width="80"/>
</WrapPanel>
<!--Grid类似于table表格,可灵活设置行列并放置控件元素-->
<!--RowDefinitions水平划分-->
<Grid.RowDefinitions>
<RowDefinition Height="auto"/><!--设置高度自适应,根据其内部的元素,如上面设置的按钮总共站有的高度来设置-->
<RowDefinition/>
</Grid.RowDefinitions>
<Grid.ColumnDefinitions>
<ColumnDefinition/>
<ColumnDefinition Width="2*"/><!--倍数设置:第二列是第一列的两倍-->
</Grid.ColumnDefinitions>
<!--填充第二行第二列-->
<Border Background="Red" Grid.Row="1" Grid.Column="1"/>
</Grid>

2.样式Style(只能定义修改系统预设的一些属性)
介绍:在WPF中,样式是一种可以重复使用的视觉元素集合,它用于定义控件的外观和行为。以下是WPF中样式的一些详细说明:
- 样式的定义与应用
样式通常在XAML中定义,并且可以通过设置控件的Style属性来将其应用到特定的UI元素上。一个样式可以包含多个Setter元素,每个Setter指定一个属性及其对应的值。例如,可以创建一个样式来设置按钮的背景颜色、字体大小等属性。 - 样式的作用范围
样式不仅可以定义单个控件的外观,还可以通过属性继承影响整个窗口或应用程序界面的视觉效果。例如,如果在窗口级别设置了字体属性,那么窗口中的所有元素都将使用这些相同的属性值。 - 样式与模板的区别
虽然样式和模板都是用来控制控件外观的机制,但它们之间存在一些差异。样式主要用于定义控件的外观属性,而模板则提供了一种更深层次的定制能力,允许开发者改变控件的内部结构和行为。 - 样式的复用性
类似于CSS在Web开发中的作用,WPF中的样式可以用来统一控制应用程序中的视觉效果,提高代码的复用性和可维护性。一旦创建了样式,就可以在多个地方重复使用,而无需重复编写相同的属性设置代码。
2.1内部引用
<1>对于样式资源,可以单独定义在每个窗口中,中,但是只能被此窗口的控件对象所调用
- 内联样式:这是直接在控件的XAML标记中定义样式的方式。例如,可以直接设置控件的Height、Width、Foreground、HorizontalAlignment等属性。这种方法适用于样式简单且仅在一个控件中使用的情况。
- 资源字典:当样式较复杂或需要在多个控件中重用时,可以将样式定义为资源,并在需要使用该样式的控件中通过键(Key)进行引用。这种方式使得样式集中管理,便于维护和修改。
<Window.Resources>
<!-- Key:通过Key来调用样式;TargetType="Button"确定样式的类型,只能给Button用-->
<Style x:Key="Button_Sytle1" TargetType="Button">
<Setter Property="FontSize" Value="18"/>
<Setter Property="Foreground" Value="Red"/>
<Setter Property="Width" Value="80"/>
<Setter Property="Height" Value="30"/>
</Style>
</Window.Resources>

2.1.1 样式继承
- 基础用法:
通过定义一个基样式,其他样式可以通过继承这个基样式来应用相同的设置。例如,如果我们有一个按钮样式baseButtonStyle,它设置了字体大小、前景色和背景色,我们可以创建一个新的样式,让它基于baseButtonStyle,然后添加或覆盖特定的属性。

2.2 外部引用
<2>如果想要所有窗口的对象均可调用,需要创建-》资源字典ResourceDictionary,并在App.xaml中进行声明
- 样式文件引用:当一个应用程序中有多个窗口或用户控件需要使用相同的样式时,可以将样式写在单独的XAML文件中,然后在需要的窗口或用户控件中引用这个样式文件。这样做的好处是可以减少代码重复,并使得样式的管理更加模块化。
- 动态资源:使用动态资源可以在运行时根据条件改变样式,比如数据绑定的变化或者触发器(Trigger)的触发条件满足时。动态资源允许应用程序更加灵活地适应不同的场景和状态
1.定义资源字典

2.在资源字典中定义样式

3.在App.xaml中进行资源字典引用

4.窗口中进行样式资源引用

3.设置ControlTemplate(可以设定除系统预设属性之外的样式)
(1)概念:当我们不想使用某个控件他的系统预设外观,想要自定义控件的外观和样式时,就需要编写控件的ControlTemplate。WPF 的 ControlTemplate 是一种用于定义和自定义控件的外观和结构的模板,它可以完全替换控件的默认模板,实现个性化和复杂的效果。
(2)WPF 的 ControlTemplate 有以下几个特点:
- ControlTemplate 是一个 XAML 元素,它可以包含任何类型的 UI 元素,如布局、形状、图像、文本等,这些元素构成了控件的视觉树(VisualTree)。
- ControlTemplate 可以使用 TemplateBinding 或 Binding 来绑定控件的属性或数据,从而实现动态的显示和更新。
- ControlTemplate 可以使用 Triggers 来定义控件对不同的条件或事件的响应,如改变属性、播放动画、执行操作等。
- ControlTemplate 可以使用 ContentPresenter 或 ItemsPresenter 来呈现控件的内容或子元素,从而保留控件的基本功能。
- ControlTemplate 可以在 Style 或 ResourceDictionary 中定义,并应用到一个或多个控件上,从而实现资源的重用和管理。
(3)想要重塑一个控件,我们得先知道原来的控件是如何构成编写的。例如对于一个按钮,我们可以创建一个WPF项目, 创建一个Button按钮, 然后选中该按钮, 右键选择编辑模板>编辑副本。

创建完成后, 会在当前页面<Windows.Resources> 键下面生成一些样式片段 , 一个key为ButtonStyle1的样式。

通过这一段代码,我们可以知道,Button的模板Template是由一个底板Border和中心内容呈现控件ContentPresenter组成的。因此,我们在编写按钮的自定义控件模板时,就可以对这两个组成元素进行自定义属性设定。
4.触发器Trigger
4.1单条件触发器
- 属性触发器(Trigger):
当控件的某个依赖属性满足特定条件时,属性触发器会被激活。例如,当按钮被按下时改变其背景色。 - 数据触发器(DataTrigger):
与属性触发器类似,但监测的是数据源属性的变化而非控件属性。当绑定的数据满足特定条件时,数据触发器会被激活。
<1>属性(Property)触发器
<Style x:Key="Button_Sytle1" TargetType="Button" >
<Setter Property="Width" Value="90"/>
<Setter Property="Height" Value="30"/>
<!--1.单条件触发器-->
<Style.Triggers>
<!--Property:设置触发器监测的对象。鼠标是否进入,Value:True表示为True时表示进行-->
<Trigger Property="IsMouseOver" Value="True">
<!--当鼠标进入按钮时字体颜色变成蓝色-->
<Setter Property="Foreground" Value="Blue"/>
<Setter Property="FontSize" Value="20"/>
</Trigger>
<Trigger Property="IsMouseOver" Value="False">
<!--当鼠标离开按钮时字体颜色变成红色-->
<Setter Property="Foreground" Value="Red"/>
<Setter Property="FontSize" Value="15"/>
</Trigger>
</Style.Triggers>
</Style>
4.2多条件触发器
- 多重触发器(MultiTrigger):
这种触发器包含多个条件,只有当所有条件都满足时触发器才会生效。这允许你创建更复杂的条件组合来影响控件的外观或行为。
<Style x:Key="Button_Sytle2" TargetType="Button" >
<Setter Property="Width" Value="100"/>
<Setter Property="Height" Value="50"/>
<!--1.多条件触发器-->
<Style.Triggers>
<MultiTrigger>
<MultiTrigger.Conditions>
<!--Conditions集合用来设置多个触发条件-->
<Condition Property="IsMouseOver" Value="True"/>
<Condition Property="IsFocused" Value="True"/>
</MultiTrigger.Conditions>
<MultiTrigger.Setters>
<Setter Property="Foreground" Value="Blue"/>
<Setter Property="FontSize" Value="20"/>
</MultiTrigger.Setters>
</MultiTrigger>
<MultiTrigger>
<MultiTrigger.Conditions>
<!--Conditions集合用来设置多个触发条件-->
<Condition Property="IsMouseOver" Value="False"/>
<Condition Property="IsFocused" Value="False"/>
</MultiTrigger.Conditions>
<MultiTrigger.Setters>
<Setter Property="FontSize" Value="18"/>
<Setter Property="Foreground" Value="Red"/>
</MultiTrigger.Setters>
</MultiTrigger>
</Style.Triggers>
</Style>
4.3行为触发器
- 事件触发器(EventTrigger):
当绑定的事件被触发时,事件触发器会激活。例如,当按钮点击事件发生时启动一个动画或其他操作。
<Window.Resources>
<Style x:Key="Button_Style" TargetType="Button">
<Setter Property="Background" Value="LightBlue"/>
<Setter Property="Width" Value="100"/>
<Setter Property="Height" Value="40"/>
<!--行为触发器,我们为一个按钮定义了一个样式,当按钮被点击时,它的背景颜色会在2秒内从浅蓝色变为红色-->
<Style.Triggers>
<EventTrigger RoutedEvent="Mouse.MouseEnter">
<EventTrigger.Actions>
<BeginStoryboard>
<Storyboard>
<ColorAnimation Storyboard.TargetProperty="Background.Color" To="Red" Duration="0:0:2"/>
</Storyboard>
</BeginStoryboard>
</EventTrigger.Actions>
</EventTrigger>
</Style.Triggers>
</Style>
</Window.Resources>
<Grid>
<StackPanel>
<Button Style="{StaticResource Button_Style}" Content="行为触发器"/>
</StackPanel>
</Grid>
5.数据绑定

5.1数据绑定模型
中文译本将Data Binding译为了数据绑定,很大程度上其实是拼音音译,没有实际意义。WPF中的Binding更多地是表达一种桥梁关系。Binding对象的两端,分别是源(Source)和目标(Target),源即数据来源,目标就是数据要到达的地方。一般情况下,源一般是逻辑层的对象,目标是UI层的控件对象,数据由源通过Binding对象送达UI层,也就完成的数据驱动UI的过程。

如图所示,数据绑定实质上是绑定目标与绑定源之间的桥梁。 该图演示了以下基本的 WPF 数据绑定概念:
通常情况下,每个绑定具有四个组件:
- 绑定目标对象(Binding Target - Dependency Object)
- 目标属性(Dependency Property)
- 绑定源(Binding Source - Object)
- 指向绑定源中要使用的值的路径(Path - Property)
例如,如果将 TextBox 的内容绑定到 Employee.Name 属性,则可以类似如下所示设置绑定:
- 目标 | TextBox
- 目标属性 | Text
- 源对象 |
Employee - 源对象值路径 |
Name
结合图像我们可以这样理解:数据来源是Employee类的Name属性,数据要去往的目标是TextBox的Text属性上,所以我们将TextBox的Text属性绑定到Employee类的Name属性上,当我们从TextBox经过Binding这座桥梁抵达源,也就是Employee类时,再通过一段路径走到Name属性上。接下来我们来展开这个例子。
5.2使数据源具有通知能力
数据源是一个对象,一个对象上有很多数据,外界通过属性进行访问,这个属性,就是要设置的路径(Path),也就是要通过Binding送往UI元素的,或者说是UI元素所关心的哪个属性值的变化。Binding要想实现数据流通,就需要让这个属性具备通知Binding属性值发生变化的能力。解决方案就是在属性的set块中激发一个PropertyChanged事件。要想激发这个事件,就需要让数据源的类实现System.ComponentModel命名空间中的INotifyPropertyChanged接口。这样一来,当我们绑定到这个数据源上时,Binding对象就会自动侦听来自这个接口的PropertyChanged事件。
public class Employee:INotifyPropertyChanged
{
public event PropertyChangedEventHandler? PropertyChanged;
string name;
public string Name
{
get { return name; }
set
{
name = value;
if(this.PropertyChanged != null)
PropertyChanged.Invoke(this, new PropertyChangedEventArgs("Name"));
}
}
}
当类实现了INotifyPropertyChanged接口后,会自动声明PropertyChanged事件。在set块下先判断当前事件是否被订阅,若订阅了,则当属性值发生变化时,就会触发事件。PropertyChanged 是一个委托,它是 INotifyPropertyChanged 接口的一个事件,用于通知绑定对象属性的更改。
传入PropertyChanged 的两个参数一是事件源,在这里就是当前这个事件;二是属性变更事件参数,也就是是哪个属性要发生改变需要被监听,把名字报上来。
当你在 XAML 中绑定了一个实现了 INotifyPropertyChanged 接口的类的属性时,PropertyChanged 事件就会被自动订阅,这样当属性值发生变化时,就会触发 PropertyChanged 事件,从而更新 UI 上的绑定值。所以我们需要判断 PropertyChanged 是否为空,是为了避免在没有订阅事件的情况下调用它,否则会引发异常。
PropertyChanged 既是委托,也是事件。委托是一种类型,用于定义方法的签名,可以将方法作为参数传递或赋值给变量。事件是一种特殊的委托,用于在某些情况发生时通知其他对象。事件通常是事件发送方的成员,例如 Click 事件是 Button 类的成员, PropertyChanged 事件是实现 INotifyPropertyChanged 接口的类的成员。
对应的属性的类能够实现通知后,我们在窗体的后台代码去实例化并使用这个类的对象。
public partial class MainWindow : Window
{
Employee employee = new Employee() { Name = "Default Name" };
public MainWindow()
{
InitializeComponent();
}
}
5.3实现绑定的后置代码
拥有了源,以及UI元素作为目标后,我们要使用Binding对象连通源和目标。
public partial class MainWindow : Window
{
Employee employee = new Employee() { Name = "Default Name" };
public MainWindow()
{
InitializeComponent();
Binding binding = new Binding();
binding.Source = employee;
binding.Path = new PropertyPath("Name");
BindingOperations.SetBinding(this.InputTextBox, TextBox.TextProperty, binding);
}
}
在这里,employee作为数据源,InitializeComponent()是用于初始化UI元素的代码。先实例化Binding对象,并设置源和路径,最后使用BindingOperations.SetBinding()实现数据源与目标链接,其三个参数为:
- 目标对象:要作为目标的UI控件或其他对象。
- 目标的依赖属性:要注意的是,这里传入的不是对象的属性,而是一个静态只读的依赖属性(DependencyProperty)成员变量,依赖属性我们会在下一节讲解。
- Binding对象:指定用于连接的Binding对象。
例如对于下面这个程序,我们额外设置了一个按钮用于输出当前Employee对象的Name属性值。

<Window x:Class="Sketch7.MainWindow"
xmlns="http://schemas.microsoft.com/winfx/2006/xaml/presentation"
xmlns:x="http://schemas.microsoft.com/winfx/2006/xaml"
xmlns:d="http://schemas.microsoft.com/expression/blend/2008"
xmlns:mc="http://schemas.openxmlformats.org/markup-compatibility/2006"
xmlns:local="clr-namespace:Sketch7"
mc:Ignorable="d"
Title="MainWindow" Height="450" Width="800">
<StackPanel>
<TextBox x:Name="InputTextBox" Margin="10" FontSize="16" FontFamily="Arial" />
<Button Width="80" Margin="10" FontSize="16" FontFamily="Arial" Content="Output" Click="OutputName_Click"/>
<TextBox x:Name="OutputTextBox" Margin="10" FontSize="16" FontFamily="Arial" Text=""/>
</StackPanel>
</Window>
public partial class MainWindow : Window
{
Employee employee = new Employee() { Name = "Default Name" };
public MainWindow()
{
InitializeComponent();
Binding binding = new Binding();
binding.Source = employee;
binding.Path = new PropertyPath("Name");
BindingOperations.SetBinding(this.InputTextBox, TextBox.TextProperty, binding);
}
private void OutputName_Click(object sender, RoutedEventArgs e)
{
this.OutputTextBox.Text = "My name is"+employee.Name;
}
}

运行程序,我们发现,刚开始会展示设置的“Default Name”,若改变文本块的内容,则单击output按钮后,其对应的文本也会被改变,说明此时已经实现了双向数据绑定。当然了,并非所有的数据绑定都需要在后置代码中编写来实现,我们也可以在XAML页面使用标记扩展的功能来声明Binding对象实现数据绑定,同样也是需要指定源和路径的,我们稍后会在多种源和路径的形式中进行讨论。
总结一下,在实现数据绑定时,我们需要注意下面的要点:
- 建立绑定需要使用 Binding 对象。
- 在建立绑定时,需要设置源和路径,然后将绑定目标绑定到绑定源。
- 目标属性必须为依赖属性。大多数 UIElement 属性都是依赖属性,而大多数依赖属性(只读属性除外)默认支持数据绑定。 只有从 DependencyObject 派生的类型才能定义依赖项属性。 所有 UIElement 类型从 DependencyObject 派生。有关依赖属性的内容我们下一节描述。
- 绑定源对象不限于自定义 .NET 对象。 WPF 数据绑定支持 .NET 对象、XML 或是 XAML 元素对象形式的数据。稍后我们将对不同类型的数据源及其路径进行讨论。
5.4数据流的方向
如果对于上面这个例子,我们希望用户在文本框的输入不会改变到Name的属性值,只有属性值的改变会变更文本框的展示,就需要对数据流的方向进行设置。我们有时希望应用允许用户更改数据,然后将该数据传播回源对象。有时不希望允许用户更新源数据。可以通过设置 Binding.Mode 来控制数据流。

- 通过 OneWay 绑定,对源属性的更改会自动更新目标属性,但对目标属性的更改不会传播回源属性。 例如,在上面的例子中, 我们希望用户在文本框的输入不会改变到Name的属性值,只有属性值的改变会变更文本框的展示,可以将Binding.Mode设置为OneWay。此外,如果无需监视目标属性的更改,则使用 OneWay 绑定模式可避免 TwoWay 绑定模式的系统开销。
- 通过 TwoWay 绑定,更改源属性或目标属性时会自动更新另一方,也就是双向数据绑定。 此类型的绑定适用于可编辑窗体或其他完全交互式 UI 方案。 在不设定Binding.Mode的情况下,大多数属性默认为 OneWay 绑定,但某些依赖属性(通常为用户可编辑控件的属性,例如 TextBox.Text 和 CheckBox.IsChecked)默认为 TwoWay 绑定。
- OneWayToSource 绑定与 OneWay 绑定相反;当目标属性更改时,它会更新源属性,反之则不会。
- OneTime 会使源属性初始化目标属性,但不传播后续更改。 如果数据发生更改,则更改不会在目标属性中反映。如果你想使用源属性中的某个值来初始化目标属性,且提前不知道数据上下文,则此类型的绑定也有用。 此模式实质上是 OneWay 绑定的一种简化形式,它在源值不更改的情况下提供更好的性能。
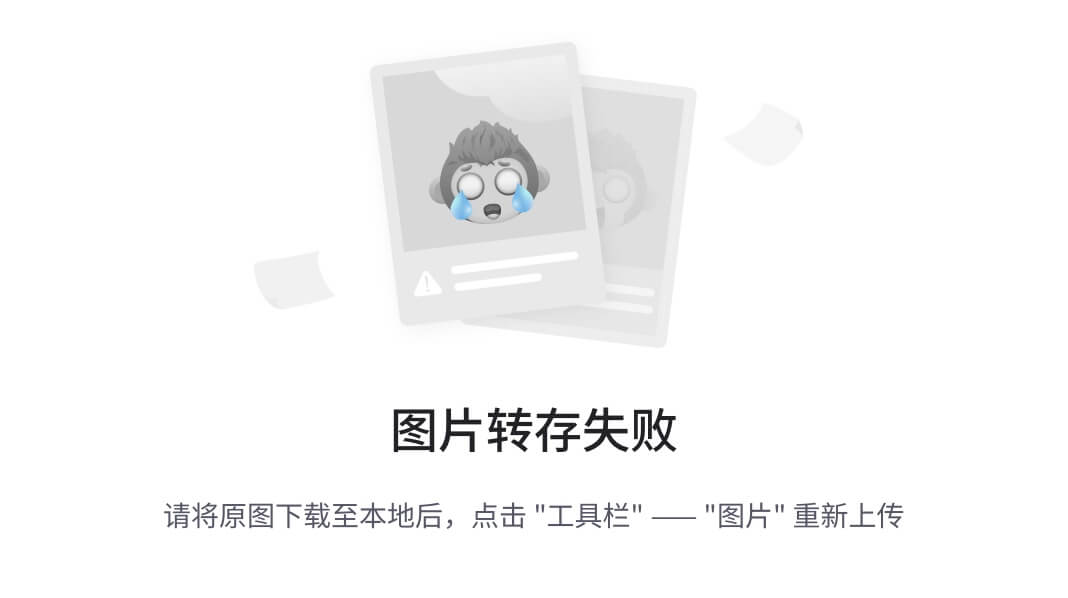
















![[实例] Unity Shader 利用顶点着色器模拟简单水波](https://img-blog.csdnimg.cn/direct/6c6ee226723640bc90779997afc13754.gif)