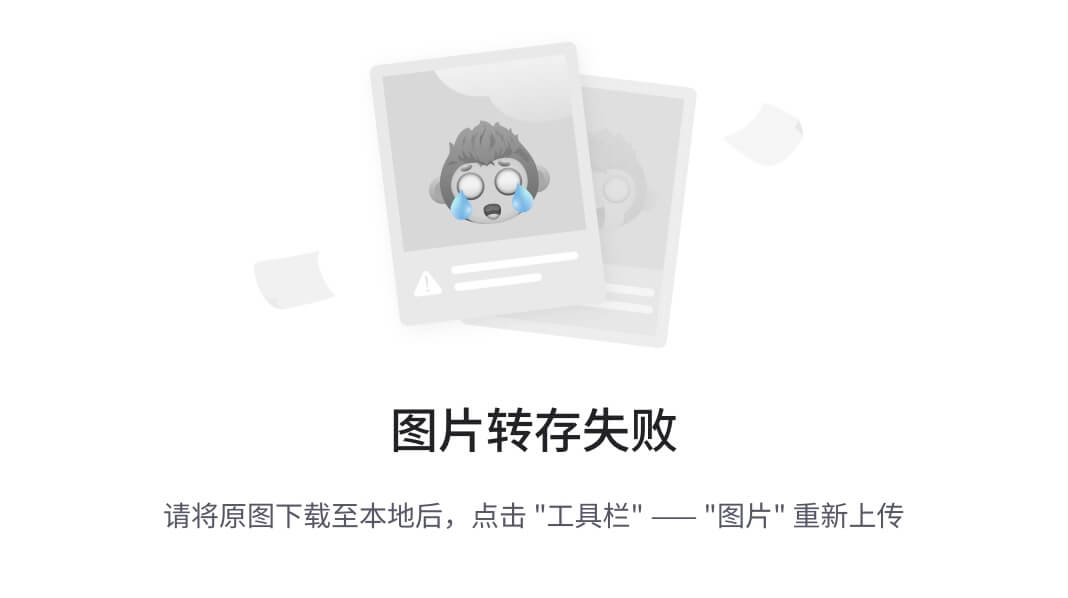一、 基础设置
当视景软件显示的屏幕超过一个的时候,需要将多个显示屏幕在设置->屏幕设置->多显示器这里设置为扩展这些显示器。
二、全屏方法说明
一般情况只需要设置了多屏显示扩展并设置了P3D软件全屏设置(即下面的步骤一)保存后即可实现全屏功能。
步骤一 P3D软件设置
启动P3D后,点击Views,在弹窗里勾选Full Screen,再保存到下次需要启动的文件名,下次再重新打开该文件即可(注意:全屏设置只对设置的这个文件有效)。

图 1-1 视景软件设置全屏显示菜单栏截图

图 1-2 视景软件保存文件命名窗口截图
步骤二 显卡配置
当设置全屏没有效果可以继续步骤二的办法,在桌面屏幕点击鼠标右键,选择显控控制面板。

图 2-1 显卡控制界面选择截图
在配置Surround、PhysX下拉栏中勾选使用Surround跨越多个显示器,默认会出现具体配置的弹窗,如果没有出现就点击勾选框下面的配置即可出现。

图 2-2 显卡控制面板截图
配置弹窗如下,选择自己想要的布局方式,并勾选上现有的显示屏,例如截屏中是使用的两台显示器,那么就勾选上这两台显示器,将分辨率改为最大。

图 2-3 设置Surround窗口截图
再次打开P3D选择Options菜单栏,在弹出的下拉栏中选择Controls

图 2-4 选择Controls菜单栏截图
在左边的菜单栏中选择Display一栏,然后在右边Full Screen Settings一栏将分辨率改为显控设置的分辨率,然后取消勾选Black-out Desktop,勾选Auto-fill Main View后点击OK,最后退出保存,重新启动视景即可。

图 2-5 Display配置窗口设置全屏显示截图
步骤三 改P3D文件配置
基本上经过上面两个步骤都可以实现全屏模式,如果还有特殊的情况可能会用到步骤三的方法,通过直接修改P3D的文件配置来实现。

图 3-1 Prepar3D.cfg文件查找
1. 找到Prepar3D.cfg文件:该文件通常位于P3D安装目录下的“AppData\Roaming\Lockheed Martin\Prepar3D v[版本号]”文件夹中。你可以使用文件浏览器或搜索功能来找到这个文件。
2. 备份Prepar3D.cfg文件:在进行任何更改之前,建议首先备份Prepar3D.cfg文件,这样以防出现问题可以恢复到原始状态。
3. 打开Prepar3D.cfg文件:使用文本编辑器(例如记事本)打开Prepar3D.cfg文件。
4. 查找FullScreen参数:在文件中,查找类似于“FullScreen=0”或“FullScreen=False”之类的行。这表示当前P3D程序处于非全屏模式。请注意,FullScreen参数的确切名称可能会根据你使用的P3D版本而有所不同。
5. 修改FullScreen参数:将FullScreen参数的值修改为1或True,表示启用全屏模式。对于全屏模式,该行应该类似于“FullScreen=1”或“FullScreen=True”。

图 3-2 Prepar3D.cfg文本编辑模式
6. 保存并关闭Prepar3D.cfg文件:确保在保存文件之后关闭并退出文本编辑器。
7. 启动P3D:重新启动配置的P3D的这个文件,它将使用新的配置设置,就可以在全屏模式下运行。