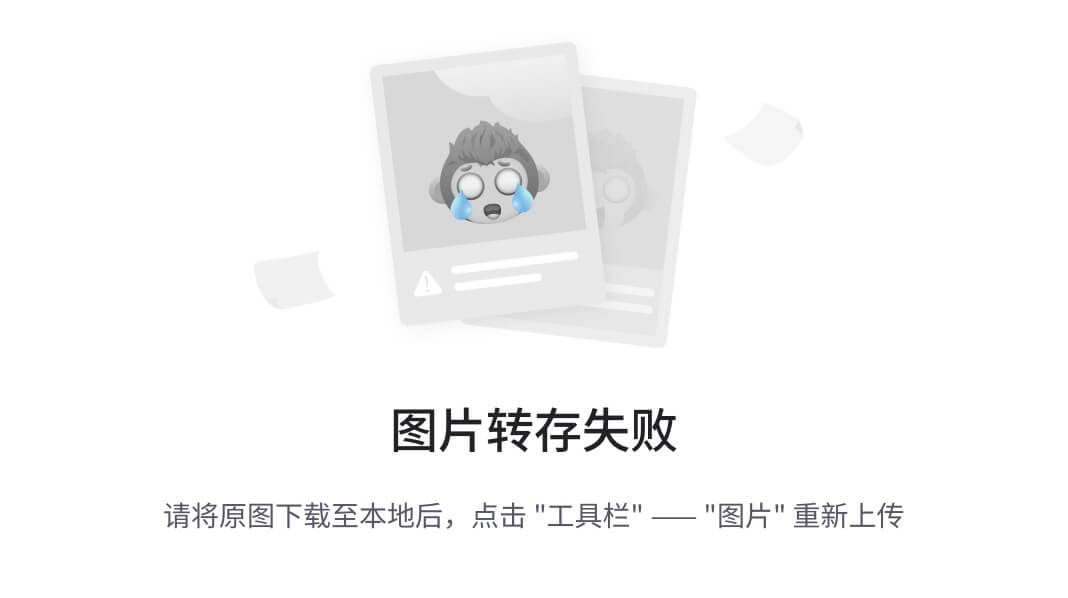本文为您介绍当容量大于2TB时,如何在Linux环境下适用parted分区工具初始化数据盘。
操作场景
本文以“CentOS 7.6 64位”操作系统为例,介绍当磁盘容量大于2TB时,如何使用parted分区工具在Linux操作系统中为数据盘设置分区,操作回显仅供参考。
前提条件
已挂载数据盘至云主机或物理机,且数据盘还没有被初始化。
操作步骤
当新增云硬盘容量大于2TB,使用parted工具进行Linux数据盘初始化共分为五步,具体步骤如下:
- 登录弹性云主机。
- 查看新增数据盘:查看新增数据盘是否已成功挂载至此台云主机,并查看其容量。
- 创建GPT分区:为新增数据盘创建独立的逻辑分区,以便更好地组织和管理数据,当磁盘容量大于2TB时,必须创建GPT分区。
- 创建文件系统并挂载:为新建分区创建文件系统,可以使用独立的文件系统来存储数据。
- 设置开机自动挂载磁盘:云主机系统启动时可自动挂载磁盘。
登录弹性云主机
- 登录控制中心。
- 单击控制中心左上角的,选择地域,此处我们选择华东1。
- 单击选择“计算>弹性云主机”,进入云主机列表页面。
- 单击需要初始化数据盘的云主机所在列的“操作>远程登录”,登录此台云主机,具体操作可参见登录Linux弹性云主机。
查看新增数据盘
执行命令 lsblk,查看新增数据盘。回显如下:

当前的云主机有两块磁盘,“/dev/vda”是默认的系统盘,且已有磁盘分区/dev/vda1,“/dev/vdb”是本次新增需要初始化的数据盘,容量为3T。
创建GPT分区
- 执行
parted /dev/vdb命令,进入parted分区工具。回显如下:

2. 输入“ p ”,按“Enter”,可以查看当前磁盘分区形式。回显如下:

3. “Partition Table”为“unknown”表示磁盘分区形式未知。
4.输入命令 mklabel gpt,当前磁盘容量为3221GB,大于2TB,需要设置磁盘分区形式为gpt。
5. 输入“ p ”,按“Enter”,设置分区形式后,再次查看确认磁盘分区形式。回显如下:

可以看到,“Partition Table”为“gpt”,表示磁盘分区形式已设置为GPT。
6.输入“ unit s ”,按“Enter”,设置磁盘的计量单位为磁柱。
7.输入“ mkpart opt 2048s 100% ”,按“Enter”。“2048s”表示磁盘起始容量,“100%”表示磁盘截止容量。参数仅供参考,此例中是为整个磁盘创建一个分区,您可以根据业务需要自行规划磁盘分区数量及容量。回显如下:

注意
这里若出现如下所示的性能优化提醒,输入“Ignore”,忽略即可。
Warning: The resulting partition is not properly aligned for best performance.Ignore/Cancel? Ignore
8. 输入“ p ”,按“Enter”,用户可以查看新建分区的详细信息。回显如下:

9. 输入“ q ”,按“Enter”,退出parted分区工具。分区创建完成,操作及回显如图所示:

10. 执行命令 lsblk,确认分区/dev/vdb1已成功创建。回显如下:

创建文件系统并挂载
- 执行命令
mkfs -t ext4 /dev/vdb1,为新建的分区创建文件系统,本示例中创建的是ext4格式的文件系统,请根据您的业务需求选择合适的文件系统,回显如图:

格式化需要等待一段时间,不要退出,直到显示格式化完成,容量越大,格式化时间越长。
2. 执行命令 mkdir /mnt/sdc,新建挂载点。本示例中“/mnt/sdc”为挂载点。
3. 执行命令 mount /dev/vdb1 /mnt/sdc,将新建分区挂载到新建的挂载点下,回显如下图所示:

4. 执行命令 df -TH,查看挂载结果。回显如下:

表示新建分区“/dev/vdb1”已挂载至“/mnt/sdc”。
设置开机自动挂载磁盘
如果您需要在云主机系统启动时自动挂载磁盘,不能采用在/etc/fstab直接指定 /dev/vdb1的方法,因为云中设备的顺序编码在关闭或者开启云主机过程中可能发生改变,例如/dev/vdb1可能会变成/dev/vdb2。推荐使用UUID来配置自动挂载数据盘。磁盘的UUID(Universally Unique Identifier)是Linux系统为磁盘分区提供的唯一的标识字符串。
- 执行命令
blkid /dev/vdb1,查询磁盘分区的UUID。回显如下:

2. 执行命令 vi /etc/fstab,使用VI编辑器打开“fstab”文件。按“i”,进入编辑模式,将光标移至文件末尾,按“Enter”,添加如下内容,其中UUID=处的内容请输入您在上一步中查询到的UUID,操作如图所示:

3. 按“ESC”后,输入“ :wq ”,按“Enter”。保存设置并退出编辑器。
4. 验证自动挂载功能,首先卸载已挂载的分区,执行命令 umount /dev/vdb1,操作如图所示:

5. 执行命令 mount -a来重新加载/etc/fstab文件的所有内容,操作如图所示:

6. 执行命令 mount |grep /mnt/sdc来查询文件系统挂载,操作及回显如图所示:

如果出现图中回显信息,说明自动挂载设置成功。