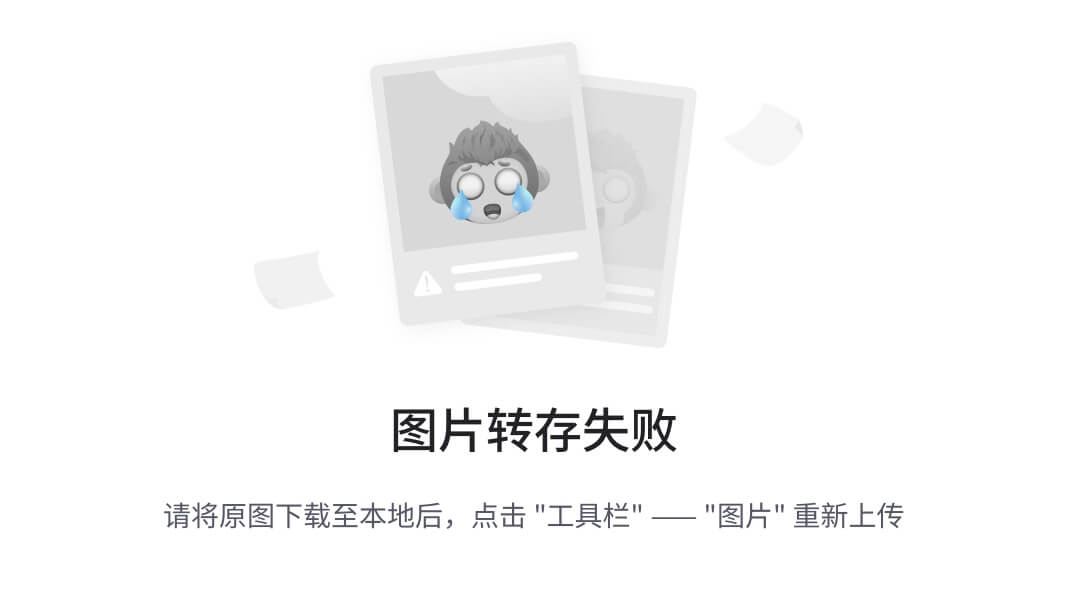本文介绍如何在Windows 11上更改你的PIN。本说明适用于所有Windows 11电脑,不考虑制造商(戴尔、惠普、联想等)。
如何在Windows 11上更改PIN
按照以下步骤在Windows 11上更改或创建电脑的PIN:
1、打开Windows设置。右键单击任务栏中的“开始”菜单,选择“设置”,或按Windows键+I。

2、选择左侧的“帐户”,然后选择屏幕右侧的“登录选项”。

3、选择PIN(Windows Hello)。

4、选择更改PIN。

注意:如果你以前从未设置过PIN,你将看到“设置”而不是“更改PIN”。
5、输入你的旧PIN,然后输入两次新PIN,然后选择“确定”。

注意:选择“包括字母和符号”为你的计算机创建强密码。
为什么在Windows 11上使用PIN
四到六位数的数字PIN比长密码更容易记住,使用速度更快。Windows将你的PIN和其他Windows Hello安全数据离线存储在系统硬件上,这使得黑客很难破解或欺骗。
由于PIN是特定于设备的,如果其他人无法实际访问你的设备,那么他们是否知道你的PIN也无关紧要。使用PIN而不是你的Microsoft帐户密码来保护你的计算机,允许其他人访问你的设备,而无需授予他们对你的Microsoft账户的完全访问权限。
提示:你还可以使用Windows Hello设置生物特征安全性,如面部和指纹识别。
如果我记不住我的Windows 11 PIN怎么办
如果你记不住PIN,请在登录屏幕上选择“我忘记了PIN”或“登录”选项,使用你的Microsoft帐户密码登录。如果你已经登录,请转到“设置”>“帐户”>“登录选项”>“PIN(Windows Hello)”>“我忘记了我的PIN”。

注意:使用你的Microsoft帐户登录需要访问internet并将验证码发送到你的电子邮件中。
我应该何时更改我的Windows 11 PIN
只有当你担心可以物理访问你设备的人知道你的PIN时,你才需要更改你的PIN。例如,如果你家里有一台工作用的笔记本电脑,你可能想用PIN来保护它,这样你的孩子就不会使用它。
你的PIN不能被远程入侵,所以你不需要担心定期更改它,也不需要担心像在线密码一样使它变得又长又复杂。也就是说,不要把它设置得太明显,比如你的出生日期或毕业年份。
保护你的Microsoft帐户安全同样重要,因为如果任何人知道你的Microsoft账户密码,他们都可以绕过设备PIN。