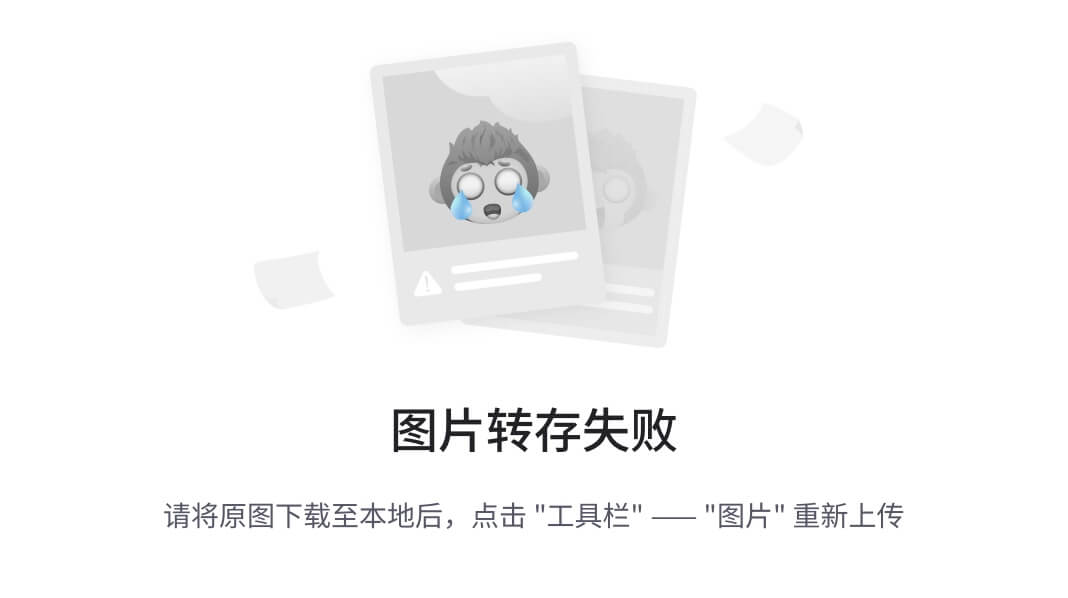学习污点修复画笔工具的基础知识,以及如何使用它来修复、平滑和删除图像中不需要的部分
1.如何在 Photoshop 中使用污点修复画笔
步骤1
在 Photoshop 中使用污点修复画笔的方法有很多。今天,让我们用它来去除这只手臂上的一些较小的纹身。

步骤2
在我们准备好之前,让我们先布置一下我们的空间。首先,您需要确保工具栏中有可用的污点修复画笔工具。您可以在左侧工具栏中“滴管”工具旁边找到“污点修复 布什”。
提示:如果您没有看到工具栏,请转到“Windows”>“工具”。 单击并按住“修复画笔”图标,特别确保选择“污点修复画笔工具”图标。请注意,斑点修复画笔图标看起来像一个创可贴,后面有一个圆圈。

步骤3
在画布的顶部,您会注意到有一些与污点修复画笔相关的设置。确保模式为正常。类型应该是Content-Aware。

步骤4
我们将在新图层上进行点修复,因此请确保选中“采样所有图层”。
这将使我们能够在仍然使用该工具的同时将更改保留在与图像不同的图层上。

步骤5
在背景上方创建一个新图层。

步骤6
现在,选择污点修复画笔工具后,在左上角选择画笔的大小,或使用[和]键快速调整画笔大小。
对于你的刷子应该有多大,没有确切的科学依据,但我建议让它比裂缝的大小稍宽一些。 单击然后将污点修复画笔拖到肘部附近的纹身部分上。

步骤7
一旦你放手,变化就会发生,然后繁荣起来!那部分纹身消失了。
如果您的结果看起来不太好,请使用Control-Z撤消您的操作。然后再尝试一下。有很多因素在起作用。尝试更改画笔大小和创建的形状。有时,您会发现需要进行一些尝试和错误。
当处理较大的部分时,最好分块进行工作。

步骤8
继续重复上述步骤,直到所有较小的纹身都消失。

2.局部清洁还可以用来做什么?
现在您已经熟悉了污点修复画笔工具,您可以开始考虑如何实际使用它了。当然,正如我们发现的,我们可以清理照片中的小细节。它还可用于修饰脸部和其他任何类型的瑕疵。

例如,您可以尝试清除墙上的一些涂鸦。将刷子涂抹在砖块和门上,将每个部分视为其单独的部分。


也许我们应该从根源上解决问题。尝试用手移除物体。我们可以将污点修复画笔工具应用于喷漆罐,就像我们对岩石所做的那样。

请注意最后一张图片,您可以看到衣领上挂着一些奇怪的形状。在 Photoshop 中使用污点修复画笔确实有其局限性。当该区域周围没有太多视觉噪音或粗糙纹理时,可能会产生一些奇怪的结果,特别是在不同对比度和颜色相遇的边缘。
当处理正面对着的干净、对称的形状时,污点修复刷也会遇到麻烦。对于这些事情,我们必须结合使用选择和其他照片处理技术以及污点修复画笔。
推荐书单
《Photoshop2022从入门到精通》
本书非常适合零基础的入门读者阅读,读者将从新手起步,逐步学习并深入探索,最终成为精通Photoshop的高手。本书几乎涵盖Photoshop软件的所有功能,从基本工具、基础命令讲起,让读者迅速学会基本操作。本书还配有扩展知识讲解,可扩充读者知识面。对于专业的术语和概念,配有详细、生动而不失严谨的讲解;对于一些不易理解的知识,配有形象的动漫插图和答疑。在讲解基本操作以后,还配有实例跟练和综合案例,以图文步骤的形式,使读者全方位掌握所学知识,以达到学以致用的目的。
购买链接:https://item.jd.com/13268865.html