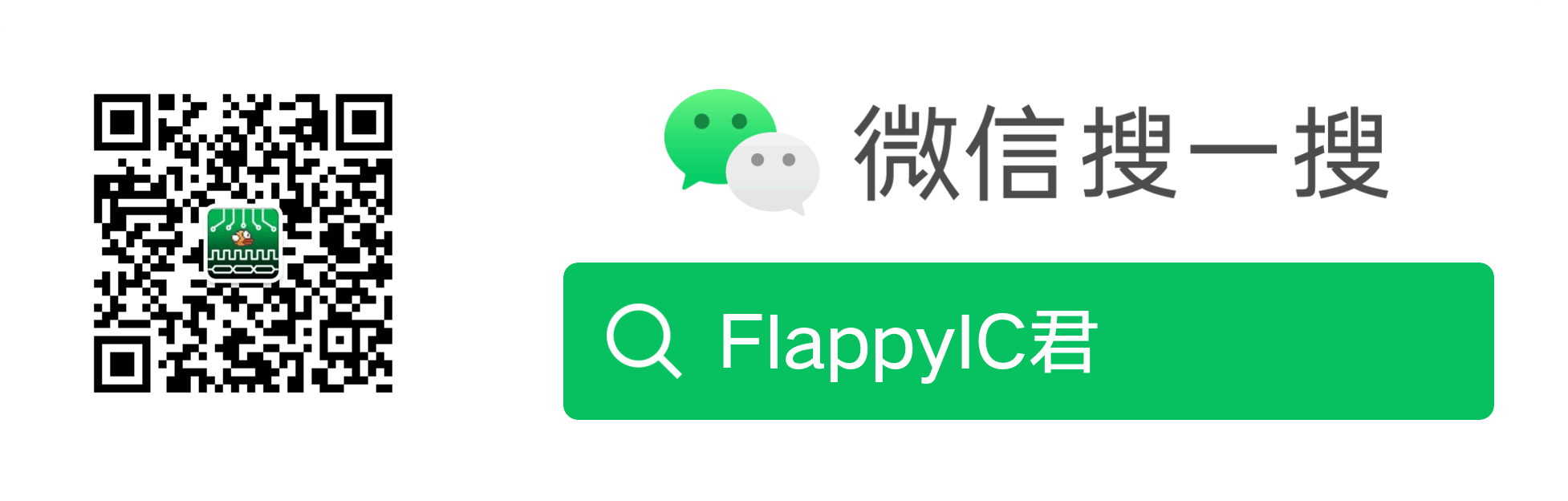一. 简介
对于一个程序开发者来说,电脑系统开发环境非常重要。要使用相同的系统环境,可以的方式有:1、携带电脑,2、携带安装了系统的移动硬盘。相比来说,第二种方式更理想,如果是第一种方式携带电脑的话,笔记本电脑还好,但是如果是台式机则就相当麻烦了,但高性能的配置往往还是台式机。所以配置一个易携带的安装了系统环境的移动硬盘就很有必要了。最近在移动固态硬盘中安装了一个ubuntu系统,在安装时,尝试了很多种方法,但最终只有使用 VMWare Workstation 安装才成功,其它的安装到了移动硬盘,但放到另一个电脑上就没法启动了(启动UEFI分区的问题), 这里专门做个记录。
二. 安装过程
VMWare Workstation 版本:15.5 或 16.2
ubuntu 版本:20.10
2.1 镜像下载
ubuntu镜像官网官网下载也挺快的,网上下载方法也很多,这里不多记录。本文提到的安装方式似乎只适用于 *.10 的版本,如 20.10、21.10、22.10,因为只有这些版本的镜像在分区的时候,才支持 UEFI系统分区,但这些版本都是临时版本,如下Interim Releases(临时版本):

可能也正是因为是临时版本,所以在之前使用 ubuntu-21.10 的时候才会出现一些不稳定的问题。但没办法,尝试各种方法安装LTS Releases版本,但都没能实现跨电脑启动,如果谁有好的方法,恳请指点。
2.1 VMWare Workstation 中安装镜像到移动硬盘
整个过程和平时安装 VMWare 虚拟机系统区别不大,下面将安装中的过程截图,记录如下:
1)

2)

3)

4)

5)

6)

7)

8)USB 兼容性选择 USB3.*

9)开启虚拟机,则会进入如下界面

10)在开启虚拟机后就可以连接外接的移动硬盘了,如果“连接(断开与主机的连接)(C)”这一项是灰色,则需要关闭虚拟机系统,然后找到对应虚拟机系统的 *.vmx 文件,将其中的 usb.restrictions.defaultAllow 的值由 FALSE 改为 TRUE,后面就可以正常连接了

10)接入外接移动硬盘后,开始点击 Install Ubuntu 按钮,选择最简单的一种吧,如下:

11)选择 something else 项

12)进到分区环节了,找到对应的外接移动硬盘,如我的是sdb,左下角的 +、- 可以分别创建分区和删除分区(将分区转成 free space),如果硬盘原先包含分区,则在选中对应分区后,点击 - 将其转化为空闲空间,然后重新分区。
这里分了三个区,第一个是 efi 分区,512Mb ~ 1000 Mb 即可,这个很重要,关系到能否在另一台电脑上开启系统,有的镜像是不支持这个分区的,第二个是 swap 分区,10 G ~ 20 G,第三个是 Ext4 journaling file system ,挂载到 / 。
Device for bootloader installation 这一项选择了 以上创建的efi分区所对应的 /dev/sdb1。点击 install Now,后面一路点击继续即可。

2.3 安装完成后测试
将移动硬盘插到另一台电脑上,首先进去 bois 界面,将从对应硬盘启动改成第一启动顺序,后面打开进去能正常进到安装的ubuntu系统。

三. 后记
对于ubuntu 20.04.5 安装到移动硬盘,本人也有尝试过,并且成功,详见 《移动硬盘中安装ubuntu系统二》。
四. 参考文档
移动硬盘中安装Ubuntu 20.10系统史上最详细(终结篇)
Install Ubuntu desktop