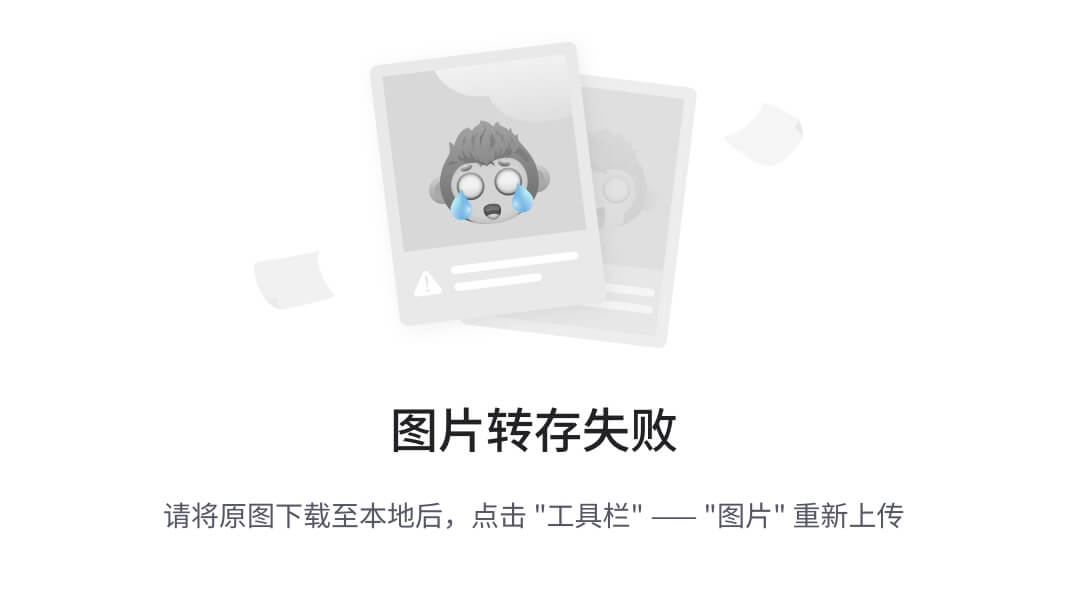101. Hello Unity
学习任何一门技术,第一件事就是先完成 Hello World!的输出
所以我们来完成 Unity 的 Hello World。
我们所使用的 Unity 版本是 2023.x 版本。
安装的过程就不给大家展示了。
我们从新建项目开始。
新建项目
打开 Unity Hub 后,我们会看到如下窗口。

我们点击新建项目:

弹出的窗口如下:

这里尽量确保于笔者的设置时一致的。
Unity 引擎版本不用一摸一样,只需是 2023.x 版本即可。
项目的位置大家自行选择。
然后点击右下角的创建项目:

这样就会进入几分钟的创建过程:

创建成功后,如下:

这样我们的项目就创建好了。
Hello Unity
我们对 Hierarchy 窗口的空白区域进行鼠标右键点击,如下:

选择 Create Empty 如下:

起个名字叫做 FirstGameObject 如下:

在选定 FirstGameObject 的情况下,点击 Inspector 的 AddComponent 按钮:

在弹出的窗口中输入 FirstGameObject:

然后点击 NewScript,然后选择 CreateAndAdd:

这样,我们就成功给 FirstGameObject 添加了脚本。
我们双击此脚本:

双击后,会打开代码编辑器。
当然这个代码编辑器大家需要自行安装,Unity 在安装的时候,可以选择安装 Visual Studio Community。
当然笔者更推荐 Rider,因为专业的 Unity 开发者几乎都是用 Rider 做开发,但是 Rider 是付费的,不过对新人有一个月的试用期,而且"学习版"到处都有。
笔者用的是 Rider,打开后如下所示:

我们将代码改成如下:
using System.Collections;
using System.Collections.Generic;
using UnityEngine;
public class FirstGameObject : MonoBehaviour
{
// Start is called before the first frame update
void Start()
{
print("Hello Unity"); // +
}
// Update is called once per frame
void Update()
{
}
}
然后回到 Unity,点击运行按钮:

运行后我们就可以在左下角看到 Hello Unity 的输出:

我们点击此输出,会自动显示 Console 窗口:

好了,到此,我们完成了 Unity 的 Hello World 输出。
(取消运行后记得保存)
一个最基本的 编辑->测试 循环就完成了。
这篇内容就这些,我们下一篇再见,拜拜。
知识地图

更多内容
更新期间半价,保持 60% 的内容免费更新到此平台
更多内容请自行百度同名内容



![[02] Multi-sensor KIT: DSP 矩阵运算-加法,减法和逆矩阵,放缩,乘法和转置矩阵](https://img-blog.csdnimg.cn/5bdb682377664789b177f9edfffe3542.png)