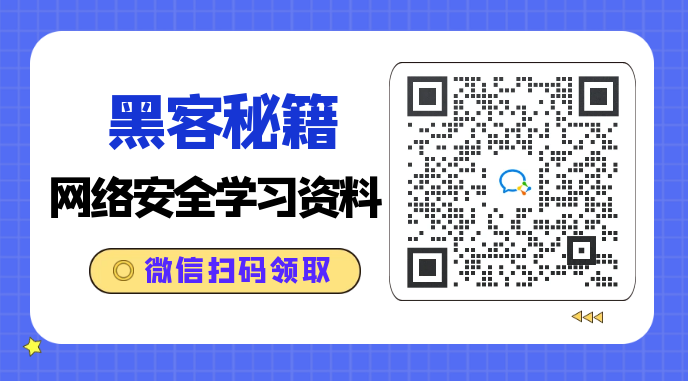1.简介
按照从上往下,从左往右的计划,今天就轮到介绍和分享Fiddler的状态面板了。
2.状态面板概览
Fiddler的状态面板概览,如下图所示:
![]()
3.状态面板详解
Fiddler底端状态栏面板详解,如下图所示:

如果你想学习接口自动化测试,我这边给你推荐一套视频,这个视频可以说是B站播放全网第一的接口自动化测试教程,同时在线人数到达1000人,并且还有笔记可以领取及各路大神技术交流:798478386
【已更新】B站讲的最详细的Python接口自动化测试实战教程全集(实战最新版)_哔哩哔哩_bilibili【已更新】B站讲的最详细的Python接口自动化测试实战教程全集(实战最新版)共计200条视频,包括:1.【接口自动化】目前软件测试的市场行情以及测试人员能力标准。、2.【接口自动化】全面熟练Requests库以及底层方法调用逻辑、3.【接口自动化】接口自动化实战及正则和JsonPath提取器的应用等,UP主更多精彩视频,请关注UP账号。 https://www.bilibili.com/video/BV17p4y1B77x/?spm_id_from=333.337&vd_source=488d25e59e6c5b111f7a1a1a16ecbe9a
https://www.bilibili.com/video/BV17p4y1B77x/?spm_id_from=333.337&vd_source=488d25e59e6c5b111f7a1a1a16ecbe9a
3.1Capturing
显示的 Fiddler 是否处于捕捉状态,
![]()
(开启状态)、
![]()
(关闭状态),可以用快捷键 F12 切换或者点击该区域切换。此处与菜单栏中 File→Capture Traffic 效果是一致的,默认底端状态栏此处是有 Caturing,有它才表示 fiddler 捕获请求。
3.2All Processes
这里有 All Processes,Web Browsers,Non-Browser,Hide All 几个选项,这个几个选项顾名思义,但要注意的是这些不是筛选当前 session 框中的 session,而是选中需要筛选的状态之后,后面的请求会按照此状态来筛选。显示当前捕捉哪些进程的通讯。前提是被捕获的进程必须使用 HTTP 代理:127.0.0.1:8888
-
All Processes —— 捕获所有进程的请求
-
Web Browsers —— 捕获 Web 浏览器的请求,应该特指 IE
-
Non-Browser —— 捕获非 Web 浏览器的请求
-
Hide All —— 隐藏所有请求
All Processes(进程筛选)可以对抓包进行筛选,可以根据自己情况选择。也就是说在抓包的时候,是显示所有会话进程还是浏览器请求的会话进程 还是不是浏览器请求的会话进程 或者全部隐藏,根据自己的需求进行选择就行了。如下图所示:

3.3断点
空白小区域,这个小区域,如果你用鼠标点击一下就会出现断点的设置,如下图所示:

显示当前断点设置状态,通过鼠标点击切换。可以有三种:
-
—— 不设置断点
-
—— 所有请求在断点处被暂停,意思就是请求之前
断点, 也就是当这个状态启动的时候,那么你发送的请求就会卡在这里。 -
—— 所有响应在断点处被暂停, 也就是说服务器已经返回请求的数据了,但是被
Fiddler在中间卡住了,还没有到客户端这一边。
3.4数字/数字
显示当前共捕获了多少 session(如:300,表示共捕获了 300 个)。
如果选择了 session,会显示共选择了多少 session 及 session 总数(如:10/300,表示当前选择 10 个 session,共 300 个 session)。
第一个数字表示选中的session,第二个数字表示 session 框中共有多少 session。
3.5URL
此处显示请求的 url 网址。描述当前状态。
如果是刚打开 Fiddler,会显示什么时间加载了 CustomRules.js;如果选择了一个 Session,会显示该 Session 的 URL;如果在 QuickExec 命令行输入一个命令,就会显示命令相关信息。
4.Fiddler 底端自带命令行控制台
Fiddler 控制台有许多自己的快捷键和命令来方便快速的操作 fiddler,拿到自己想要的 session,这一块的功能性内容将放在另一篇博文中讲解。
4.1快速执行命令框(QuickExec)
这个输入框的作用就是允许用户快速输入并启动一些脚本命令。如下图所示:

一些关于QuickExec的键盘快捷键,比如:
QuickExec 命令行允许你快速执行脚本命令,在 Fiddler 中使用快捷键 Alt + Q 可以快速将焦点设置到命令行。如果 Fiddler 未处于活动状态,请先按Ctrl+ALT+F激活 Fiddler(这个是Fiddler的系统级别的热键,无论当前活动的应用是什么,都可以激活Fiddler。在选项Tools->Fiddler Options->General中可以修改这个热键。)如果当前在 Web Sessions 面板选择了一个 Session,可以使用快捷键 Ctrl + I 快速将 Session URL 直接插入到命令行当前光标处。
除了这个全局热键,启动Fiddler,还可以应用很多其他热键,具体如下表所示:
| 快捷键 | 描述 | ||
|---|---|---|---|
|
| 把光标定位在QuickExec对话框 | ||
|
|
| ||
|
| 打开TextWizard | ||
|
| 选中会话列表中下一个Session | ||
|
| 选中会话列表中上一个Session | ||
|
| 激活TextView Inspectors | ||
| CTRL+H |
| ||
|
| 把字体大小设置为8.25pt(默认值) | ||
| CTRL+Plus |
| ||
|
|
| ||
|
| 最小化Fiddler | ||
| CTRL+SHIFT+DEL | 清除WinINET缓存 | ||
| F12 | 开关,把Fiddler注册为系统代理或者从系统代理注销 |
可以在快速执行命令框输入 cls 或 clear命令来快速的清空会话列表,如下图所示:

常见命令如下表所示:
| 命令 | 对应栏位 | 描述 | 案例 |
|---|---|---|---|
? | all | 问号后边跟一个字符串,可以从会话列表中筛选出包含这个字符串的所有请求 | ?baidu |
> | Body | 可以从会话列表中筛选出请求大小的会话,也就是大于这个数字请求 | >100 |
< | Body | 可以从会话列表中筛选出请求大小的会话,也就是小于这个数字请求 | <100 |
= | Result | 等于号后面跟数字,可以从会话列表中筛选出对应的HTTP状态码的会话 | =404 |
@ | Host | @后面跟Host,可以从会话列表中筛选出相应的域名 | @www.baidu.com |
select | Content-Type | select后面跟响应类型,可以从会话列表中筛选出相关的会话类型 | select image |
cls | All | 清空当前所有请求 | cls |
dump | All | 将所有请求打包成.saz压缩包,默认会保存到C:\Users\用户名\Documents\Fiddler2\Captures目录下 | dump |
start | All | 开始监听请求 | start |
stop | All | 停止监听请求 | stop |
更多命令 可以查看官方文档, 这里就不再过多赘述了,关于快速执行命令框后面的断点中还会用到。