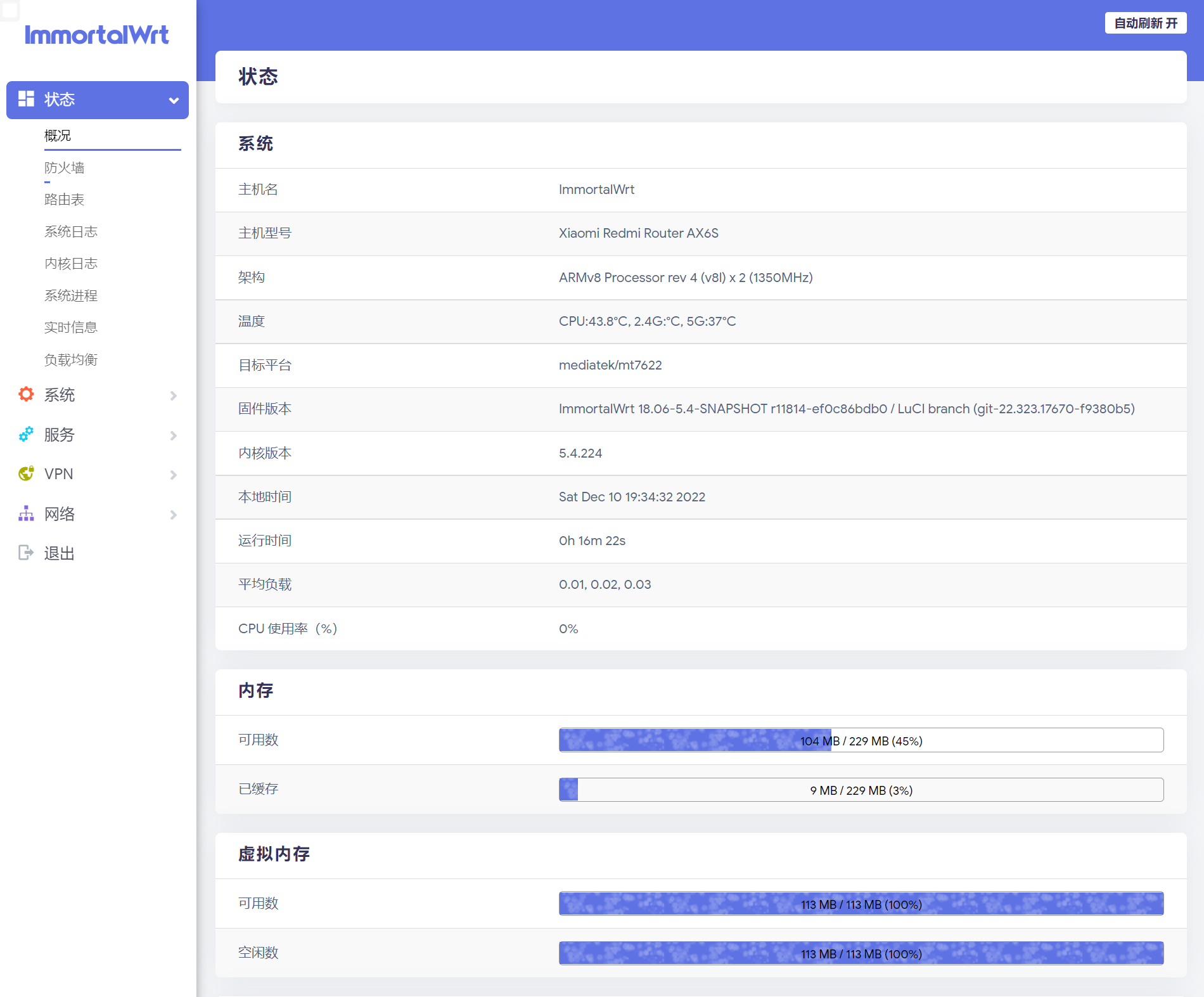MySQL安装配置
- 一、Windows环境下载安装MySQL
- 1.下载合适的MySQL安装包
- 2.本地安装配置MySQL
- 二、IDEA连接MySQL数据库
- 1.设置数据库连接
- 2.测试连接
- 3.连接结果
一、Windows环境下载安装MySQL
1.下载合适的MySQL安装包
官网链接https://www.mysql.com/,选择合适的版本,推荐下载5.7版本学习:

这里选择下载社区版5.7版本:


这里会显示MySQL最新版本供用户下载安装,我们需要点击版本管理选项,进入选择5.7版本:

在这里可以手动选择MySQL版本为5.7.33,操作系统为Windows,然后下载msi安装包即可:

2.本地安装配置MySQL
找到上面下载的msi安装包,双击进行安装,整个安装过程基本是一路next即可,期间有几个需要注意的地方我提一下:
1)选择自定义安装方式

2)依次选择Server、Workbench、Connectors…,如图



三项都选择完成,依次确定各自的安装路径(默认安装在C盘下),建议自定义:

以Server的安装路径为例:

3)然后点击next进行安装…
这里可能会遇到Microsoft Visual C++ 2013 Redistributable Package (x86) is not installed的错误提示,此时可先去微软官网下载https://www.microsoft.com/zh-cn/download/confirmation.aspx?id=40784该插件,然后进行MySQL的后续安装即可。

准备工作做好之后,得到如下所示界面:





4)配置环境变量
上面安装过程中提到的自定义安装路径,此时就有用处了!
只需要在Path变量中新建MySQL Server的安装bin目录即可!!


5)测试安装是否成功
Win+R打开本地命令行窗口,输入命令:
mysql --version
得到如下信息说明安装成功:

二、IDEA连接MySQL数据库
IDEA作为当前炙手可热的开发IDE,集成了很多功能。在Java开发中涉及数据库操作时,IDEA连接MySQL数据库的应用需求应运而生,下面我介绍一下如何进行IDEA与MySQL数据库的连接:
1.设置数据库连接
1)IDEA中打开当前工程,在右侧工具栏可找到Database选项,依次按照下图中标注顺序点击,即Database->“+”->Data Source->MySQL,打开MySQL目的数据库相关设置界面:

2)相关设置界面如下图所示,我们需要设置的有以下三个参数:
- 数据库用户名,默认root;
- 数据库密码,由自己在MySQL安装过程中设置;
- 需连接的数据库名(是指自己通过create database name 创建的),比如我这里提前创建了一个名为person的数据库;

在这里需要注意,可能会提示我们需要下载相应的驱动,点击yes等待安装完成即可。
2.测试连接
上述参数配置完成后,点击Test Connection,测试数据库连接。此时可能会出现如下错误,但是不用担心,IDEA已经智能提示了解决方案,点击:Advanced,设置serverTimezone属性即可:

点击Advanced之后,显示如下界面,我们需添加新的属性serverTimezone=GMT即可(滚轮滑到最后,添加即可)。

此时点击测试连接即出现类似下图的成功信息!

3.连接结果
此时说明连接成功,重新查看Database选项,即可看到数据库连接成功!!