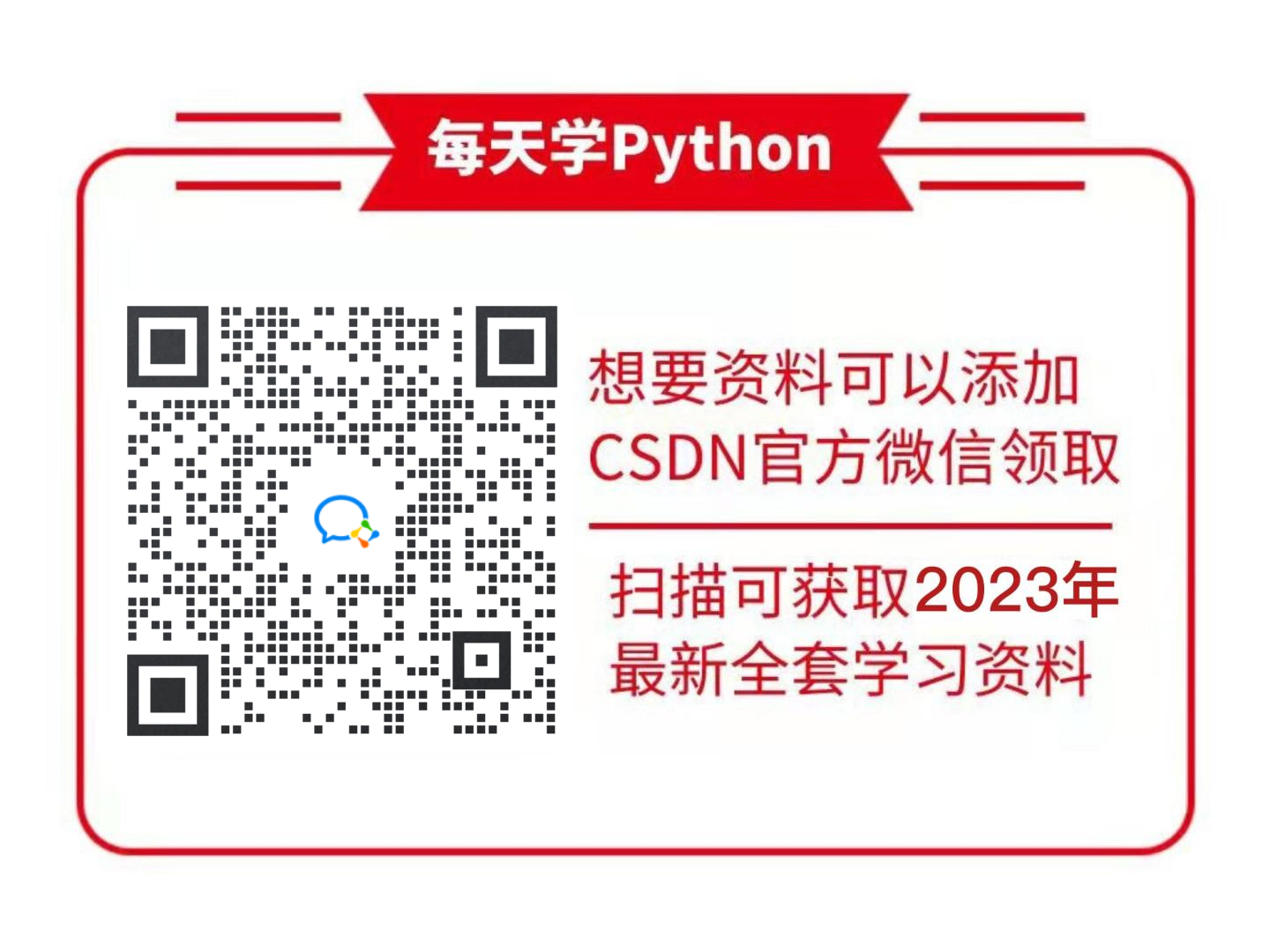目录
- 环境配置
- 安装 IDE
- 下载固件
- 项目测试
- 疑难解答
- micropython 固件冲突问题
环境配置
安装 IDE
参考文献:CSDN
首先下载 Arduino IDE
请注意,一定要选择 1.8+ 版本的,千万别用 2.0+版本!!!
建议直接下载 windows 的 ZIP 压缩包,解压即用,十分方便
官方下载地址:https://www.arduino.cc/en/software
下载固件
打开 IDE,点击 文件->首选项
按照下图操作:
- 修改项目文件夹位置:你可不愿意所有文件都去占用 C 盘空间吧?
- 附加开发板地址:
https://dl.espressif.com/dl/package_esp32_index.json

之后点击确定,关闭窗口
点击 工具->开发板->开发板管理器
搜索 esp32,选择 1.0.6(编写本文章时的最新版固件),然后安装!

安装注意事项:你可以开代理(dev-sidercar)或者用魔法(clash);但是极度推荐使用手机热点链接电脑然后下载,这样子速度很快,比你直接连接路由器快得多!
科学上网不是必须的,只是速度会慢一些
固件安装完毕,我们现在就要切换开发板了
按照下图选择 工具->开发板->ESP32 Arduino->ESP32 Dev Module

此时我们就会看见图中所示,展示了板子的波特率、CPU 主频以及 flash 大小
这些参数都可以人为修改,但建议保持默认值即可!
项目测试
固件已经安装完毕,我们接下来就要拿一个简单的闪烁灯泡小程序进行测试
先把板子(ESP32)连接到电脑上
然后在 IDE 里面,选择 工具->端口 找到板子对应的端口并选择它!
之后按照下图选择对应的 arduino 默认示例项目
文件->示例->01.basic->blink

此时会打开一个新窗口来展示我们的 blink 代码,所以我们把旧窗口关掉;
此时的 blink 文件处于只读状态,必须将其保存后才可以烧写;
保存位置任意,路径别有中文就行了
接下来看看代码,由于代码默认是支持 arduino 开发板的,所以对应的 GPIO 口必然和 ESP32 不一致,我们仅需重新设置为 LED 灯对应的 IO 口即可!
// 重新设定GPIO口,设为ESP32板子上的LED灯
const int LED = 2;
// the setup function runs once when you press reset or power the board
void setup() {
// initialize digital pin LED_BUILTIN as an output.
pinMode(LED, OUTPUT);
}
// the loop function runs over and over again forever
void loop() {
digitalWrite(LED, HIGH); // turn the LED on (HIGH is the voltage level)
delay(200); // wait for a second
digitalWrite(LED, LOW); // turn the LED off by making the voltage LOW
delay(200); // wait for a second
}
代码很简单,就是让 LED 灯每隔 200ms 就开闭一次
现在进入烧写过程
点击 IDE 左上角的一个向右的小箭头,此时就会开始上传代码到板子上去
上传成功图如下所示,输出窗口输出Hard resetting via RTS pin...就表示上传成功了

疑难解答
micropython 固件冲突问题
如果我们之前使用 thonny 进行 micropython 开发,那就表示板子已经被刷入 micropython 固件,此时就无法执行 c++代码了
micropython 刷固件必须要使用乐鑫官方给出的软件,而 arduino 则提供自动刷入,很方便
我们上述示例代码测试时,点击上传按钮后,板子就会自动将固件转换为 arduino 架构,不需要人为再次重新刷固件
这也就意味着如果要重新回到 micropython 下编写,就又得重新刷对应固件了。。。
其余疑难解答将会持续更新